Notă: Dorim să vă oferim cel mai recent conținut de ajutor, cât mai rapid posibil, în limba dvs. Această pagină a fost tradusă automatizat și poate conține erori gramaticale sau inexactități. Scopul nostru este ca acest conținut să vă fie util. Vă rugăm să ne spuneți dacă informațiile v-au fost utile, în partea de jos a acestei pagini. Aici se află articolul în limba engleză, ca să îl puteți consulta cu ușurință.
Lync este un serviciu care vă ajută să rămâneți în legătură cu persoanele importante pentru dvs, prin acces dintr-o singură atingere la mesageria instant (IM), e-mail, apeluri audio și video și întâlniri și prezentări online.
Acest articol vă va duce la câteva activități cheie din Lync pentru a începe lucrul. Dacă nu vedeți ceea ce aveți nevoie de aici, poate să vadă pentru anumite subiecte de ajutor cu căutare sau extragere AQ despre Lync pentru Office 365.
Important: Înainte de a putea utiliza Lync, instalați-l de pe portalul Office 365 și deschideți-l apoi pe computer. Pentru detalii, consultați Instalarea Lync și Deschiderea Lync.
Găsirea și adăugarea unei persoane de contact
În Lync, persoanele de contact reprezintă identitățile online ale persoanelor cu care interacționați cel mai des. Acestea joacă un rol esențial în experiența Lync. Unul dintre primele lucruri pe care vă puteți dori să le faceți atunci când începeți să utilizați Lync este să creați o listă de persoane de contact.
-
În fereastra principală Lync, în caseta de căutare, tastați numele sau adresa de e-mail a persoanei pe care doriți să o adăugați. Puteți să adăugați colegi de serviciu, iar dacă firma a configurat acest lucru, puteți să adăugați persoane din afara locului dvs. muncă.
-
În rezultatele căutării, indicați spre listarea persoanei, apoi faceți clic pe Mai multe opțiuni.
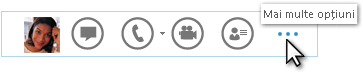
Important: Dacă nu găsiți persoana pe care o căutați, ceea ce se poate întâmpla dacă aceasta nu face parte din organizație, încercați să o adăugați utilizând pictograma Adăugare persoană de contact, aflată în colțul din dreapta sus al listei de persoane de contact. Pentru detalii, consultați Adăugarea unei persoane de contact în Lync.
-
Indicați spre Adăugare la lista persoane de contactși selectați un grup pentru noua persoană de contact la aparțin.
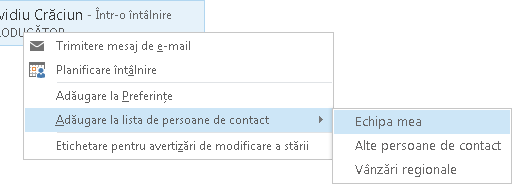
Trimiterea unui mesaj instant
Pentru a porni o conversație prin IM, procedați astfel:
-
Găsiți persoana căreia doriți să îi trimiteți un mesaj instant prin intermediul căutării sau în lista dvs. de persoane de contact, apoi efectuați oricare dintre următoarele operațiuni:
-
Faceți dublu clic oriunde pe listarea contactului acesteia.
-
Faceți clic cu butonul din dreapta pe listarea persoanei de contact, apoi selectați Trimiteți un mesaj instant.
-
Opriți-vă asupra imaginii și apoi faceți clic pe pictograma IM.

-
Tastați mesajul în zona de intrare text din partea de jos a ferestrei de conversație și apăsați Enter pe tastatură.
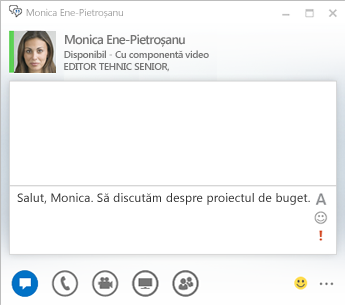
Sfat: Puteți să adăugați fișiere și imagini, să modificați fonturi și să utilizați emoticoni sau semnalizatorul Important pentru a face mesajul mai detaliat sau mai expresiv. Consultați Trimiterea unui mesaj instant (utilizarea IM în Lync) pentru a afla cum să procedați.
Verificarea dispozitivului audio
Înainte să utilizați Lync pentru a porni sau a vă asocia la un apel sau la o Întâlnire Lync, configurați dispozitivul audio și verificați calitatea. Puteți să utilizați microfonul și difuzoarele computerului sau să conectați o cască.
-
În colțul din stânga jos al ferestrei principale Lync, faceți clic pe Selectare dispozitiv principal.
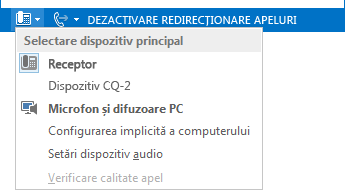
-
Faceți clic pe Setări dispozitiv audio.
-
Dacă aveți mai multe dispozitive audio, sub Selectați dispozitivul pe care doriți să îl utilizați pentru apelurile audio, selectați dispozitivul pe care doriți să îl utilizați.
-
Sub Particularizare dispozitiv, glisați cursorul pentru a regla difuzoarele și microfonul.
-
Sub meniul Difuzor, verificați volumul difuzorului făcând clic pe săgeata verde pentru a auzi un exemplu de ton.
-
Vorbiți în dispozitivul pe care îl folosiți pentru voce — un telefon sau un receptor, căști sau microfonul computerului — și Verificați volumul urmărind indicatorul albastru situat sub meniul microfon .
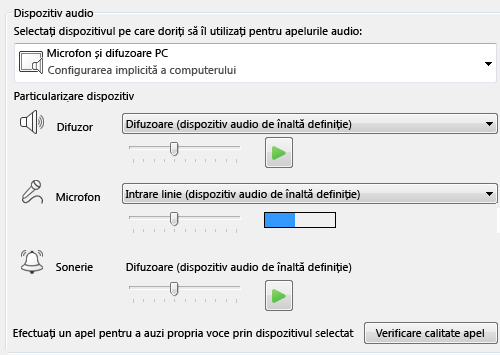
Notă: Pentru o listă de dispozitive audio și video optimizate pentru Lync, accesați telefoane și dispozitive calificate pentru Lync site-ul web TechNet.
Efectuarea unui apel
Utilizați Lync pentru a apela o persoană dintr-o carte de vizită.
-
Opriți-vă asupra listării persoanei pe care doriți să o apelați de contact.
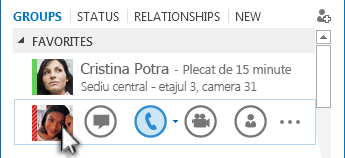
-
Faceți clic pe pictograma telefonului pentru a apela persoana de contact.
Răspunsul la un apel
Atunci când vă apelează o persoană, apare o avertizare pe ecranul dvs.
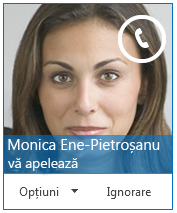
Alegeți una dintre următoarele:
-
Pentru a răspunde la apel, faceți clic oriunde în zona fotografiei.
-
Pentru a respinge apelul, faceți clic pe Ignorare.
-
Pentru alte acțiuni, faceți clic pe Opțiuni, apoi alegeți una dintre următoarele:
-
Pentru a răspunde cu un mesaj instant în loc de audio sau video, faceți clic pe Răspuns prin IM.
-
Pentru a respinge apelul și a evita alte apeluri, faceți clic pe Setare la Nu deranjați.
-
Pentru a răspunde la un apel video doar cu audio în loc de audio și video, faceți clic pe Răspuns doar cu audio.
-
Partajarea desktopului sau a unui program
Lync vă permite să partajați informații de pe computer în două moduri:
-
Partajarea desktopului, pentru situațiile în care trebuie să comutați între programe sau să lucrați cu fișiere din programe diferite.
-
Partajarea programelor, pentru situațiile în care trebuie să prezentați anumite programe sau fișiere, însă nu doriți ca celelalte persoane să vadă altceva pe desktopul dvs.
-
În fereastra unei conversații sau a unei întâlniri, rămâneți asupra pictogramei prezentării (monitorul).
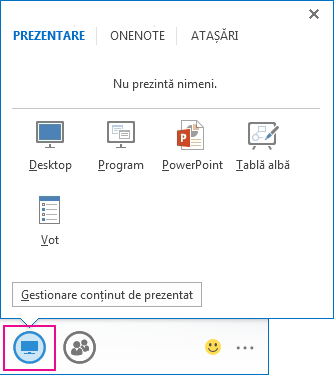
-
În fila Prezentare, realizați una dintre următoarele acțiuni:
-
Pentru a partaja conținut de pe desktop, faceți clic pe Desktop.
-
Pentru a partaja un anumit program sau fișier, faceți clic pe Program, apoi selectați programul sau fișierul.
Starea dvs. Lync se modifică la Prezintă și nu mai primiți mesaje instant sau apeluri.
Utilizați bara de instrumente pentru partajare din partea de sus a ecranului pentru a opri partajarea sau pentru a acorda controlul altor participanți.










