Lync vă ajută să rămâneți conectat la persoanele importante pentru dvs. prin mesagerie instant, e-mail, apeluri audio și video, săli de chat persistente și întâlniri și prezentări online.
Acest articol vă prezintă câteva activități Lync de bază pentru a începe. Dacă nu vedeți ceea ce vă trebuie aici, consultați următorul subiect: Întrebări frecvente despre Lync.
Găsirea și adăugarea unei persoane de contact
În Lync, persoanele de contact reprezintă identitățile online ale persoanelor cu care interacționați cel mai des. Acestea sunt o parte esențială a experienței Lync. Unul dintre primele lucruri pe care se recomandă să le faceți atunci când începeți să utilizați Lync este să începeți să construiți o listă de persoane de contact.
-
În câmpul de căutare din Lync fereastra principală, tastați numele, adresa de e-mail sau numărul de telefon al persoanei pe care doriți să o adăugați.

-
Atunci când apare lista Persoane de contact, indicați spre imaginea (sau zona de afișare a imaginii) persoanei și faceți clic pe Mai multe opțiuni.
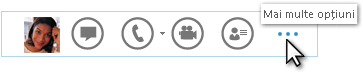
-
Indicați spre Adăugare la lista Persoane de contact, apoi selectați un grup de care să aparțină noua persoană de contact.
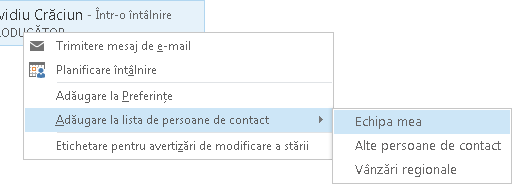
Trimiterea unui mesaj instant (IM)
Pentru a porni o conversație prin mesaje instant:
-
Găsiți persoana căreia doriți să îi trimiteți un mesaj instant, fie prin căutare, fie prin lista persoane de contact. Apoi alegeți oricare dintre următoarele variante:
-
Faceți dublu clic oriunde pe listarea contactului acesteia.
-
Faceți clic cu butonul din dreapta pe listare și faceți clic pe Trimitere mesaj instant.
-
Opriți-vă asupra imaginii sale în lista Persoane de contact și faceți clic pe butonul IM din meniul Lync rapid.

-
Tastați mesajul în câmpul text din partea de jos a ferestrei.
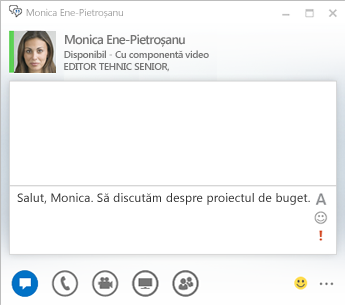
-
(Opțional) Pentru a adăuga un conținut special sau a particulariza aspectul mesajului, puteți să:
-
Trimiteți un fișier sau o imagine în unul dintre următoarele moduri:
-
Glisați și fixați fișierul sau imaginea de pe computer în fereastra de mesaj sau în zona de introducere a textului.
-
Copiați și lipiți fișierul sau imaginea din orice program Office în fereastra de mesaj sau în zona de introducere a textului.
-
Apăsați PrtScn pe tastatură pentru a captura o imagine direct de pe ecran, apoi lipiți-o în fereastra mesajului sau în zona de introducere a textului.
Notă: Mesajul trimis va afișa o reprezentare de mici dimensiuni a fișierului sau a imaginii adăugate. Pentru a deschide fișierul sau pentru a vizualiza imaginea la dimensiuni complete, destinatarul face clic pe Salvare sau Copiere și transferă fișierul pe computerul său.
-
-
Copiați și lipiți linkuri de la alte produse Microsoft Office direct în zona IM. (Nu uitați să utilizați întreaga adresă URL a locației la care faceți legătura.)
-
Faceți clic pe pictograma de font

-
Faceți clic pe pictograma emoticon

-
Faceți clic pe pictograma de prioritate

-
-
Apăsați Enter pentru a trimite mesajul instant.
Verificarea dispozitivului audio
Înainte de a utiliza Lync pentru a efectua un apel sau a vă asocia la o conferință, configurați dispozitivul audio și verificați calitatea. Puteți să utilizați microfonul și difuzoarele computerului sau să conectați o cască.
-
Faceți clic pe Selectați dispozitivul principal din colțul din stânga jos al Lync.
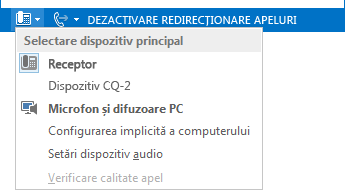
-
Faceți clic pe Setări dispozitiv audio.
-
Faceți clic pe meniul de sub Selectați dispozitivul pe care doriți să îl utilizați pentru apelurile audio.
-
Dacă aveți mai multe dispozitive audio, alegeți pe cel preferat.
-
Sub Particularizare dispozitiv, glisați cursorul pentru a regla difuzoarele și microfonul.
-
Faceți clic pe săgeata verde de lângă difuzor pentru a auzi un exemplu de ton.
Ajustați și testați microfonul. Indicatorul albastru vă ajută să alegeți nivelul corespunzător. Dacă aveți un receptor sau un telefon de birou, ridicați receptorul și vorbiți. Dacă aveți căști, vorbiți la microfon.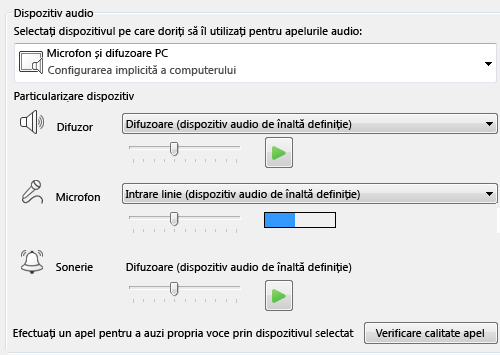
Efectuarea unui apel
-
Opriți-vă asupra listării persoanei de contact pe care doriți să o apelați.
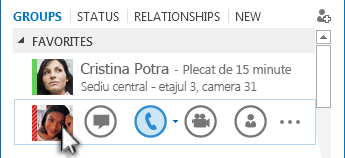
-
Faceți clic pe Telefon pentru a apela persoana de contact.
- sau -
Faceți clic pe săgeata de lângă pictograma Telefon și selectați alt număr.
Apelarea unei persoane utilizând tastatura telefonică
-
În fereastra principală Lync, faceți clic pe fila Telefon.
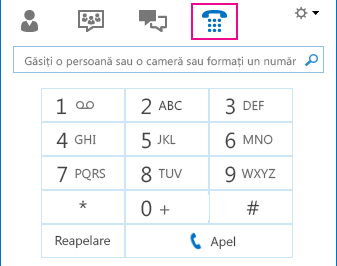
-
Faceți clic pe numerele de pe tastatura telefonică sau tastați numărul în caseta de căutare.
-
Faceți clic pe Apel.
Răspunsul la un apel
Atunci când vă apelează o persoană, apare o avertizare pe ecranul dvs.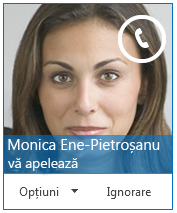
Alegeți una dintre următoarele:
-
Pentru a răspunde la apel, faceți clic oriunde în zona fotografiei.
-
Faceți clic pe Ignorare pentru a respinge apelul și a-l trimite la Poșta vocală.
-
Faceți clic pe Opțiuni pentru a efectua alte acțiuni:
-
Trimiteți apelul la Poștă vocală.
-
Pentru a redirecționa apelul, faceți clic pe Mobil sau Domiciliu.
-
Răspuns prin by mesaj instant în loc de audio sau video
-
Setați la Nu deranjați pentru a respinge apelul și a evita alte apeluri.
-
Dacă primiți un apel video, însă doriți să răspundeți doar cu audio, faceți clic pe Răspuns doar cu audio.
-
Partajarea desktopului sau a unui program
Lync vă permite să partajați informații de pe computer în mai multe moduri:
Partajarea desktopului atunci când trebuie să comutați între programe sau să lucrați cu documente din programe diferite.
Partajarea programelor atunci când trebuie să prezentați anumite programe sau documente, însă nu doriți ca celelalte persoane să vadă altceva pe desktopul dvs.
-
Rămâneți cu indicatorul pe butonul prezentare (monitor) > fila Prezentare .
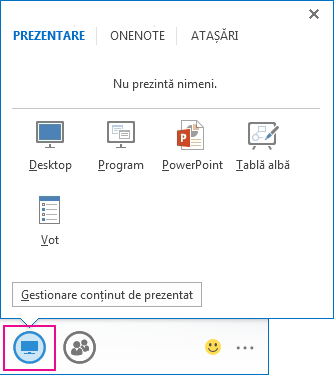
-
Faceți dublu clic pe Desktop pentru a partaja conținutul de pe desktop.
-
Faceți clic pe Program și selectați programele sau documentele specifice pe care doriți să le partajați.
-
-
Starea Lync se modifică acum la Prezintă și nu veți primi mesaje instant sau apeluri.
-
Utilizați bara de instrumente pentru partajare din partea de sus a ecranului pentru a opri partajarea sau pentru a acorda controlul altor participanți.










