|
Iată câteva activități de bază ale bazei de date pe care le puteți face pentru a vă ajuta să aflați cum să utilizați Microsoft Access 2010.
|
În acest articol
Ce este Access?
Access 2010 este un instrument de proiectare și implementare a aplicațiilor de bază de date pe care îl puteți utiliza pentru a urmări informațiile importante. Puteți să vă păstrați datele pe computer sau să le publicați pe web, astfel încât alte persoane să poată utiliza baza de date cu un browser web.
Multe persoane încep să utilizeze Access atunci când programul pe care îl utilizează pentru a urmări un element devine treptat mai puțin potrivit pentru activitate. De exemplu, să presupunem că sunteți un planificator de evenimente și doriți să țineți evidența tuturor detaliilor pe care trebuie să le gestionați pentru a face evenimentele să aibă succes. Dacă utilizați un procesor de text sau un program de foi de calcul pentru a face acest lucru, puteți să întâmpinați cu ușurință probleme cu datele dublate și inconsistente. Puteți utiliza software-ul de calendar, dar urmărirea informațiilor financiare într-un calendar nu este o potrivire bună.
Baze de date relationale în Access
Uneori, aveți nevoie de o bază de date relațională pentru a urmări astfel de informații — un depozit de date care a fost separat în colecții mai mici de date (numite tabele) pentru a elimina redundanța, apoi asociate împreună pe baza unor biți comune de informații (numite câmpuri). De exemplu, o bază de date relațională de planificare a evenimentului poate conține un tabel cu informații despre clienți, un tabel cu informații despre vânzător și un tabel cu informații despre evenimente. Tabelul cu informații despre eveniment poate avea un câmp care să îl asocieze la tabelul client și un câmp pentru a-l lega la tabelul Furnizor. Astfel, de exemplu, dacă numărul de telefon al unui furnizor s-a modificat, informațiile se pot modifica o dată în tabelul Furnizor, nu în fiecare eveniment care l-a implicat pe vânzător.
Access este un instrument pe care îl puteți utiliza pentru a dezvolta rapid și ușor aplicații de bază de date relationale care vă ajută să gestionați informațiile. Puteți crea o bază de date pentru a vă ajuta să urmăriți aproape orice tip de informații, cum ar fi stocuri, persoane de contact profesionale sau procese de afaceri. De fapt, Access este livrat cu șabloane pe care le puteți utiliza imediat pentru a urmări o varietate de informații, simplificând lucrurile chiar și pentru un începător.
Atunci când deschideți Access
Atunci când începeți Access 2010, vedeți vizualizarea Microsoft Office Backstage, de unde puteți să obțineți informații despre baza de date curentă, să creați o bază de date nouă, să deschideți o bază de date existentă și să vizualizați conținutul prezentat din Office.com.
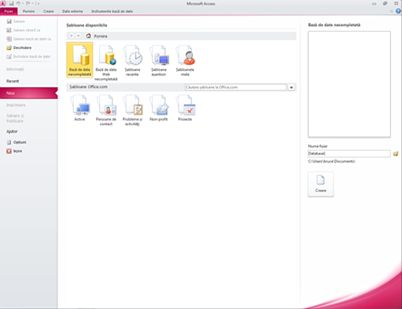
Vizualizarea Backstage conține și multe alte comenzi pe care le puteți utiliza pentru a ajusta, a menține sau a partaja bazele de date. Comenzile din vizualizarea Backstage se aplică în general la baze de date întregi, nu la obiectele din interiorul unei baze de date.
Notă: Puteți să accesați vizualizarea Backstage în orice moment, făcând clic pe fila fișier .
Găsirea și aplicarea unui șablon
Access vă oferă o mare varietate de șabloane pe care le puteți utiliza pentru a accelera procesul de creare a bazelor de date. Un șablon este o bază de date gata de utilizat care conține toate tabelele, interogările, formularele și rapoartele necesare pentru efectuarea unei activități specifice. De exemplu, există șabloane care pot fi utilizate pentru a urmări problemele, a gestiona persoanele de contact sau a păstra o înregistrare a cheltuielilor. Unele șabloane conțin câteva înregistrări eșantion pentru a ajuta la demonstrarea utilizării lor. Bazele de date de șabloane pot fi utilizate ca atare sau le puteți particulariza pentru a se potrivi mai bine nevoilor dvs.
Pentru a găsi și a aplica un șablon la baza de date, procedați astfel:
-
Pe fila Fișier, faceți clic pe Nou.
-
Sub Șabloane disponibile, alegeți una dintre următoarele variante:
-
Pentru a reutiliza un șablon pe care l-ați utilizat recent, faceți clic pe șabloane recente, apoi selectați șablonul dorit.
-
Pentru a utiliza un șablon pe care l-ați instalat deja, faceți clic pe șabloanele mele, apoi selectați șablonul dorit.
-
Pentru a găsi un șablon pe Office.com, sub șabloane Office.com, faceți clic pe o categorie de șabloane, selectați șablonul dorit, apoi faceți clic pe Descărcare pentru a descărca șablonul de la Office. com pe computer.
De asemenea, puteți să căutați șabloane pe Office.com din Access. În caseta Căutare șabloane la Office.com, tastați un termen de căutare sau mai multe, apoi faceți clic pe butonul săgeată pentru a căuta.
-
-
Opțional, faceți clic pe pictograma de folder de lângă caseta Nume fișier pentru a naviga la o locație în care doriți să creați baza de date. Dacă nu indicați o anumită locație, Access creează baza de date în locația implicită care se afișează sub caseta Nume fișier .
-
Faceți clic pe Creare.
Access creează baza de date și o deschide pentru utilizare.
Crearea unei baze de date de la zero
Dacă doriți o introducere mai detaliată a conceptelor din spatele utilizării Access pentru a crea o bază de date, consultați articolul Noțiuni de bază despre proiectarea bazelor de date.
Dacă niciunul dintre șabloane nu se potrivește nevoilor dvs. sau dacă aveți date în alt program pe care doriți să le utilizați în Access, puteți decide că este mai bine să creați o bază de date de la zero. În Access 2010, aveți posibilitatea de a alege: o bază de date desktop standard sau o bază de date Web.
Pentru mai multe informații despre bazele de date Web, consultați articolul construirea unei baze de date pentru partajare pe web.
Pentru a crea o bază de date nouă, procedați astfel:
-
Porniți Access.
-
Pe fila nouă din vizualizarea Backstage, faceți clic pe bază de date necompletată sau pe bază de date Web necompletată.
Important: Opțiunea pe care o efectuați aici va determina ce caracteristici sunt disponibile în baza de date. Bazele de date desktop nu pot fi publicate pe web și bazele de date Web nu acceptă unele caracteristici desktop, cum ar fi interogările totaluri.
-
În partea dreaptă, tastați un nume pentru baza de date în caseta Nume fișier .
Pentru a modifica locația în care creați fișierul, faceți clic pe răsfoire

-
Faceți clic pe Creare.
Access creează baza de date, apoi deschide un tabel gol (denumit tabel1) în vizualizare Foaie de date.
-
Access plasează cursorul în prima celulă goală, în coloana Faceți clic pentru Adăugare din tabelul nou.
Pentru a adăuga date, începeți să tastați sau puteți să lipiți date din altă sursă, după cum este descris în secțiunea lipirea datelor dintr-o altă sursă într-un tabel Access, mai jos în acest articol.
Note:
-
Introducerea datelor în vizualizarea foaie de date este proiectată pentru a fi foarte asemănătoare cu introducerea datelor într-o foaie de lucru Excel. Restricția principală este ca datele să fie introduse în rânduri și coloane contigue, începând din colțul din stânga sus al foii de date. Nu trebuie să încercați să formatați datele, inclusiv rânduri sau coloane necompletate, așa cum ați face într-o foaie de lucru Excel, deoarece acest lucru va pierde spațiul din tabel. Tabelul conține doar datele dvs. Toate prezentările vizuale ale acelor date vor fi efectuate în formularele și rapoartele pe care le proiectați mai târziu.
-
Structura tabelului este creată în timp ce introduceți datele. De fiecare dată când adăugați o coloană nouă în foaia de date, un câmp nou este definit în tabel. Access setează tip de date câmpului pe baza tipului de date pe care le introduceți. De exemplu, dacă aveți o coloană în care ați introdus numai valori de date, Access va seta tipul de date al acelui câmp la dată/oră. Dacă mai târziu încercați să introduceți o valoare non-dată (cum ar fi un nume sau un număr de telefon) în acel câmp, Access afișează un mesaj care vă informează că valoarea nu se potrivește cu tipul de date al coloanei. Atunci când este posibil, trebuie să planificați tabelul astfel încât fiecare coloană să conțină același tip de date, indiferent dacă este text, date, numere sau alt tip. Astfel, este mult mai ușor să creați interogări, formulare și rapoarte care să selecteze doar datele dorite.
-
Dacă nu doriți să introduceți date încă, faceți clic pe închidere 
Notă: Access va șterge tabel1 dacă îl închideți fără a-l salva.
Deschiderea unei baze de date Access existente
Sfat: Pentru a deschide rapid una dintre ultimele câteva baze de date pe care le-ați deschis, pe fila fișier , faceți clic pe recente, apoi faceți clic pe numele fișierului.
-
Pe fila Fișier, faceți clic pe Deschidere.
-
Faceți clic pe o comandă rapidă în caseta de dialog Deschidere -sau, în caseta privire în , faceți clic pe unitatea sau folderul care conține baza de date dorită.
-
În lista de foldere, faceți dublu clic pe foldere până când deschideți folderul care conține baza de date.
-
Atunci când găsiți baza de date, procedați astfel:
-
Pentru a deschide baza de date în modul deschis implicit, faceți dublu clic pe aceasta.
-
Pentru a deschide baza de date pentru acces partajat într-un mediu multiutilizator, astfel încât atât dumneavoastră, cât și alți utilizatori să citiți și să scrieți în baza de date în același timp, faceți clic pe Deschidere.
-
Pentru a deschide baza de date pentru acces doar în citire, astfel încât să o puteți vizualiza, dar nu să o editați, faceți clic pe săgeata de lângă butonul Deschidere , apoi faceți clic pe Deschidere doar în citire.
-
Pentru a deschide baza de date pentru acces exclusiv, astfel încât nimeni altcineva să nu o poată deschide în timp ce o deschideți, faceți clic pe săgeata de lângă butonul Deschidere , apoi faceți clic pe Deschidere exclusivă.
-
Pentru a deschide baza de date pentru acces doar în citire, faceți clic pe săgeata de lângă butonul Deschidere , apoi faceți clic pe Deschidere exclusivă doar în citire , alți utilizatori pot deschide în continuare baza de date, dar au doar acces doar în citire.
-
Dacă nu puteți găsi baza de date pe care doriți să o deschideți
-
În caseta de dialog Deschidere , faceți clic pe comanda rapidă My computer -sau, în caseta privire în , faceți clic pe computerul meu.
-
În lista de unități, faceți clic dreapta pe unitatea pe care credeți că ar putea conține baza de date, apoi faceți clic pe Căutare.
-
Introduceți criteriile de căutare, apoi apăsați pe ENTER pentru a căuta baza de date.
-
Dacă baza de date este găsită, deschideți-o făcând dublu clic pe ea în caseta de dialog Rezultate căutare .
Deoarece căutarea a fost inițiată din caseta de dialog Deschidere , trebuie să faceți clic pe Anulare în acea casetă de dialog înainte să se deschidă baza de date.
Puteți deschide direct un fișier de date într-un format de fișier extern (cum ar fi dBASE, paradox, Microsoft Exchange sau Excel). De asemenea, puteți deschide direct orice sursă de date ODBC, cum ar fi Microsoft SQL Server sau Microsoft FoxPro. Acces creează automat o nouă bază de date Access în același folder ca fișierul de date și adaugă legături la fiecare tabel din baza de date externă.
Începeți să utilizați noua bază de date
În funcție de șablonul pe care l-ați utilizat, poate fi necesar să faceți una sau mai multe dintre următoarele acțiuni pentru a începe cu noua bază de date:
-
Dacă Access afișează o casetă de dialog Conectare cu o listă goală de utilizatori, utilizați următoarea procedură pentru a începe:
-
Faceți clic pe Utilizator nou.
-
Completați formularul Detalii utilizator.
-
Faceți clic pe Salvare și închidere.
-
Selectați numele de utilizator pe care tocmai l-ați introdus, apoi faceți clic pe Conectare.
-
-
Dacă Access afișează o foaie de date necompletată, puteți să începeți să tastați date direct în acea foaie de date sau să faceți clic pe alte butoane și tabulatori pentru a explora baza de date.
-
Dacă Access afișează o pagină Introducere , puteți să faceți clic pe linkuri pe acea pagină pentru a afla mai multe despre baza de date sau faceți clic pe alte butoane și file pentru a explora baza de date.
-
Dacă Access afișează un mesaj de avertizare de securitate în bara de mesaje și aveți încredere în sursa șablonului, faceți clic pe Activare conținut. Dacă baza de date necesită o conectare, va trebui să vă conectați din nou.
Pentru bazele de date desktop și web, doriți, de asemenea, să începeți cu unul dintre acești pași:
Adăugarea unui tabel
Puteți adăuga un tabel nou la o bază de date existentă, utilizând instrumentele din grupul tabele din fila Creare .
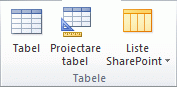
Notă: Într-o bază de date Web, numai comanda tabel este disponibilă în grupul tabele .
Indiferent de vizualizarea în care începeți, puteți comuta întotdeauna la cealaltă vizualizare, utilizând butoanele vizualizare de pe bara de stare a ferestrei Access.
Crearea unui tabel necompletat în vizualizarea foaie de date În vizualizarea foaie de date, puteți să introduceți imediat date și să permiteți ca Access să construiască structura tabelului în culise. Numele câmpurilor sunt atribuite numeric (câmp1, Câmp2 etc.), iar Access setează tipul de date de câmp, pe baza tipului de date pe care le introduceți.
-
Pe fila Creare , în grupul tabele , faceți clic pe

-
Access creează tabelul, apoi plasează cursorul în prima celulă necompletată din coloana Faceți clic pentru Adăugare .
-
Pentru a adăuga date, începeți să tastați în prima celulă goală — sau puteți să lipiți date din altă sursă, după cum este descris mai jos în acest articol.
-
Pentru a redenumi o coloană (câmp), faceți dublu clic pe titlul coloanei, apoi tastați numele nou.
Sfat: Dați un nume semnificativ fiecărui câmp, astfel încât să vă puteți da seama ce conține fără a fi necesar să analizați datele.
-
Pentru a muta o coloană, selectați-o făcând clic pe titlul ei, apoi glisați-o acolo unde doriți. De asemenea, puteți să selectați mai multe coloane contigue și să le glisați pe toate într-o locație nouă împreună.
Pentru a adăuga mai multe câmpuri la tabel, puteți să începeți să tastați în vizualizarea foaie de date Faceți clic pentru a adăuga sau să adăugați câmpuri noi utilizând comenzile din grupul Adăugare & Ștergere din fila câmpuri .
-
Crearea unui tabel începând cu vizualizarea proiect În Vizualizare proiect, creați mai întâi structura noului tabel. Apoi, fie comutați la vizualizarea foaie de date pentru a introduce date, fie introduceți datele utilizând o altă metodă, de exemplu, cu un formular.
Vizualizarea proiect nu este disponibilă pentru tabelele dintr-o bază de date Web.
-
Pe fila Creare, în grupul Tabele, faceți clic pe Proiectare tabel.

-
Pentru fiecare câmp din tabel, tastați un nume în coloana Nume câmp, apoi selectați un tip de date din lista Tip de date.
-
Puteți introduce informații suplimentare pentru fiecare câmp din coloana Descriere . Descrierea pe care o introduceți este afișată în bara de stare când punctul de inserare se află în acel câmp și este utilizat ca text din bara de stare pentru toate controalele pe care le creați, glisând câmpul din panoul listă de câmpuri într-un formular sau raport și pentru orice controale care sunt create pentru acel câmp de Expertul formular sau de Expertul raport.
-
După ce ați adăugat toate câmpurile, salvați tabelul:
-
În fila Fișier, faceți clic pe Salvare.
-
-
Puteți începe oricând să introduceți date în tabel, comutând la vizualizarea foaie de date, făcând clic pe prima celulă goală și tastând. De asemenea, puteți să lipiți date din altă sursă, după cum este descris în secțiunea următoare.
Crearea unui tabel bazat pe o listă SharePoint Cu o listă SharePoint, datele pot fi utilizate de persoanele care nu au acces. În plus, datele din listă sunt stocate pe un server, care oferă, în general, o protecție mai bună împotriva pierderilor de date decât fișierele stocate pe un computer desktop. Puteți să începeți cu o listă nouă sau să creați o legătură la o listă existentă. Trebuie să aveți permisiuni suficiente pe site-ul SharePoint în care doriți să creați lista; Acest lucru poate varia în funcție de site, așadar contactați administratorul SharePoint pentru detalii despre opțiunile dvs.
Această caracteristică nu este disponibilă într-o bază de date Web.
-
Pe fila Creare, în grupul Tabele, faceți clic pe Liste SharePoint.
-
Puteți utiliza unul dintre șabloanele de listă pentru a crea o listă SharePoint standard, cum ar fi persoane de contact sau evenimente.
De asemenea, puteți alege să creați o listă particularizată sau să legați sau să importați o listă existentă. Faceți clic pe opțiunea dorită.
-
Dacă alegeți oricare dintre șabloanele de listă sau pentru a crea o listă particularizată, se deschide caseta de dialog Creare listă nouă pentru a vă ghida prin proces. Dacă alegeți să utilizați o listă existentă, se deschide caseta de dialog Preluare date externe pentru a vă ajuta.
Pentru mai multe informații despre tabele, consultați articolul Introducere în tabele.
Lipirea datelor dintr-o altă sursă într-un tabel Access
Dacă datele sunt stocate în prezent în alt program, cum ar fi Excel, puteți să copiați și să lipiți datele într-un tabel Access. În general, aceasta funcționează cel mai bine dacă datele sunt deja separate în coloane, deoarece acestea se află într-o foaie de lucru Excel. Dacă datele se află într-un program de procesare de text, trebuie mai întâi să separați coloanele de date utilizând tabulatori sau să transformați datele într-un tabel din Programul de procesare a Word, apoi să copiați datele. Dacă datele necesită orice editare sau manipulare (de exemplu, separarea numelor complete în nume și prenume), se recomandă să faceți acest lucru înainte să copiați datele, mai ales dacă nu sunteți familiarizat cu Access.
Când lipiți date într-un tabel gol, Access setează tipul de date al fiecărui câmp în funcție de tipul de date găsit acolo. De exemplu, dacă un câmp lipit nu conține decât valori de dată, Access aplică tipul de date Dată/Oră la acel câmp. În cazul în care câmpul lipit conține doar cuvintele „da” și „nu”, Access aplică tipul de date Da/Nu la câmp.
Acces denumește câmpurile în funcție de ceea ce găsește pe primul rând al datelor lipite. Dacă primul rând de date lipite este similar cu tipul de rânduri care urmează, Access determină faptul că primul rând face parte din date și atribuie câmpurile nume generice (câmp1, Câmp2 etc.). Dacă primul rând de date lipite nu este similar cu rândurile care urmează, Access utilizează primul rând ca nume de câmp și exclude primul rând din datele efective.
Dacă Access atribuie nume generice de câmp, se recomandă să redenumiți câmpurile cât mai repede posibil pentru a se evita orice confuzie. Utilizați următoarea procedură:
-
Pe fila fișier , faceți clic pe Salvare pentru a salva tabelul.
-
În vizualizarea foaie de date, faceți dublu clic pe fiecare titlu de coloană, apoi tastați un nume pentru coloană.
-
Salvați din nou tabelul.
Importul sau legarea la date din altă sursă
Este posibil să aveți date pe care le-ați colectat în alt program pe care doriți să le utilizați în Access. Probabil lucrați cu persoane care își stochează datele în alte programe și doriți să lucrați cu datele lor în Access. Sau poate că aveți mai multe surse de date disparate și aveți nevoie de un "pad de aterizare", unde le puteți reuni pentru o analiză mai profundă.
Access simplifică importul sau legarea datelor din alte programe. Puteți să aduceți date dintr-o foaie de lucru Excel, dintr-un tabel din altă bază de date Access, dintr-o listă SharePoint sau din orice altă varietate de surse. Procesul diferă ușor, în funcție de sursa de date, însă aceste instrucțiuni vă vor ajuta să începeți:
-
Pe fila date externe , în grupul Import & link , faceți clic pe comanda pentru tipul de fișier din care importați.
De exemplu, dacă importați date dintr-o foaie de lucru Excel, faceți clic pe Excel. Dacă nu vedeți tipul de program corect, faceți clic pe mai multe.
Notă: Dacă nu găsiți tipul corect de formatare în grupul Import & link , poate fi necesar să porniți programul în care ați creat inițial datele, apoi să utilizați acel program pentru a salva datele într-un format de fișier pe care îl acceptă Access (cum ar fi o fișier text delimitat ), apoi să importați sau să creați o legătură la date.
-
În caseta de dialog Preluare date externe , faceți clic pe Răsfoire pentru a răsfoi la fișierul de date sursă sau tastați calea completă a fișierului de date sursă în caseta Nume fișier .
-
Faceți clic pe opțiunea dorită sub Specificați cum și unde doriți să stocați datele în baza de date curentă. Puteți să creați un tabel nou utilizând datele importate sau să creați un tabel legat care menține un link la sursa de date.
-
Faceți clic pe OK.
În funcție de alegere, se deschide caseta de dialog Legare obiecte sau caseta de dialog Import obiecte .
-
Utilizați caseta de dialog pentru a termina procesul. Procedura exactă pe care o urmăriți depinde de opțiunea import sau link pe care ați ales-o.
-
Pe ultima pagină a expertului, faceți clic pe Terminare.
Dacă alegeți să importați, Access vă întreabă dacă doriți să salvați detaliile operațiunii de import pe care tocmai ați finalizat-o.
-
Dacă credeți că veți efectua din nou aceeași operațiune de import, faceți clic pe Salvare pași de import, apoi introduceți detaliile.
Apoi, puteți reproduce cu ușurință operațiunea de import făcând clic pe importuri salvate în grupul Import din fila date externe , făcând clic pe specificația de import, apoi pe rulare.
-
Dacă nu doriți să salvați detaliile operațiunii, faceți clic pe Închidere.
Access importă datele într-un tabel nou, apoi afișează tabelul sub tabele în panoul de navigare.
Pentru a afla mai multe despre importul datelor în Access, urmați linkurile din secțiunea consultați și din acest articol.
Pașii următori
Restul procesului de proiectare variază în funcție de obiectivele dvs., dar probabil doriți să luați în considerare crearea de interogări, formulare, rapoarte și macrocomenzi. Acest articol nu furnizează informații despre crearea de obiecte de bază de date suplimentare.
Pentru mai multe informații, consultați aceste articole:
Importul datelor dintr-o foaie de calcul sau din alt program
Dacă sunteți familiarizat cu alte programe de baze de date sau foi de calcul, probabil că știți noțiunile de bază despre modul în care funcționează aceste aplicații și pentru ce sunt utilizate bazele de date. Access diferă de multe alte aplicații de bază de date, permițându-vă să creați baze de date relaționale și mai mult diferă de majoritatea programelor de foi de calcul, oferind instrumente pentru dezvoltarea de interogări, formulare și rapoarte sofisticate. Access oferă, de asemenea, mai multe opțiuni pentru lucrul cu alte programe de baze de date, cum ar fi SQL Server.
Importul unei foi de lucru Excel în Access
Multe persoane încep să exploreze Access după prima construcție a unei liste în Excel. Excel este un ideal pentru a începe o listă, dar, pe măsură ce lista crește, devine mai greu să organizați și să actualizați. Mutarea listei în Access este de obicei următorul pas logic.
Un tabel de bază de date este similar cu structura unei foi de lucru, iar datele sunt stocate în rânduri și coloane. Ca rezultat, de obicei este ușor să importați o foaie de lucru într-un tabel de bază de date. Diferența principală dintre stocarea datelor într-o foaie de lucru și stocarea acestuia într-o bază de date este modul în care sunt organizate datele. Pur și simplu importați întreaga foaie de lucru ca tabel nou într-o bază de date nu va rezolva problemele asociate cu organizarea și actualizarea datelor, mai ales dacă foaia de lucru conține date redundante. Pentru a rezolva aceste probleme, trebuie să scindați datele din foaia de calcul în tabele separate, fiecare dintre ele conținând date asociate. Pentru mai multe informații despre cum să aranjați datele din tabele, consultați articolul Noțiuni de bază despre proiectarea bazelor de date.
Access prezintă Expertul analizor de tabel, care vă poate ajuta să finalizați acest proces. După ce importați datele într-un tabel, expertul vă ajută să scindați tabelul în tabele separate, fiecare dintre acestea conținând date care nu sunt dublate în niciunul dintre celelalte tabele. De asemenea, expertul creează relațiile necesare între tabele.
Importul unei foi de lucru Excel ca tabel într-o bază de date nouă
-
Pe fila Fișier, faceți clic pe Nou, apoi pe Bază de date necompletată.
-
Tastați un nume pentru noua bază de date în caseta Nume fișier , apoi faceți clic pe Creare.
Se deschide noua bază de date, iar Access creează un nou tabel gol, tabel1.
-
Închideți tabel1.
Când sunteți întrebat dacă doriți să salvați modificările la proiectarea tabel1, faceți clic pe nu.
-
Pe fila date externe , în grupul Import & link , faceți clic pe Excel.

-
În caseta de dialog Preluare date externe , faceți clic pe Răsfoire.
-
Utilizați caseta de dialog Deschidere fișier pentru a găsi fișierul.
-
Selectați fișierul, apoi faceți clic pe Deschidere.
-
În caseta de dialog Preluare date externe , asigurați-vă că este selectată opțiunea se importă datele sursă într-un tabel nou din baza de date curentă .
-
Faceți clic pe OK.
Expertul import foaie de calcul pornește și vă întreabă câteva întrebări despre datele dvs.
-
Urmați instrucțiunile, făcând clic pe Următorul sau pe înapoi pentru a naviga prin pagini. Pe ultima pagină a expertului, faceți clic pe Terminare.
Notă: Access vă întreabă dacă doriți să salvați detaliile operațiunii de import pe care tocmai ați finalizat-o. Dacă credeți că veți efectua din nou aceeași operațiune de import, faceți clic pe Da, apoi introduceți detaliile. Apoi, puteți reproduce cu ușurință operațiunea în viitor, dacă faceți clic pe importuri salvate în grupul Import din fila date externe . Dacă nu doriți să salvați detaliile operațiunii, faceți clic pe Închidere.
Access importă datele într-un tabel nou, apoi îl afișează sub toate tabelele din panoul de navigare.
Utilizați Expertul analizor de tabel pentru a vă organiza datele
După ce datele au fost importate într-un tabel Access, puteți utiliza Expertul analizor de tabel pentru a identifica rapid datele redundante. Expertul oferă apoi un mod simplu de a organiza datele în tabele separate, astfel încât să fie stocat în modul cel mai eficient. Access păstrează tabelul original ca backup, apoi creează tabele noi pe care le puteți utiliza ca bază pentru aplicația bază de date.
-
Deschideți baza de date Access care conține tabelul pe care doriți să-l analizați.
-
Pe fila Instrumente bază de date , în grupul analiză , faceți clic pe analiză tabel.
Expertul analizor de tabel pornește.
Primele două pagini ale expertului conțin un scurt tutorial-finalizați cu butoanele pe care le puteți face clic pentru a vedea exemple. Dacă nu vedeți paginile introductive, dar vedeți în schimb o casetă de selectare etichetată afișează pagini introductive?, bifați caseta de selectare, apoi faceți clic pe înapoi de două ori pentru a vedea introducerea. Dacă nu doriți să vedeți paginile introductive din nou după citirea introducerii, puteți să debifați caseta de selectare Afișare pagini introductive? .
-
În tabelul care conține câmpuri cu valori care se repetă în mai multe înregistrări? , selectați tabelul pe care doriți să-l analizați, apoi faceți clic pe Următorul.
-
Puteți să permiteți ca expertul să decidă ce câmpuri merg în tabelele sau puteți lua singur această decizie. Dacă urmați sugestiile expertului, puteți în continuare să efectuați modificări în aspectul tabelului de pe pagina următoare a expertului.
Notă: Dacă permiteți ca expertul să decidă în ce câmpuri să fie amplasate tabelele, este posibil ca opțiunile sale să nu fie întotdeauna potrivite pentru datele dvs., mai ales dacă nu există prea multe date cu care să lucrați. Trebuie să verificați cu atenție rezultatele expertului. Pe de altă parte, Expertul poate sugera o organizație mai eficientă decât cea la care vă gândiți, așadar, este o idee bună să încercați măcar o dată deciziile expertului. Dacă nu vă plac sugestiile, puteți încă să rearanjați câmpurile manual și puteți oricând să faceți clic pe înapoi și să aranjați singur toate câmpurile.
-
Faceți clic pe Următorul. Pe această pagină, specificați tabelele care conțin câmpurile. Dacă ați ales să lăsați expertul să decidă, ar trebui să vedeți mai multe tabele conectate prin linii de relație. În caz contrar, Access creează un singur tabel care conține toate câmpurile. În oricare dintre cazuri, puteți efectua modificări pe această pagină.
-
Puteți glisa câmpuri dintr-un tabel într-o zonă necompletată a paginii pentru a crea un tabel nou care conține acele câmpuri. Access vă solicită un nume de tabel.
-
Puteți glisa câmpuri dintr-un tabel în alt tabel, dacă credeți că acestea vor fi stocate mai eficient acolo.
-
Majoritatea tabelelor va primi un ID sau un câmp ID unic generat . Pentru a afla mai multe despre câmpurile ID, faceți clic pe Sfaturi în colțul din dreapta sus al expertului.
-
Pentru a anula o modificare, faceți clic pe butonul Anulare .
-
Pentru a redenumi un tabel, faceți dublu clic pe bara de titlu, tastați numele nou, apoi faceți clic pe OK.
-
-
După ce aveți câmpurile aranjate așa cum le doriți, faceți clic pe Următorul.
-
În cazul în care expertul găsește înregistrări care au valori foarte asemănătoare, acesta va identifica acele valori ca posibile erori tipografice și va prezenta un ecran în care puteți confirma ce să faceți în legătură cu acestea. Defilați prin listă pentru a găsi oricare care conține valori în coloana corecție , apoi faceți clic pe elementul corespunzător din lista verticală. Selectați (se lasă așa cum este) pentru a împiedica expertul să efectueze modificări în valoare. Când ați terminat, faceți clic pe Următorul.
-
Expertul întreabă dacă doriți să creați o interogare care seamănă cu tabelul original. Dacă ați construit deja formulare și rapoarte care se bazează pe tabelul inițial, crearea unei astfel de interogări este o idee bună. Dacă alegeți Da, creați interogarea, expertul Renumește tabelul original adăugând "_OLD" la numele tabelului, apoi denumește noua interogare utilizând numele tabelului inițial. Formularele și rapoartele care s-au bazat pe tabel utilizează acum interogarea pentru datele lor și continuă să funcționeze ca înainte.
-
Faceți clic pe Terminare.
Expertul creează tabelele noi după cum este specificat, apoi le deschide. Închideți-le când ați terminat de inspectat rezultatele.
Lucrul cu datele din alte programe
Access 2010 furnizează caracteristici pentru lucrul cu datele stocate în alte programe.
Creați o nouă bază de date Access care face legătura la date în alt format de fișier Puteți utiliza Access pentru a deschide un fișier în alt format de fișier, cum ar fi text, dBASE sau o foaie de calcul. Access creează automat o bază de date Access și leagă fișierul pentru dvs.
-
Porniți Access.
-
Pe fila Fișier, faceți clic pe Deschidere.
-
În caseta de dialog Deschidere , faceți clic pe tipul de fișier pe care doriți să-l deschideți în listă. Dacă nu sunteți sigur de tipul de fișier, faceți clic pe toate fișierele (*. *).
-
Dacă este necesar, răsfoiți la folderul care conține fișierul pe care doriți să-l deschideți. Atunci când găsiți fișierul, faceți dublu clic pe acesta pentru a-l deschide.
-
Urmați instrucțiunile din expert. Pe ultima pagină a expertului, faceți clic pe Terminare.
Importul sau legarea datelor la o bază de date Access existentă Puteți să importați date din alte surse și programe în tabele Access, astfel încât datele să fie conținute în fișierul Access sau să creați o legătură la datele din Access, astfel încât datele să rămână în fișierul inițial (în afara fișierului Access).
-
Pe fila date externe , în grupul Import & link , faceți clic pe formatul în care sunt stocate datele.
Puteți importa sau lega date din următoarele surse:
-
Excel Puteți să aduceți date dintr-o foaie de lucru sau dintr-o zonă denumită într-un registru de lucru Excel. Fiecare foaie de lucru sau zonă denumită trebuie să fie importată sau legată separat.
-
Access Acest lucru este foarte util pentru separarea procesului de datele dvs., creând o bază de date scindată. Mai exact, puteți utiliza o bază de date pentru a conține toate formularele, rapoartele și macrocomenzile și a păstra datele în altă bază de date. Apoi puteți să dezvoltați îmbunătățiri fără a întrerupe lucrul nimănui. De asemenea, puteți combina date din mai multe baze de date Access diferite într-una singură, facilitând sintetizarea datelor între departamente sau între parteneri de afaceri.
-
bază de date ODBC Multe programe acceptă acest format, inclusiv mai multe produse de server de bază de date. Acest lucru vă ajută să creați bazele de date "pad de aterizare", în care Combinați datele din sisteme diferite.
-
Fișier text Vă puteți conecta la un fișier text simplu și puteți chiar să utilizați Access pentru a modifica conținutul acelui fișier. Acest lucru poate contribui la simplificarea consumului de date de către o gamă largă de programe.
-
Fișier XML Acest format oferă, de asemenea, compatibilitate cu o varietate de alte programe, inclusiv unele servere Web.
-
listă SharePoint Acest lucru face ca datele să fie utilizabile cu un browser web, modul standard de a utiliza o listă SharePoint.
-
Servicii de date Puteți să vă conectați la servicii de date Web din interiorul întreprinderii.
-
Document HTML
-
Folder Outlook Vă puteți conecta la folderele Outlook, astfel încât să vă integrați mai ușor informațiile de contact cu restul datelor.
-
fișier dBase dBase este un sistem de baze de date alternative popular, acceptat de Access
Se afișează caseta de dialog Preluare date externe .
-
-
Urmați instrucțiunile din caseta de dialog.
Access va importa sau lega datele la baza de date. Pentru majoritatea formatelor, trebuie să specificați locația datelor, apoi să alegeți modul în care doriți ca datele să fie stocate în baza de date.
Utilizarea unei baze de date cu versiuni anterioare în mai multe versiuni de Access
Dacă baza de date Access sau proiectul Access a fost creată în Access 2000 sau o versiune mai recentă, puteți utiliza baza de date sau proiectul în versiunea de Access în care a fost creată sau în orice versiune mai recentă, chiar dacă fișierul este activat pentru securitate. De exemplu, fișierele 2000 Access pot fi utilizate în Access 2000, Access 2002, Access 2003, Access 2007 și Access 2010.
Este posibil să aveți o situație în care doriți să păstrați datele într-o versiune anterioară de Access, dar aveți utilizatori cu o versiune mai recentă de Access care doresc să se conecteze la aceste date, dar încă să beneficieze de unele dintre caracteristicile versiunii ulterioare. Soluția este să creați o nouă bază de date "front-end" în versiunea mai recentă (care conține formulare, rapoarte, interogări, macrocomenzi, dar fără tabele) și să o legați la tabelele din fișierul versiunii anterioare. Utilizați una dintre procedurile următoare, în funcție de faptul dacă baza de date este conținută într-un fișier sau este deja scindată într-un aplicații front-end/back-end.
Utilizarea unui fișier bază de date Access în mai multe versiuni de Access
Dacă toate tabelele, formularele și alte obiecte ale bazei de date Access din versiunea anterioară sunt conținute într-un singur fișier și doriți să utilizați baza de date în mai multe versiuni de Access, puteți crea o nouă bază de date front-end într-o versiune mai recentă și să o legați la fișierul original. Utilizatorii care au versiunea anterioară de Access sunt în continuare capabili să utilizeze baza de date inițială. Utilizatorii care au versiunea ulterioară pot utiliza noua bază de date front-end pentru a lega la aceleași date. Puteți crea mai multe versiuni front-end dacă trebuie să găzduiți mai multe versiuni de Access.
Pasul 1: faceți o copie a bazei de date existente și Salvați-o într-un format nou
Utilizați următoarea procedură pentru a efectua conversia bazei de date la oricare dintre cele trei formate cele mai recente: accesați 2000, accesați 2002-2003 sau accesați 2007. Această comandă păstrează baza de date originală în formatul său inițial și creează o copie în formatul pe care îl specificați.
-
Închideți fișierul Access. Dacă fișierul este o bază de date Access multiutilizator situată pe un server sau într-un folder partajat, asigurați-vă că nimeni nu o mai are deschisă.
-
Porniți Access 2010.
-
Pe fila Fișier, faceți clic pe Deschidere.
-
Navigați la locația fișierului pe care doriți să-l efectuați conversia, apoi faceți dublu clic pe el pentru a-l deschide.
Dacă apare caseta de dialog îmbunătățire bază de date , întrebați dacă doriți să îmbunătățiți baza de date, faceți clic pe nu.
-
Dacă se deschide un formular atunci când porniți baza de date, închideți formularul.
-
Pe fila fișier , faceți clic pe Salvare bază de date ca.
-
În caseta de dialog Salvare ca , tastați un nume pentru baza de date nouă.
Notă: Dacă nu Salvați noua bază de date în altă locație, numele său trebuie să fie diferit de cel al bazei de date inițiale. În orice caz, este de obicei cel mai bine să utilizați un alt nume, astfel încât să puteți distinge cu ușurință între baza de date front-end și baza de date back-end. Cu toate acestea, dacă efectuați conversia la formatul Access 2007, extensia numelui de fișier se modifică de la. mdb la. accdb, astfel încât să puteți utiliza același nume de fișier.
-
Faceți clic pe Salvare.
Pasul 2: scindați baza de date copie și utilizați fișierul original ca bază de date back-end
Scindați baza de date transformată utilizând următoarea procedură:
-
În fila Instrumente bază de date, în grupul Mutare date, faceți clic pe Bază de date Access.

-
În caseta de dialog Splitter bază de date , faceți clic pe Scindare bază de date.
Puteți face o copie de rezervă dacă doriți, dar puteți, de asemenea, să creați din nou copia utilizând baza de date inițială.
-
Tastați un nume pentru baza de date back-end, apoi faceți clic pe Scindare.
Pasul 3: conectați noul front-end la baza de date inițială
-
Ștergeți baza de date back-end pe care a creat-o instrumentul de scindare a bazei de date, având grijă să nu ștergeți baza de date inițială.
-
Legați noua bază de date front-end la tabelele din baza de date inițială: pe fila date externe , în grupul Import & link , faceți clic pe Manager de tabele legate.

-
Faceți clic pe Selectare totală, apoi bifați caseta de selectare se solicită întotdeauna locația nouă .
-
Faceți clic pe OK, răsfoiți la baza de date versiune anterioară, apoi faceți dublu clic pe aceasta.
Dacă totul merge bine, Access afișează un mesaj care afirmă că toate tabelele legate selectate s-au reîmprospătat cu succes.
Acum puteți îmbunătăți noua bază de date front-end pentru a accepta noi caracteristici pentru utilizatorii care au versiuni mai noi de Access. Utilizatorii care au versiuni mai vechi pot continua să utilizeze baza de date a versiunii anterioare.
Utilizați o aplicație front-end/back-end în mai multe versiuni de Access
Dacă baza de date Access este deja o aplicații front-end/back-end, puteți efectua conversia front end în noul format de fișier. Nicio modificare nu este necesară pentru baza de date back-end.
Următoarea procedură vă arată cum să utilizați comanda Salvare bază de date ca pentru a efectua conversia bazei de date front-end la oricare dintre cele mai recente trei formate: Access 2000, Access 2002-2003 sau Access 2007. Această comandă păstrează baza de date originală în formatul său inițial și creează o copie în formatul pe care îl specificați.
-
Închideți baza de date front-end. Dacă fișierul este o bază de date Access multiutilizator situată pe un server sau într-un folder partajat, asigurați-vă că nimeni altcineva nu l-a deschis.
-
Porniți Access 2010.
-
Pe fila Fișier, faceți clic pe Deschidere.
-
Navigați la locația bazei de date front-end, apoi faceți dublu clic pe aceasta pentru a o deschide.
Dacă apare caseta de dialog îmbunătățire bază de date , întrebați dacă doriți să îmbunătățiți baza de date, faceți clic pe nu.
-
Dacă apare un formular atunci când deschideți baza de date, închideți formularul.
-
Pe fila fișier , faceți clic pe Salvare bază de date ca.
-
În caseta de dialog Salvare ca , tastați un nume pentru baza de date nouă.
-
Faceți clic pe Salvare.
Acum puteți îmbunătăți noua bază de date front-end pentru a accepta noile caracteristici.










