Notă: Acest articol și-a făcut treaba și va fi retras în curând. Pentru a preveni problemele de tip „Pagina nu a fost găsită”, eliminăm linkurile despre care știm. Dacă ați creat linkuri spre această pagină, eliminați-le și împreună vom menține un web mereu actualizat.
Pentru a alinia mai ușor obiectele dintr-un diapozitiv din PowerPoint pentru macOS, puteți fixa obiectele în liniile directoare verticale și orizontale care rulează prin diapozitiv. De asemenea, puteți utiliza ghiduri dinamice-orientări care rulează în centrul altor obiecte și în centrul diapozitivului și apar atunci când glisați un obiect-pentru a alinia un obiect în raport cu alt obiect.
Activarea sau dezactivarea fixare la grilă
-
Faceți clic pe Vizualizareghiduri > > Fixare la grilă.
Activarea sau dezactivarea ghidurilor dinamice
-
Faceți clic pe Vizualizareghiduri > > ghiduri dinamice.
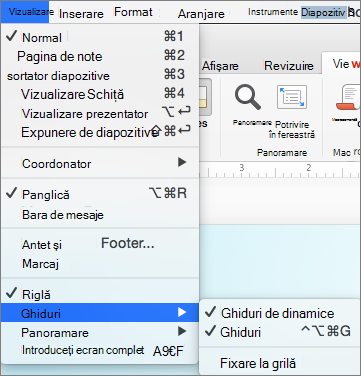
Sfat: Pentru controlul fin asupra amplasării obiectelor într-un diapozitiv, țineți apăsată tasta Command în timp ce glisați.
Adăugarea sau eliminarea ghidurilor
Ghidajele de desen vă pot ajuta să poziționați formele și obiectele în diapozitive. Ghiduri de desen pot fi afișate sau ascunse și puteți să le adăugați sau să le ștergeți. Atunci când glisați un ghid, distanța până la centrul diapozitivului este afișată lângă indicator. Ghidajele de desen nu sunt vizibile în timpul unei expuneri de diapozitive și nu se imprimă într-o prezentare.
(Aceste informații despre adăugarea/eliminarea ghidurilor nu se aplică la PowerPoint pentru Mac 2011.)
-
Pentru a afișa sau a ascunde ghiduri, selectați ghiduri pe fila Vizualizare .
-
Pentru a adăuga un ghid, apăsați Ctrl + clic sau faceți clic dreapta pe diapozitiv, indicați spre ghiduri, apoi faceți clic pe Adăugare ghid vertical sau pe Adăugare ghid orizontal.
-
Pentru a elimina un ghid, apăsați Ctrl + clic sau faceți clic dreapta pe linia de ghid, apoi faceți clic pe Ștergere în meniu.
-
Puteți să modificați culoarea unui ghid, permițându-vă să utilizați culori pentru a denota sensuri diferite sau pur și simplu faceți un ghid să iasă în evidență din fundal. Faceți clic dreapta pe ghid, selectați culoareși efectuați selecția. (Această caracteristică este disponibilă în PowerPoint 2019 pentru Mac și PowerPoint pentru Microsoft 365 pentru Mac.)










