Notă: Dorim să vă oferim cel mai recent conținut de ajutor, cât mai rapid posibil, în limba dvs. Această pagină a fost tradusă automatizat și poate conține erori gramaticale sau inexactități. Scopul nostru este ca acest conținut să vă fie util. Vă rugăm să ne spuneți dacă informațiile v-au fost utile, în partea de jos a acestei pagini. Aici se află articolul în limba engleză, ca să îl puteți consulta cu ușurință.
Caracteristica sunați-mă la Skype for Business oferă utilizatorilor o modalitate de a se asocia la porțiunea audio a unei conferințe, utilizând un telefon mobil sau o linie terestră.
Prima dată când încercați să vă asociați la o întâlnire prin Skype for Business, veți vedea caseta de dialog Join Meeting audio :
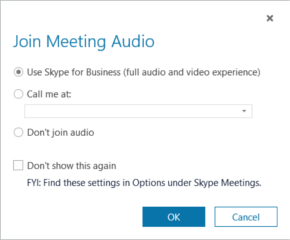
Prima opțiune, Utilizare Skype for Business, este selectată implicit. Dacă doriți ca Skype for Business să vă apeleze la ora întâlnirii, puteți să selectați această opțiune, să furnizați un număr de telefon și să așteptați apelul de la următoarea întâlnire.
Sunați-mă la
Cu funcția sunați-mă la, puteți să adăugați un număr în zbor sau să selectați una stocată. Dacă doriți să adăugați mai multe numere, puteți face acest lucru din pagina Opțiuni telefoane.
Înainte de a începe, faceți clic pe 

Adăugarea unui număr imediat înainte de întâlnire
-
Atunci când se afișează caseta de dialog asociere audio întâlnire , faceți clic pe apelați-mă la.
-
Faceți clic pe săgeată > Număr nou.
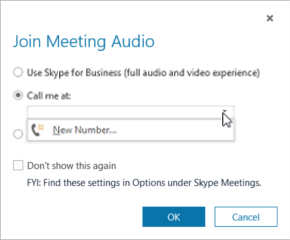
-
Introduceți numărul și faceți clic pe OK.
Pentru mai multe informații despre formatele de numere, consultați Editare număr de telefon.
Adăugarea unei liste de numere
-
Faceți clic pe

-
Faceți clic pe butonul pentru numărul de telefon pe care doriți să-l adăugați sau să-l actualizați. Opțiunile sunt Telefon mobil, Telefon domiciliu și Alt telefon. (Nu puteți actualiza numărul de telefon de birou, deoarece acesta vă este atribuit de către administratorul dvs.).
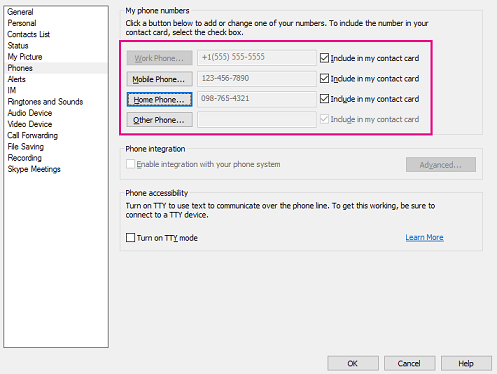
-
Faceți clic pe OK.
Alegeți dintr-o listă de numere
-
Atunci când se afișează caseta de dialog asociere audio întâlnire , faceți clic pe apelați-mă la.
-
Faceți clic pe săgeată și selectați numărul pe care doriți să-l utilizați.
-
Faceți clic pe OK.
Audio
Caracteristica sunați-mă la funcționează foarte bine, cu condiția să o utilizați în modul în care acesta a fost intenționat: prin faptul că Lync Server apelează un număr de telefon PSTN. Cu toate acestea, puteți să întâmpinați o experiență mai puțin optimă dacă solicitați ca Lync Server să vă apeleze la un punct final activat pentru Lync (de exemplu, un telefon dintr-o sală de conferințe). În continuare este problema pe care o puteți întâlni, precum și două modalități de a rezolva problema.
Pentru a începe, iată ce se întâmplă atunci când furnizați caracteristica sunați-mă la cu numărul de telefon al unui telefon activat pentru Lync. Să presupunem că Ken Lucia încearcă să se asocieze la o întâlnire, dacă Lync Server îl sună la 1-206-555-1219, un număr de telefon activat pentru Lync Server. Ken va fi inițial conectat la întâlnire, dar, după câteva secunde, Lync va afișa apelul mesajului nu a fost finalizat sau s-a încheiat, iar Ken va părea că a fost retras din întâlnire:
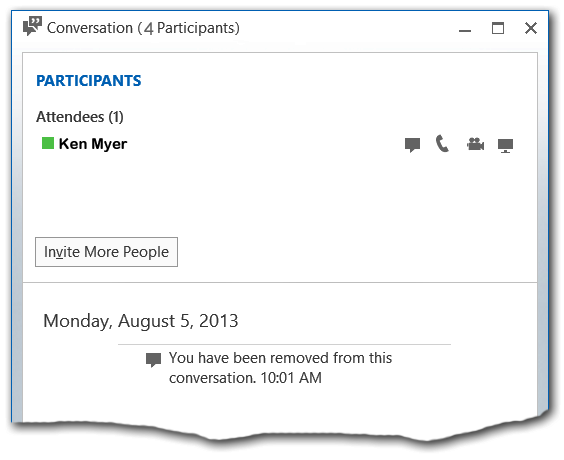
Observați totuși că există o discrepanță în fereastra de conversație Lync. Ken cristian este singurul nume listat sub titlul participanților . Cu toate acestea, dacă vă uitați în bara de titlu a ferestrei, veți vedea că Conferința conține un total de patru participanți.
De asemenea, dacă vă uitați în fereastra de conversație a oricăruia dintre participanții la conferință, nu veți vedea pe Ken-l-a listat nicăieri:
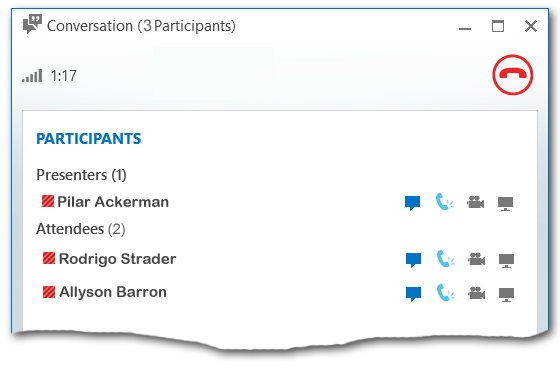
Și totuși, în același timp, Ken Lucia va putea participa la porțiunea audio a apelului utilizând telefonul său Lync activat. Caracteristica sunați-mă la a funcționat efectiv, dar experiența utilizatorului este mai mică decât optimă.
Există cel puțin două modalități de a rezolva această problemă. Dacă v-ați alăturat deja unei conferințe în această manieră (cum ar fi Ken-l-a făcut), puteți rezolva problema prin angajarea în altă modalitate. De exemplu, dacă trimiteți un mesaj instant, fereastra de conversație va afișa acum toți participanții la conferință, inclusiv dumneavoastră:
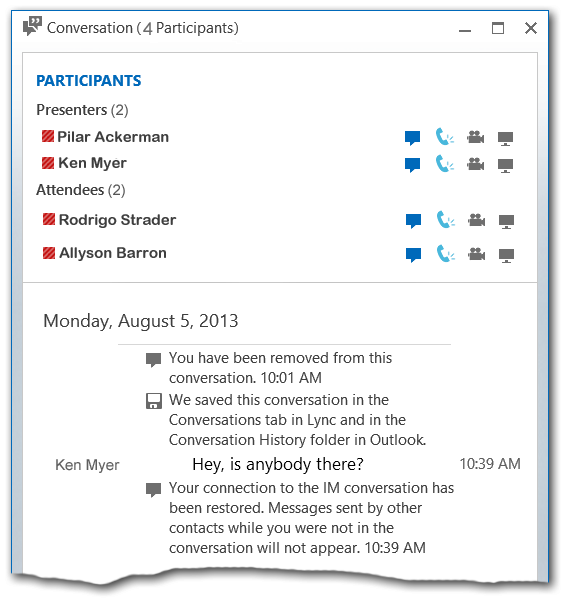
În acest moment, ar trebui să puteți participa la întâlnire în mod așteptat.
Ca alternativă, puteți evita cu totul această problemă, modificând modul în care vă asociați la întâlnire. Dacă trebuie să aveți Lync Server apelați un telefon Lync Server activat, trebuie să începeți prin a vă asocia la întâlnire fără o conexiune audio. Pentru a face acest lucru, faceți clic pe nu se asociază audio atunci când este prezentată cu caseta de dialog asociere audio întâlnire :
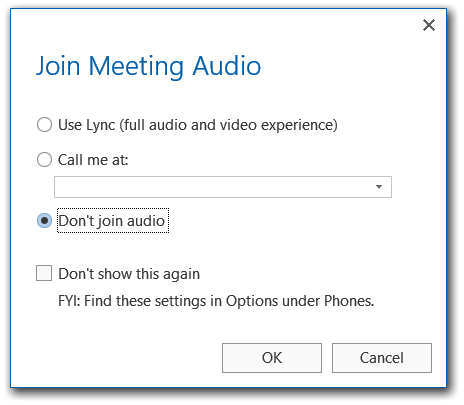
După ce v-ați conectat cu succes la întâlnire, acum puteți "invita" telefonul Lync Server activat să se asocieze la întâlnire, de asemenea. Pentru a face acest lucru, amplasați mouse-ul peste pictograma persoane, apoi faceți clic pe invitați mai multe persoane:
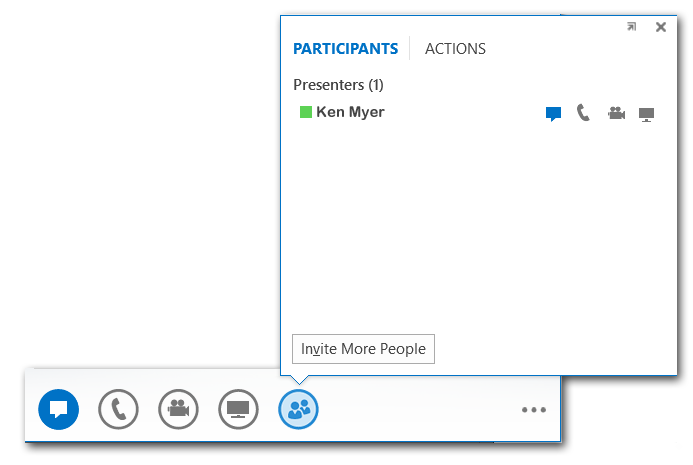
Aceasta va afișa caseta de dialog Trimitere mesaj instant . Ignorați titlul casetei de dialog (nu trimiteți efectiv un mesaj instant) și tastați numărul de telefon al telefonului activat pentru Lync:
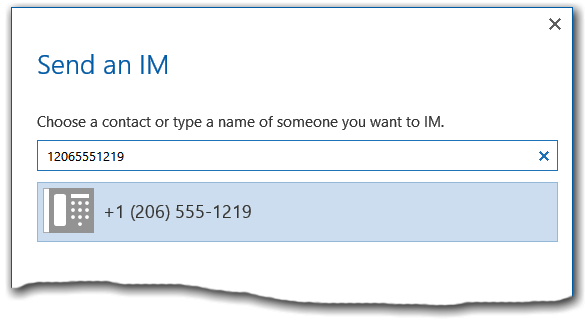
După ce faceți clic pe OK, Lync Server va apela numărul introdus în caseta de dialog. Atunci când se face conexiunea, veți avea capacități audio complete prin intermediul telefonului activat pentru Lync și veți putea vedea și interacționa cu lista completă a conferinței.
Invitarea altei persoane să apeleze în întâlnirea dvs.
Să spunem că trebuie să adăugați altă persoană în întâlnirea dvs. Chiar dacă persoana nu a fost inclusă în invitația inițială la întâlnire, o puteți invita să se asocieze.
-
În timpul întâlnirii Skype for Business, faceți clic pe pictograma IM (

-
Faceți clic pe Invitați mai multe persoane.
-
Introduceți un nume sau un număr de telefon sau alegeți pe cineva din lista dvs. de persoane de contact.
-
Faceți clic pe OK.










