Acest articol este destinat persoanelor cu deficiențe de vedere sau cognitive care utilizează un cititor de ecran, cum ar fi Windows Naratorul, JAWS sau NVDA cu Microsoft 365 produse. Acest articol face parte din setul de conținut de asistență pentru cititorul de ecran Microsoft 365 unde puteți găsi mai multe informații de accesibilitate în aplicațiile noastre. Pentru ajutor general, vizitați Asistență Microsoft.
Notă: Acest articol și-a făcut treaba și va fi retras în curând. Pentru a preveni problemele de tip „Pagina nu a fost găsită”, eliminăm linkurile despre care știm. Dacă ați creat linkuri spre această pagină, eliminați-le și împreună vom menține un web mereu actualizat.
Utilizați Microsoft Lens cu caracteristicile de accesibilitate din iPhone, cum ar fi VoiceOver, cititorul de ecran încorporat în iOS, pentru a captura note și informații din table albe, meniuri, semne, note scrise de mână sau orice element cu mult text. De asemenea, puteți să capturați schițe, desene și ecuații, chiar și imagini fără text.
Contul iPhone setări de accesibilitate care vă pot ajuta să Microsoft Lens într-un mod util pentru dvs. Accesați Vizualizarea Setări > General > Caracteristici de Setări pentru a activa caracteristici cum ar fi Zoom, Elegerea selecției vorbirii și pentru a modifica dimensiunea textului.
Note:
-
Caracteristicile noi Microsoft 365 sunt lansate treptat pentru abonații Microsoft 365, așa că este posibil ca aplicația dvs. să nu aibă încă aceste caracteristici. Pentru a afla cum puteți beneficia mai rapid de noile caracteristici, alăturați-vă programului Office Insider.
-
Acest articol presupune că utilizați cititorul de ecrane încorporat iOS, VoiceOver. Pentru a afla mai multe despre utilizarea VoiceOver, vizitați Accesibilitate pentru Apple.
În acest articol
VoiceOver
VoiceOver este cititorul de ecran încorporat pentru iPhone.
Activarea VoiceOver
Notă: Acest articol presupune că utilizați gesturile implicite, nu setările particularizate AssistiveTouch.
-
Apăsați butonul Pornire.
-
Atingeți Setări, General, Accesibilitate, apoi VoiceOver.
-
Activați VoiceOver.
Creați o comandă rapidă a butonului Pornire în VoiceOver
-
Apăsați butonul Pornire.
-
Atingeți Setări, atingeți General, apoi Accesibilitate.
-
Defilați în jos, apoi atingeți Comandă rapidă accesibilitate.
-
Atingeți VoiceOver.
Pentru a utiliza comanda rapidă pentru a activa sau a dezactiva VoiceOver, atingeți de trei ori butonul Pornire.
Immersive Reader
Immersive Reader este un instrument care oferă o experiență de citire în ecran complet și vă ajută să vă concentrați asupra conținutului documentelor.
Deschideți Immersive Reader
-
După capturarea și editarea unei imagini în Microsoft Lens, trageți cu degetul spre dreapta sau spre stânga până când auziți "Butonul Gata" și atingeți de două ori ecranul.
-
Trageți cu degetul spre dreapta sau spre stânga până Immersive Reader "Butonul Pornire", apoi atingeți de două ori ecranul. Pot fi nevoie de câteva momente pentru a scana texte din imagini, așa că nu vă faceți griji dacă nu se întâmplă nimic imediat.
Lucrul cu Immersive Reader
Când Immersive Reader, ecranul afișează textul din imaginile scanate. Alegeți una dintre următoarele variante:
-
Pentru ca pagina să vă fie dictată, trageți cu degetul spre dreapta sau spre stânga până când auziți "Butonul Redare", apoi atingeți de două ori ecranul. Fiecare cuvânt este evidențiat pe măsură ce Naratorul rostesc documentul cu voce tare.
-
Pentru a pune în pauză dictarea, trageți cu degetul spre dreapta sau spre stânga până când auziți "Butonul Pauză", apoi atingeți de două ori ecranul.
-
Pentru a omite o parte a fișierului audio și a începe să citiți din partea de jos a paginii, trageți cu degetul spre dreapta sau spre stânga până când auziți "Butonul Salt înainte" și atingeți de două ori ecranul.
-
Pentru a derula înapoi conținutul audio, trageți cu degetul spre dreapta sau spre stânga până când auziți "Butonul Derulare înapoi" și atingeți de două ori ecranul.
Experiența de redare funcționează cel mai bine în limba engleză.

Modificarea setărilor textului
Această Immersive Reader mai multe opțiuni pentru a vă ajuta să consumați textul de pe ecran așa cum doriți. Pentru a deschide setările de text, trageți cu degetul spre dreapta sau spre stânga până când auziți "Butonul Text", atingeți de două ori ecranul și faceți una dintre următoarele:
-
Pentru a modifica setarea de comutare Spațiere text lată, atingeți de două ori ecranul. Această setare definește spațierea fontului. Spațierea obișnuită este utilizată în majoritatea cărților și documentelor. Cu toate acestea, spațierea largă mărește spațiul dintre litere, precum și spațiul dintre linii.
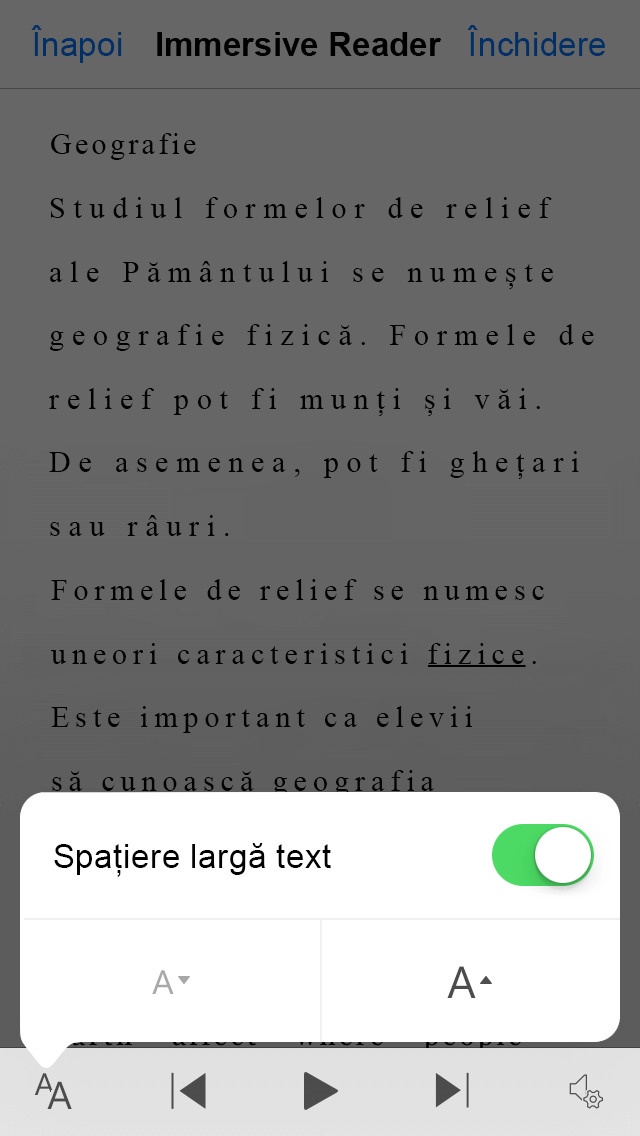
-
Pentru a modifica dimensiunea textului, trageți cu degetul spre dreapta sau spre stânga până când auziți "Măriți dimensiunea textului" sau "Micșorare dimensiune text" și atingeți de două ori ecranul pentru a mări sau a micșora dimensiunea cu o dimensiune mică.
-
Încercați setările de dimensiune a textului în combinație cu spațierea textului până când găsiți o combinație potrivită pentru dvs.
Opțiuni pentru voce
Pentru a modifica viteza de vorbire a Immersive Reader, trageți cu degetul spre dreapta sau spre stânga până când auziți "Butonul Vorbire", atingeți de două ori ecranul și trageți cu degetul în sus sau în jos pentru a ajusta viteza în glisorul Tarif vorbire. Glisorul vă permite să controlați viteza la preferința personală. Pentru a închide fereastra popup a glisorului, atingeți ecranul. Atunci când auziți "Închideți fereastra pop-up", atingeți de două ori ecranul.
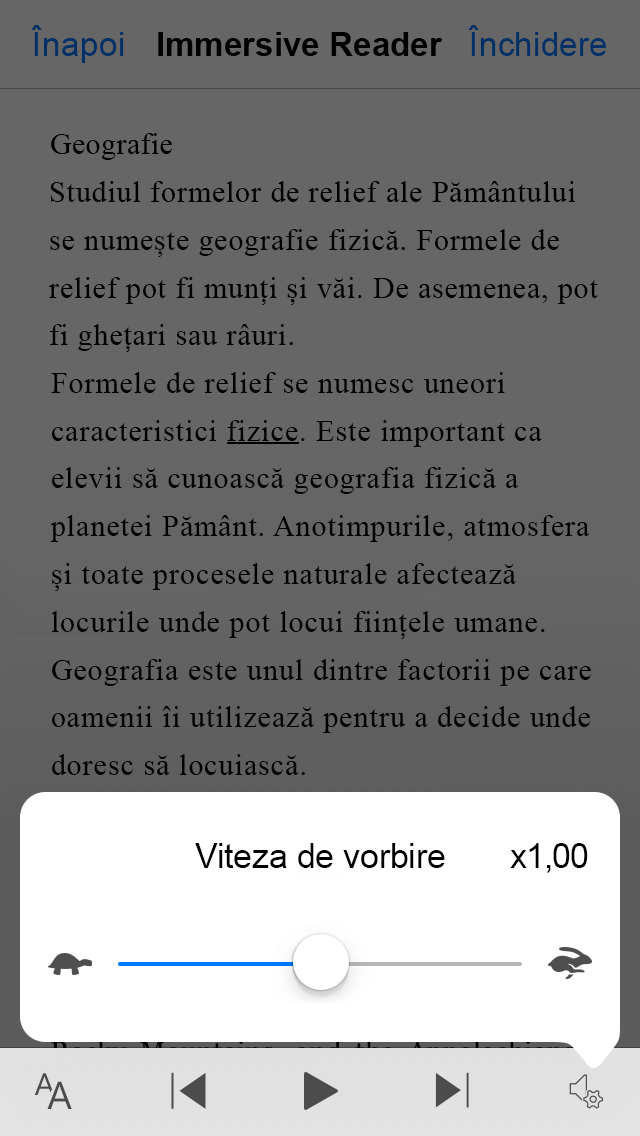
Consultați și
Utilizarea unui cititor de ecran pentru a explora și a naviga în Microsoft Lens
Activități de bază utilizând un cititor de ecran cu Microsoft Lens
Configurarea dispozitivului pentru a funcționa cu accesibilitatea în Microsoft 365
Asistență tehnică pentru clienții cu dizabilități
Microsoft dorește să ofere cea mai bună experiență posibilă pentru toți clienții noștri. Dacă aveți o dizabilitate sau aveți întrebări legate de accesibilitate, contactați biroul Microsoft destinat persoanelor cu dizabilități (Disability Answer Desk) pentru asistență tehnică. Echipa de suport de la Disability Answer Desk este instruită în utilizarea multor tehnologii de asistare populare și poate oferi asistență în limbile engleză, spaniolă, franceză și în limbajul semnelor. Vizitați site-ul Microsoft Disability Answer Desk pentru a afla detaliile de contact pentru regiunea dvs.
Dacă sunteți un utilizator comercial, instituție guvernamentală sau întreprindere, contactați Disability Answer Desk pentru întreprinderi.











