Setați poziția unei imagini sau a unui obiect peste o gamă largă de poziții din document.
Orizontală
Poziționați o imagine pe orizontală pe o pagină, pe baza următoarelor:
-
Aliniere Setați o imagine la stânga, la dreapta sau la centru față de marginile Pagină, Margine, Coloană, Caracter, Stânga, Dreapta, Interior sau Exterior. Setările pentru pagină și margine poziționează obiectul atât în partea stângă, cât și în partea dreaptă a paginii.
-
Aspect carte Setați poziția la care documentul va fi produs pentru imprimare sau legare. Puteți controla unde va apărea imaginea pe o pagină din stânga sau din dreapta. Puteți poziționa imaginile relativ la interiorul sau exteriorul paginii sau marginii.
-
Poziție absolută Blochează imaginea într-o anumită poziție măsurată la dreapta marginii Paginii, Marginii, Coloanei, Caracterului sau mai ales la marginea Stânga, Dreapta, Interior sau Exterior. Măsurătorile pot fi specificate ca pozitive sau negative pentru controlul exact al poziției la stânga sau la dreapta punctului de ancorare. Imaginea va rămâne în aceeași poziție, indiferent de orice alte modificări de formatare efectuate.
-
Poziție relativă Setați o imagine la o poziție relativ la margini, Pagină, Stânga, Dreapta, Interior sau Exterior. Setările specifice sunt procente. Acest lucru poate fi util pentru a păstra o imagine la o distanță stabilită de o margine, chiar dacă intenționați să modificați marginile.
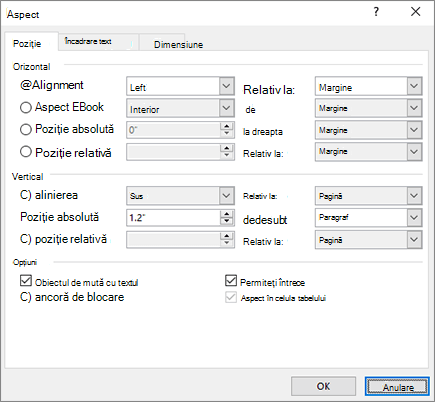
Verticală
Poziționați o imagine pe verticală pe o pagină pe baza următoarelor:
-
Aliniere Poziționați o imagine în partea de sus, centrată, de jos, în interior sau în exterior în raport cu marginile Pagină, Margine, Linie, Sus, Jos, Interior sau Exterior. Poziționarea paginii și a marginii în raport cu partea de sus și de jos a paginii.
-
Poziție absolută Blochează imaginea într-o anumită poziție măsurată sub marginea Pagină, Margine, Paragraf, Linie sau mai exact, Margine sus, Jos, Interior sau Exterior. Măsurătorile pot fi specificate fie ca pozitive, fie negative pentru controlul exact al poziției în sus sau în jos de la punctul de ancorare. Imaginea va rămâne în aceeași poziție, indiferent de orice alte modificări de formatare efectuate.
-
Poziție relativă Setați o imagine la o poziție relativ la Margini, Pagină, Sus, Jos, Interior sau Exterior. Acest lucru poate fi util pentru a păstra o imagine la o distanță stabilită de o margine, chiar dacă intenționați să modificați marginile.
Opțiuni
Opțiuni suplimentare de utilizat la poziționarea imaginilor și obiectelor.
-
Mutare obiect cu text Mută imaginea cu textul cu care este poziționată. De exemplu, dacă o imagine este poziționată cu un paragraf și inserați un alt paragraf înaintea ei, imaginea se va muta odată cu paragraful inițial. Aceasta funcționează doar în cazul imaginilor mobile (nu și în linie cu încadrarea textului) și nu se află într-o poziție fixă, așa cum este setat în meniul Încadrare text . Atunci când activați această setare, aceasta va seta și Mutare cu textul în meniul Încadrare text . De asemenea, veți observa că alinierea orizontală și verticală se va modifica în poziții absolute față de margine (orizontală) și paragraf (verticală).
-
Blocare ancoră Blochează o imagine cu un paragraf. Mutarea unui obiect cu text va păstra o imagine într-un paragraf dacă mutați paragrafele pe pagină. Totuși, dacă selectați și glisați un paragraf în altă pagină, imaginea se poate deplasa la cealaltă pagină. Atunci când blocați ancora, dacă selectați un paragraf și o imagine și mutați paragraful pe altă pagină, acesta rămâne cu textul original.
-
Se permite suprapunerea Vă permite să glisați imaginile pentru a se suprapune între ele. Imaginile sunt în format de strat. Pentru a modifica imaginea care se află în față sau în spatele ei, altă imagine utilizează butoanele Aducere în plan apropiat sau Trimitere în plan secundar din grupul Aranjare pentru a modifica ordinea. Acest lucru afectează întregul document.
Încadrarea textului vă permite să setați modul în care o formă sau o imagine interacționează cu textul înconjurător.
Stil de încadrare
Aceste comenzi controlează modul în care se încadrează textul în jurul unei imagini sau al unei forme, ceea ce afectează modul în care îl puteți plasa în pagină.
În linie cu textul Amplasează imaginea sau forma într-un paragraf, la fel ca o linie de text. Se mută odată cu paragraful atunci când adăugați sau eliminați text. Puteți muta imaginea sau forma în alte linii, așa cum puteți face cu textul, dar aceasta este limitată la dimensiunea liniei.
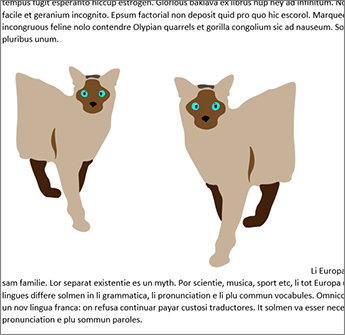
Pătrat Încadrează textul în jurul imaginii sau al formei într-un model pătrat. Dacă imaginea se atinge, cum ar fi un triunghi, textul de pe fiecare parte are aceeași bordură. Puteți poziționa obiectul aleator pe pagină și textul se va completa în jurul său.
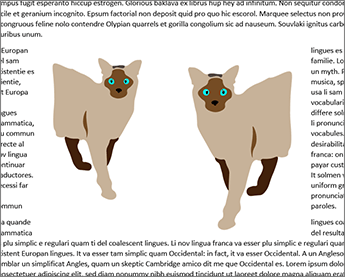
Strâns Textul se încadrează la o distanță unitară între marginea imaginii sau formei și text. Textul urmează forma. Puteți poziționa obiectul aleator pe pagină și textul se va completa în jurul său.
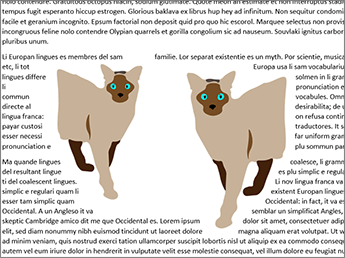
Printre Se comportă foarte asemănător cu Tight, cu excepția faptului că puteți modifica punctele de încadrare astfel încât textul să poată completa spațiile dintre elementele dintr-o imagine. Dacă imaginea sau forma nu are spații, încadrarea textului funcționează la fel ca Strâns. Pentru mai multe informații, consultați Editarea punctelor de încadrare
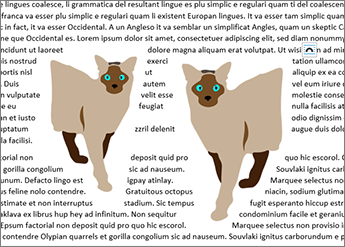
Sus și jos Încadrează textul în partea de sus și de jos a imaginii sau formei și nu pune text de-a lungul marginilor, indiferent cât de îngustă este imaginea.
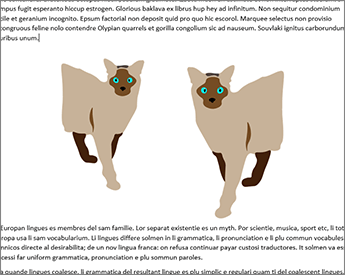
În spatele textului Pune imaginea sau forma în spatele textului și nu încadrează textul în jurul acesteia. Odată aflat în spatele textului, poate fi dificil să încercați să-l selectați. Accesați Aspect > Panoul de selecție , apoi alegeți imaginea sau forma din listă pentru a o selecta.
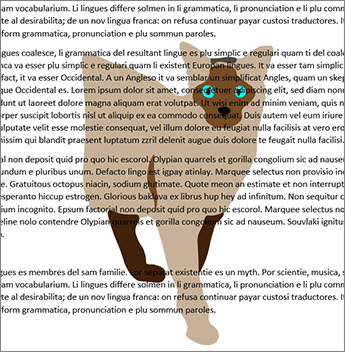
În fața textului Pune imaginea sau forma deasupra textului. Textul nu se încadrează, deci este posibil ca o parte din acesta să fie blocat, în funcție de transparența imaginii.
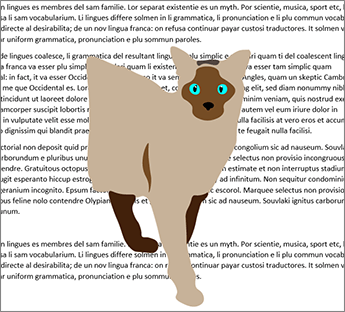
Încadrare text
Aceste comenzi controlează dacă textul se încadrează în jurul unei imagini pe ambele părți, la stânga, la dreapta sau acolo unde vreodată cea mai mare distanță dintre imagine și margine.
-
Ambele părți Încadrează textul în jurul fiecărei laturi a imaginii sau formei.
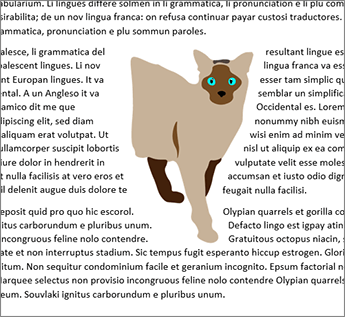
-
Stânga Încadrează textul numai în partea stângă a imaginii sau formei.
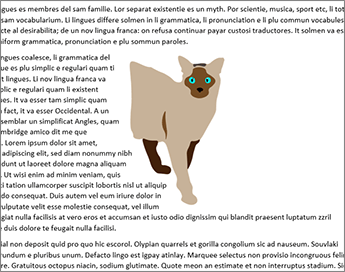
-
Dreapta Încadrează textul numai în partea dreaptă a imaginii sau formei.
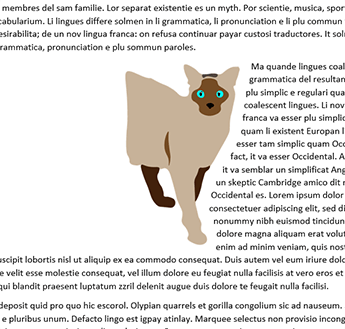
-
Numai cel mai mare Încadrează textul pe partea laterală a imaginii sau formei cu distanța mai mare de margine.

Distanța de la text
-
Puteți introduce valori particularizate pentru distanța dintre text și imagine. Puteți seta distanțe independent pentru Sus, Jos, Stânga și Dreapta.
Pentru a edita punctele de încadrare, selectați imaginea sau forma, accesați Încadrare text și selectați Editare puncte de încadrare din meniul încadrare text.
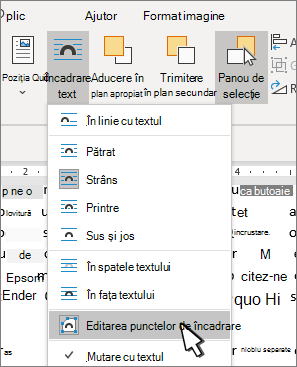
Punctele din schiță pot fi mutate pentru a vă permite să ajustați locul în care se va încadra textul.
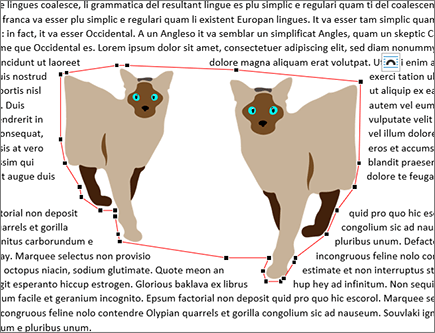
Mutați punctele de încadrare astfel încât textul să se umple în jurul imaginii. Deși nu puteți adăuga puncte, le puteți glisa pentru a se potrivi cu modul în care doriți să se încadreze textul.
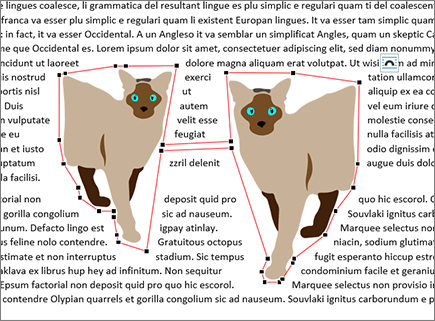
OK Salvează modificările și iese din caseta de dialog.
Anulare Ignoră modificările și iese din caseta de dialog.
Aici puteți seta dimensiunea, rotirea și scala imaginilor și formelor.
Înălțime
-
Absolută Setați Înălțimea reală a obiectului selectat.
-
Relativă Setați înălțimea ca procent relativ al marginii, paginii, părții de sus, bottonului, marginilor interioare sau exterioare. Acest lucru nu este activat pentru imagini.
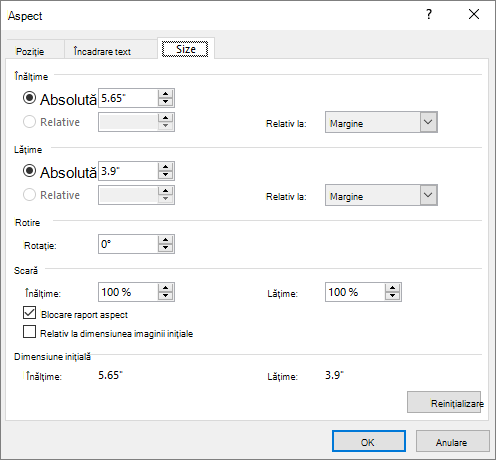
Lățime
-
Absolută Setați lățimea reală a obiectului selectat.
-
Relativă Setați lățimea ca procent relativ pentru Margini, Pagină, Sus, Botton, Interior sau Margini exterioare. Acest lucru nu este activat pentru imagini.
Rotire
Rotire Setați unghiul obiectului la grade (numai numere întregi).
Scale
Scalare este o altă modalitate de a seta Înălțimea și Lățimea pe baza unui procent din dimensiunea inițială. De exemplu, dacă originalul a fost de 3" x 4", îl puteți seta la 50% din acea dimensiune, iar Înălțimea absolută și Lățimea se vor modifica la jumătate din valorile lor inițiale.
Blocare raport aspect Când este setată, se modifică automat o dimensiune pe baza modificărilor celeilalte. De exemplu, dacă o imagine este inițial de 8" x 10" și modificați lățimea la 4", înălțimea se va modifica automat la 5". Atunci când dimensionați imaginile, utilizați această setare pentru a evita distorsiunea.
Relativ la dimensiunea inițială a imaginii Afișează Înălțimea și Lățimea ca procente din dimensiunea imaginii atunci când a fost inserată în document. Dacă redimensionați imaginea utilizând mouse-ul și deschideți caseta de dialog, procentele vor reflecta modificările. Dacă debifați această setare și reveniți și redimensionați imaginea cu mouse-ul, atunci când redeschideți caseta de dialog, Înălțimea și Lățimea vor afișa 100%, iar modificările vor fi relative la noua dimensiune. Acest lucru este activat doar cu imagini.
Dimensiune inițială Câmpuri doar în citire care vă arată dimensiunea inițială a imaginii selectate. Acest lucru este activat doar cu imagini.
Resetare Returnează o imagine la dimensiunea sa inițială. Acest lucru este activat doar cu imagini.










