|
Important Access Services 2010 și Access Services 2013 sunt eliminate din următoarea versiune de SharePoint. Vă recomandăm să nu creați aplicații web noi și să migrați aplicațiile existente pe o platformă alternativă, cum ar fi Microsoft Power Apps. Puteți distribui date Access în Dataverse, care este o bază de date în cloud pe care puteți să construiți aplicații Power Platform, să automatizați fluxuri de lucru, agenți virtuali și multe altele pentru web, telefon sau tabletă. Pentru mai multe informații, consultați Introducere: Migrarea datelor Access la Dataverse. |
Date sunt inutile dacă nu le puteți găsi atunci când aveți nevoie de ele, de aceea, aplicațiile Access oferă mai multe modalități de a vedea mai bine datele care vă trebuie. Aceste instrumente de găsire și filtrare sunt incluse automat atunci când creați o aplicație Access.
Notă: Acest articol nu se aplică pentru bazele de date Access pentru desktop. Pentru mai multe informații despre crearea de formulare în bazele de date desktop, consultați Crearea unui formular Access.
Găsirea datelor într-o Vizualizare listă
O Vizualizare listă este creată automat atunci când adăugați orice tabel la o aplicație. Pentru a deschide această vizualizare, navigați la aplicație cu browserul și faceți clic pe Listă în Selectorul vizualizare (dacă nu ați redenumit legenda vizualizării). Pentru mai multe informații despre adăugarea tabelelor la aplicații, consultați Crearea unei aplicații Access. Pentru mai multe informații despre lucrul cu Vizualizările listă, consultați Utilizarea unei vizualizări Listă într-o aplicație Access.
În Vizualizările listă care afișează un număr mare de înregistrări, găsirea unei anumite înregistrări poate fi dificilă, astfel încât caracteristica de casetă de căutare facilitează această activitate. Fiecare Vizualizare listă include o casetă de căutare în mod implicit, așa cum se arată aici:
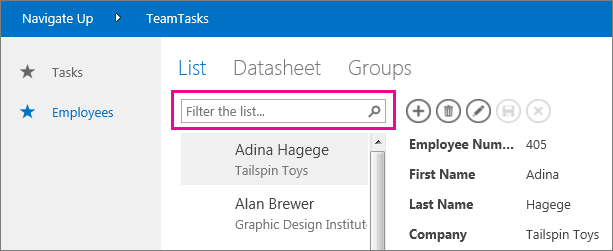
Introduceți câteva caractere în această casetă, apăsați pe Enter și aplicația filtrează imediat lista la elementele care conțin aceste caractere de căutare.
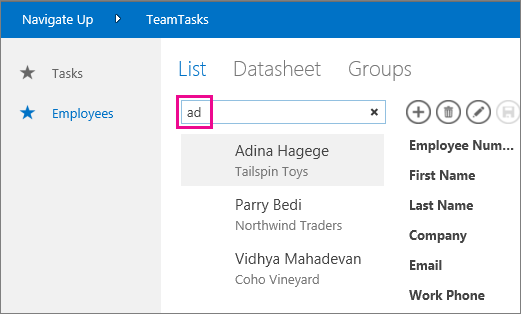
În acest exemplu, introducerea caracterelor „ad” găsește „Adina”, „Traders” și „Badea”. Access caută în mai multe câmpuri. În acest exemplu, Access a găsit valoarea de căutare în câmpurile Prenume, Firmă și Nume a 3 elemente diferite.
Pentru a reveni la vizualizarea nefiltrată, faceți clic pe „x” în caseta de căutare. Când vizualizați înregistrări într-o Vizualizare listă, tastați caracterul bară oblică / drept comandă rapidă de la tastatură pentru a muta focalizarea la caseta Căutare.
Notă: Dacă aveți câmpuri de căutare în Vizualizarea listă care își caută valorile în alte tabele, Access caută în valorile afișate ale câmpurilor de căutare, în locul valorilor ID asociate stocate atunci când utilizați caseta de căutare.
Sfat: Dacă aveți controale legate la câmpurile din Vizualizarea listă cu proprietatea Vizibil a controlului setată la Ascuns, Access nu utilizează valorile din acele controale în timpul căutării sale. Access caută doar valorile afișate în Control listă și controalele vizibile în vizualizare. Dacă doriți să excludeți câmpurile din căutare, ascundeți acele controale utilizând proprietatea Vizibil.
În mod implicit, Access caută în toate câmpurile vizibile din Vizualizarea listă atunci când introduceți un criteriu de căutare în caseta de căutare. Puteți să rafinați căutarea în caseta de căutare pentru a căuta doar un singur câmp în loc de toate câmpurile vizibile, introducând numele câmpului, urmat de două puncte, apoi de criteriile de căutare. De exemplu, în exemplul anterior, dacă doriți să căutați numai caracterele „ad” în câmpul Firmă, introduceți Firmă:ad în caseta de căutare și apăsați pe Enter. În acest caz, Access caută în datele din câmpul Firmă și returnează o singură înregistrare a cărei nume de firmă se potrivește cu căutarea: înregistrarea Northwind Traders.
Sfat: Dacă numele de câmp conține spații, includeți numele câmpului în ghilimele în caseta de căutare. De exemplu, dacă numele câmpului este Nume firmă, introduceți "Nume firmă":northwind în caseta de căutare pentru a căuta în acel câmp unic.
Access nu afișează caseta de căutare în grila de proiect atunci când proiectați Vizualizarea listă; veți vedea caseta de căutare doar în momentul rulării în browserul web. Nu puteți elimina sau ascunde caseta de căutare; aceasta face parte din Control listă în vizualizările listă și rezumat. Caseta de căutare păstrează aceeași lățime ca și Control listă, astfel încât dacă reduceți sau măriți lățimea Control listă în vizualizare, Access reduce sau mărește lățimea casetei de căutare, pentru a corespunde.
Găsirea datelor într-o vizualizare Rezumat
O vizualizare Rezumat grupează elementele după o valoare, cum ar fi starea activității:
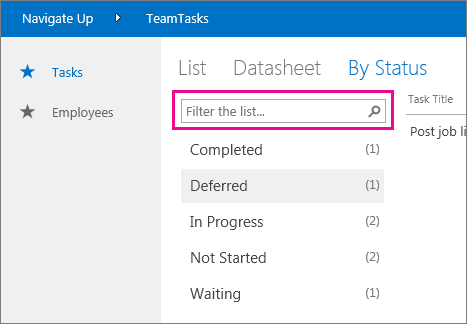
Vizualizările rezumat includ același tip de casetă de căutare ca Vizualizarea listă, însă capacitatea lor de filtrare este limitată la lista aflată imediat dedesubt și nu se extinde la informațiile detaliate din partea dreaptă. Totuși, reprezintă o modalitate foarte bună de a găsi grupul de care aveți nevoie, dacă aveți mai multe grupuri afișate în Vizualizarea rezumat.
Găsirea datelor într-o vizualizare Foaie de date
La fel ca Vizualizarea listă, Vizualizarea foaie de date se creează automat pentru orice tabel pe care îl adăugați la o aplicație și este disponibilă dacă faceți clic pe Foaie de date în selectorul vizualizării (dacă nu ați redenumit legenda vizualizării) din browser. Vizualizările foi de date nu includ o casetă de căutare ca cele din vizualizările de mai sus, însă oferă caracteristici de filtrare la fel cu cele pe care le-ați găsi într-un program de foi de calcul sau într-un formular foi de date din baza de date Access pentru desktop. Pentru mai multe informații despre vizualizările foaie de date în aplicațiile Access, consultați Utilizarea unei vizualizări foaie de date web într-o aplicație Access.
Treceți cu mouse-ul peste un antet de coloană, faceți clic pe săgeata în jos și faceți clic pe o opțiune pentru a sorta sau a filtra lista.
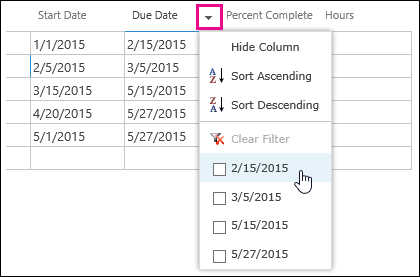
Selectați mai multe opțiuni din listă pentru a adăuga mai multe valori la filtrul unei coloane. Apar marcaje de selectare lângă valorile pe care le-ați selectat.
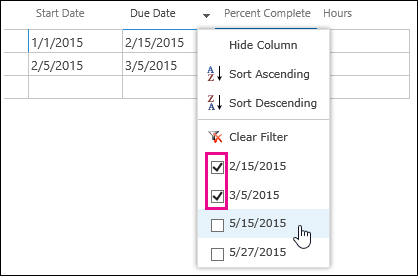
Pentru a elimina un filtru dintr-o coloană, faceți clic pe Golire filtru din lista de opțiuni.
Sfat: Utilizați caracteristica „Găsire în pagină” din browser pentru a găsi rapid datele dintr-o vizualizare foaie de date. De exemplu, în Internet Explorer, apăsați Ctrl+F, introduceți textul sau numărul pe care îl căutați, apoi faceți clic pe Anteriorul sau pe Următorul pentru a avansa prin valorile găsite.










