Atunci când rulați Microsoft® Office 2010 cu software-ul de comunicații Microsoft® Lync™ Online, puteți accesa multe caracteristici Lync Online direct din programele Office 2010.
Ce intenționați?
Vizualizarea cărții de vizită Lync Online a unei persoane și a opțiunilor pentru persoane de contact
Cartea de vizită afișează informații detaliate despre persoane și oferă acces cu un singur clic la mai multe modalități de comunicare cu acestea. Puteți accesa cartea de vizită a unei persoane în programele Office 2010 oriunde vedeți indicatorul de prezență Lync Online lângă numele unei persoane.
Vizualizarea cărții de vizită și a opțiunilor de contact ale unei persoane într-un program Office 2010
-
Indicați spre indicatorul de prezență al unei persoane, apoi faceți clic pe butonul Vedeți mai multe opțiuni . Pentru detalii, consultați Utilizarea cărții de vizită.

Următorul tabel descrie unde puteți găsi indicatorul de prezență Lync Online și cartea de vizită în programele Office 2010.
|
programul Office 2010 |
Locație |
|
Microsoft® Outlook ® mesagerie și colaborare client |
Casetele E-mail De la, Către și Cc Găsirea rezultatelor căutării unei persoane de contact Bara To-Do, sub Persoane de contact rapide Asistent programare solicitare întâlnire |
|
Program de procesare a textului Microsoft® Word Software pentru foi de calcul Microsoft® Excel ® ® Microsoft PowerPoint ® presentation graphics program |
On the File tab, on the Info tab, under Related People |
|
Serviciile echipei Microsoft® SharePoint 2010 Microsoft® SharePoint Workspace 2010 (anterior Microsoft® Office Groove 2007) |
Lângă numele unei persoane |
Utilizarea caracteristicilor Lync Online în Outlook 2010
Pe lângă vizualizarea disponibilității unei persoane și a cărții de vizită așa cum este descris în secțiunea anterioară, puteți utiliza următoarele caracteristici suplimentare Lync Online atunci când lucrați în Outlook 2010:
-
Răspunsul la un e-mail, la o persoană de contact sau la o activitate cu un mesaj instant sau un apel
-
Căutarea rapidă a unei persoane de contact
-
Vizualizarea listei de persoane de contact în bara de To-Do Outlook
-
Programarea unei întâlniri online
-
Vizualizarea unei înregistrări a apelurilor, mesajelor vocale și conversațiilor din Lync Online
De asemenea, puteți controla ce caracteristici sunt partajate între Lync Online și Outlook 2010.
Răspuns cu un mesaj instant
-
În Outlook Mail, pe fila Pornire, în grupul Răspuns, faceți clic pe IM.

-
Faceți clic pe Răspuns cu IM sau pe Răspuns tuturor cu IM.
De asemenea, puteți răspunde cu un mesaj instant în alte locații Outlook:
-
Într-un mesaj de e-mail deschis, pe fila Mesaj, în grupul Răspuns
-
În Outlook Persoane de contact, pe fila Pornire, în grupul Comunicare, în meniul Mai multe
-
În activități Outlook, pe fila Pornire, în grupul Răspuns
Răspundeți printr-un apel
-
În Outlook Mail, pe fila Pornire, în grupul Răspuns, faceți clic pe Mai multe, apoi pe Apel.

-
Alegeți una dintre următoarele variante:
-
Faceți clic pe numele sau numărul persoanei care a trimis mesajul de e-mail
-
Faceți clic pe Apelare totală pentru a începe o conferință audio Lync Online cu toți cei care au primit mesajul de e-mail
-
De asemenea, puteți răspunde cu un mesaj instant în alte locații Outlook:
-
Într-un mesaj de e-mail deschis, pe fila Mesaj, în grupul Răspuns, în meniul Mai multe
-
În Outlook Persoane de contact, pe fila Pornire, în grupul Comunicare, în meniul Mai multe
-
În activități Outlook, pe fila Pornire, în grupul Răspuns, în meniul Mai multe
Căutarea rapidă a unei persoane de contact
-
În caseta Outlook Găsire persoană de contact, începeți să tastați numele persoanei de contact pe care doriți să o găsiți. O listă de rezultate de căutare apare imediat ce începeți să tastați.
Vizualizarea listei de persoane de contact în bara de Outlook To-Do
-
Faceți clic dreapta pe bara de To-Do, faceți clic pe Opțiuni, apoi selectați sau debifați Afișare persoane de contact rapide.
-
(Opțional) Selectați sau debifați Afișați fotografia persoanei de contact.

Programarea unei întâlniri online
-
În panglica Calendar Outlook, pe fila Pornire, în grupul Întâlnire online, faceți clic pe Întâlnire online (în Microsoft Outlook 2007) sau pe Întâlnire online nouă(în Microsoft® Outlook® 2010).
Vizualizarea istoricului conversațiilor
-
În Panoul de navigare Outlook, faceți clic pe folderul Istoric conversații. Acest folder conține o înregistrare a apelurilor, mesajelor vocale și conversațiilor din Lync Online.
Setarea opțiunilor de integrare Outlook în Lync Online
-
În fereastra principală Lync, faceți clic pe butonul Opțiuni, apoi pe Personal.
-
Sub Manager informații personale, selectați Microsoft Exchange sau Microsoft Outlook sau Fără din lista verticală.
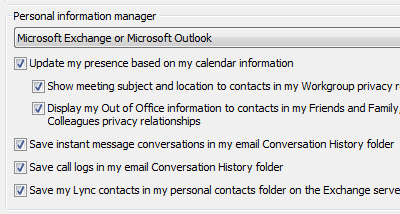
Atunci când selectați Microsoft Exchange sau Microsoft Outlook, caracteristica de căutare Lync utilizează lista Persoane de contact din Microsoft Outlook ca sursă de persoane de contact, în plus față de lista globală de adrese. Atunci când selectați Niciunul, caracteristica de căutare Lync returnează persoane de contact doar din lista globală de adrese. Nu utilizează agenda Windows sau lista Outlook persoane de contact.
-
Dacă selectați Microsoft Exchange sau Microsoft Outlook, efectuați oricare dintre următoarele:
-
Pentru ca prezența dvs. să reflecte automat când vă aflați într-o întâlnire programată, bifați caseta de selectare Actualizare prezență pe baza informațiilor din calendar . Utilizați următoarele setări pentru a specifica și mai mult cine poate vedea aceste informații:
-
Pentru a afișa aceste informații persoanelor de contact din Grupul de lucru, bifați caseta de selectare Afișează subiectul și locația întâlnirii persoanelor de contact cu care mă aflu într-o relație de confidențialitate de tipul Grup de lucru.
-
Pentru a afișa persoanelor de contact informațiile absent de la Office, bifați caseta de selectare Afișează informațiile din afara Office persoanelor de contact în relațiile de confidențialitate prieteni și familie, Grup de lucru și Colegi. Debifați caseta de selectare dacă doriți să ascundeți informațiile Absent de la Office de la toate persoanele de contact.
-
-
Pentru a salva istoricul conversațiilor din Outlook, bifați caseta de selectare Se salvează conversațiile prin mesaje instant în folderul de e-mail Istoric conversații. Dacă debifați această casetă de selectare, nu se păstrează istoricul mesajelor instant.
-
Pentru a salva istoricul conversațiilor telefonice din Outlook, bifați caseta de selectare Se salvează jurnalele de apeluri în folderul meu de e-mail Istoric conversații. Dacă debifați această casetă de selectare, nu se păstrează istoricul conversațiilor telefonice.
-
Pentru a salva persoanele de contact în Microsoft Exchange Server, bifați caseta de selectare Salvează persoanele mele de contact Lync în folderul personal de persoane de contact de pe serverul Exchange. Dacă debifați această casetă de selectare, persoanele de contact Lync sunt păstrate numai în Lync.
-
Setarea opțiunilor de integrare Lync în Outlook 2010
-
În Outlook, pe fila Fișier, faceți clic pe Opțiuni, apoi pe Persoane de contact.
-
Sub Stare online și fotografii, selectați sau debifați Afișare stare online lângă nume.

Inițierea unei sesiuni de partajare Lync Online în Word, PowerPoint sau Excel
Puteți partaja un document deschis în Word 2010, Excel 2010 sau PowerPoint 2010, trimițând o copie sau începând o sesiune de partajare cu una sau mai multe persoane de contact.
Partajarea unui document deschis din fila Fișier
Pentru a trimite o copie a documentului ca atașare de mesaj instant, procedați astfel:
-
Pe fila Fișier , faceți clic pe Trimitere & Salvare, apoi faceți clic pe Trimitere prin mesaj instant.
-
În panoul Trimitere prin mesaj instant , completați casetele Către, Subiect și Mesaj .

-
Faceți clic pe Trimitere IM.
Pentru a începe o sesiune de partajare și colaborare în Lync Online cu documentul, procedați astfel:
-
Pe fila Fișier , faceți clic pe Trimitere & Salvare, apoi faceți clic pe Partajare fereastră document.
-
În panoul Partajare fereastră document , completați casetele Către, Subiect și Mesaj .

-
Faceți clic pe Partajare acum.
Partajarea unui document deschis din fila Revizuire
Pentru a trimite o copie a documentului ca atașare de mesaj instant, procedați astfel:
-
Pe fila Revizuire , în grupul Partajare , faceți clic pe Trimitere prin IM.

-
În fereastra Trimitere fișier , selectați una sau mai multe persoane din lista Persoane de contact sau căutați persoane de contact suplimentare în caseta de căutare.
-
Faceți clic pe OK.
Pentru a începe o sesiune de partajare și colaborare în Lync Online cu documentul, procedați astfel:
-
Pe fila Revizuire , în grupul Partajare , faceți clic pe Partajare acum.

-
În fereastra Partajare acum , selectați una sau mai multe persoane din lista Persoane de contact sau căutați persoane de contact suplimentare în caseta de căutare.
-
Faceți clic pe OK.










