Începeți prezentarea și vedeți notele în Vizualizarea prezentator
Utilizarea Vizualizării prezentator este o modalitate foarte bună de a vizualiza prezentarea cu notele vorbitorului pe un computer (pe laptop, de exemplu), în timp ce pe ecran apar doar diapozitivele pe care le vede publicul dvs. (cum ar fi un ecran mai mare pe care proiectați).
Dacă utilizați PowerPoint 2013 sau o versiune mai recentă, conectați monitoarele și PowerPoint configurează automat Vizualizarea prezentator pentru dvs.
-
Dacă Vizualizarea prezentator apare pe ecranul greșit, puteți să comutați rapid afișajul.
-
Dezactivați Vizualizarea prezentator dacă preferați să nu o utilizați.

Începerea prezentării
Pe fila Expunere diapozitive, din grupul Pornire expunere diapozitive, selectați De la început.

Acum, dacă lucrați cu PowerPoint pe un singur monitor și doriți să afișați Vizualizarea prezentator, în vizualizarea Expunere diapozitive, pe bara de control din partea din stânga jos, selectați 
Utilizarea controalelor din Vizualizarea prezentator
-
Pentru a trece la diapozitivul anterior sau următor, selectați Anteriorul sau Următorul.
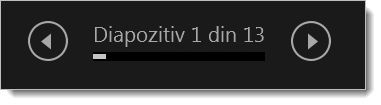
-
Pentru a vizualiza toate diapozitivele din prezentare, selectați Toate diapozitivele.
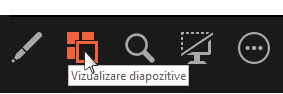
Sfat: Veți vedea imaginile reduse ale tuturor diapozitivelor din prezentarea dvs. (așa cum se arată mai jos), simplificând accesarea unui anumit diapozitiv din expunere.
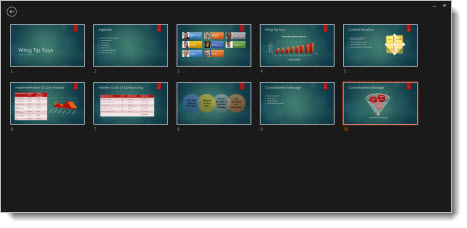
-
Pentru a vedea un detaliu din diapozitiv, selectați Zoom în diapozitiv, apoi indicați spre partea pe care doriți să o vizualizați.
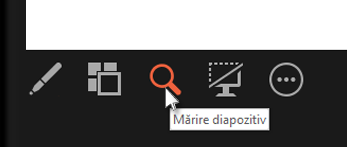
Pentru mai multe detalii despre mărire, consultați Mărirea unei părți dintr-un diapozitiv.
-
Pentru a indica spre diapozitive în timp ce prezentați sau a scrie în acestea, selectați Instrumente indicator creion și laser.
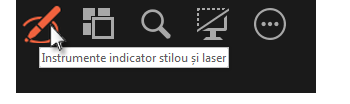
Apăsați tasta Esc atunci când doriți să dezactivați creionul, indicatorul cu laser sau instrumentul de evidențiere.
-
Pentru a ascunde sau a reafișa diapozitivul curent din prezentare, selectați Înnegrire sau anulare înnegrire expunere diapozitive.

Puteți utiliza PowerPoint pe smartphone ca o telecomandă pentru a rula prezentarea și a vizualiza notele vorbitorului. Consultați </c0>Utilizarea unui indicator cu laser pe smartphone atunci când prezentați în PowerPoint</c0> pentru mai multe informații, inclusiv un scurt videoclip.
Comutarea între ecranele Vizualizare prezentator și Expunere de diapozitive
Pentru a determina manual care ecran va afișa notele dvs. în Vizualizarea prezentator și care va expune numai diapozitivele, pe bara de activități, în partea de sus a Vizualizării prezentator, selectați Setări afișare, apoi Comutare între Vizualizare prezentator și Expunere de diapozitive.
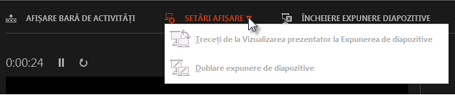
Cum arată notele în Vizualizarea prezentator
Sfat: Puteți adăuga note în timp ce prezentați, direct din Vizualizarea prezentator sau pe măsură ce editați prezentarea. Pentru informații despre cum să adăugați note de vorbitor la prezentarea dvs., consultați Adăugarea notelor vorbitorului la diapozitive.
Atunci când computerul este conectat la un proiector și porniți expunerea de diapozitive 
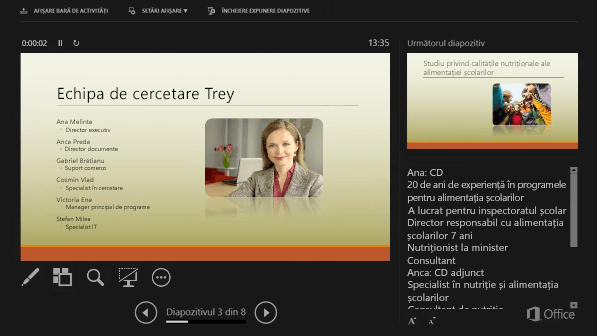
Notele apar într-un panou din partea dreaptă. Dacă trebuie să adăugați sau să ștergeți ceva, faceți clic în caseta text pentru a-l edita. Textul se încadrează automat și, dacă este necesar, apare o bară de defilare verticală. Puteți modifica dimensiunea textului în Panoul de note utilizând cele două butoane din colțul din stânga jos al Panoului de note:

Pentru a modifica dimensiunea panourilor din Vizualizarea prezentator, îndreptați mouse-ul spre linia verticală care le separă, faceți clic și glisați.
Sfat: Dacă nu trebuie să vedeți deloc diapozitivul curent în Vizualizarea prezentator și doriți ca notele să fie mai mari, glisați acea linie separator verticală până la stânga.
Dezactivarea Vizualizării prezentator
Dacă doriți să dezactivați Vizualizarea prezentator în timp ce rulați prezentarea pentru alte persoane:
Pe fila Expunere diapozitive din panglică, debifați caseta de selectare numită Utilizare vizualizare prezentator.

Păstrați diapozitivele actualizate
Dacă lucrați cu o echipă de persoane pentru a crea pachetul de diapozitive, este posibil să se efectueze modificări la diapozitive până în ultimul moment. În mod tradițional, după ce ați început prezentarea, diapozitivele nu se vor actualiza. Dacă utilizațiPowerPoint pentru Microsoft 365 aveți opțiunea de a permite ca diapozitivele să fie actualizate de echipa dvs., chiar în timp ce prezentați, astfel încât să aveți întotdeauna modificările de ultimă oră.
Puteți activa această opțiune dacă accesați fila Expunere diapozitive din panglică, selectând Configurare expunere diapozitive și bifând caseta Păstrați diapozitivele actualizate.
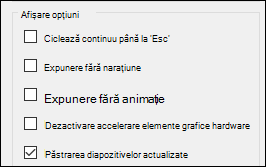
Dacă ați început deja prezentarea și doriți să vă asigurați că setarea este activată, puteți face acest lucru din Vizualizarea prezentator. Selectați butonul Mai multe opțiuni pentru expunerea de diapozitive (care arată ca trei puncte) și, în meniu, asigurați-vă că este bifată opțiunea Păstrați diapozitivele actualizate .
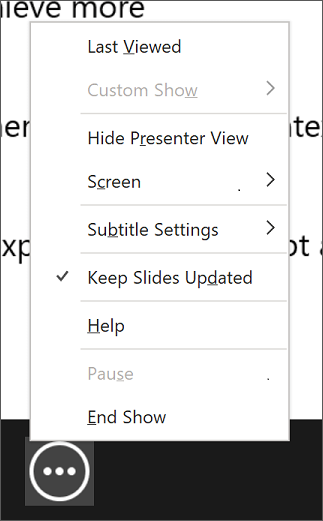
Consultați și
Utilizarea unui indicator cu laser pe smartphone atunci când prezentați în PowerPoint
Începerea prezentării
Pentru a începe să utilizați Vizualizarea prezentator, selectați Expunere diapozitive > Vizualizare prezentator.
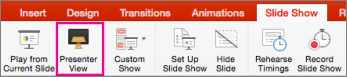
Utilizarea controalelor din Vizualizarea prezentator
-
Pentru a trece la diapozitivul anterior sau următor, selectați săgeata Anteriorul sau Următorul.
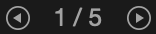
-
Pentru a indica cu un laser sau a scrie pe diapozitive, indicați spre ecran cu mouse-ul, apoi selectați instrumentul Creion și indicator laser

Pentru a dezactiva creionul, indicatorul laser sau instrumentul de evidențiere, apăsați tasta Esc.
-
Pentru a face ecranul negru sau pentru a-l face negru, apăsați b pe tastatură.
-
Pentru a activa sau a dezactiva subtitrările, selectați butonul Comutați la subtitrări

Puteți utiliza PowerPoint pe smartphone ca o telecomandă pentru a rula prezentarea și a vizualiza notele vorbitorului. Consultați </c0>Utilizarea unui indicator cu laser pe smartphone atunci când prezentați în PowerPoint</c0> pentru mai multe informații, inclusiv un scurt videoclip.
Extindeți desktopul Mac la al doilea monitor
-
În meniul Apple, selectați Preferințe de sistem.
-
Deschideți aplicația Ecrane .
-
Faceți clic pe fila Aranjament din caseta de dialog.
-
Debifați caseta de selectare Ecrane în oglindă .
Efectuând acest proces, aveți acum o configurare pe două monitoare. Puteți prezenta o PowerPoint expunere de diapozitive pe un ecran în timp ce alte aplicații se deschid pe celălalt ecran, menținând aceste aplicații private pentru dvs.
Comutarea între ecranele Vizualizare prezentator și Expunere de diapozitive
Pentru a determina manual care ecran afișează notele în Vizualizarea prezentator și care afișează doar diapozitivele propriu-zise, pe bara de activități din partea din stânga sus a Vizualizării prezentator, selectați Comutare între ecrane.
Cum arată notele în Vizualizarea prezentator
Atunci când computerul este conectat la un proiector și porniți Vizualizarea prezentator, acesta apare pe ecranul computerului, în timp ce pe ecranul proiectorului apar doar diapozitivele.
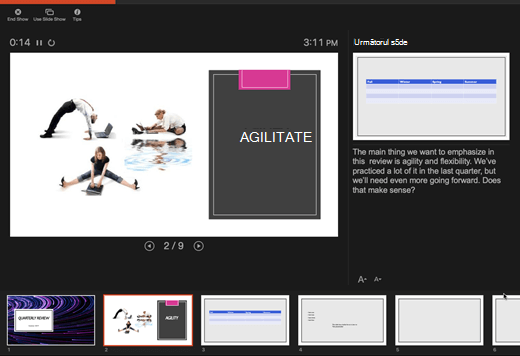
Notele apar într-un panou din partea dreaptă:
-
Textul se încadrează automat și, dacă este necesar, apare o bară de defilare verticală.
-
Puteți edita textul în panoul Note.
-
Puteți modifica dimensiunea textului în Panoul de note utilizând cele două butoane din colțul din stânga jos al Panoului de note:

Puteți ajusta dimensiunea diapozitivului curent, notele și panourile de diapozitiv următoare, utilizând mouse-ul pentru a apuca și a glisa linia verticală care separă cele două panouri.
Sfat: Dacă nu trebuie să vedeți deloc diapozitivul curent în Vizualizarea prezentator și doriți ca notele să fie mai mari, glisați acea linie separator verticală până la stânga.
Dezactivarea Vizualizării prezentator înainte să înceapă o prezentare
-
În meniul PowerPoint, selectați Preferințe.
-
În caseta de dialog Preferințe PowerPoint , sub Ieșire și partajare, faceți clic pe Expunere diapozitive.
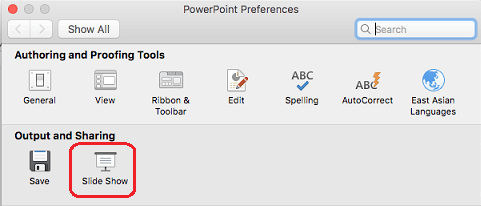
-
În caseta de dialog Expunere diapozitive , debifați caseta de selectare Se pornește întotdeauna Vizualizarea prezentator cu 2 afișaje .
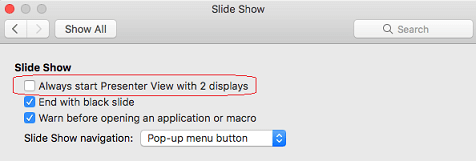
-
Închideți caseta de dialog.
Dezactivarea Vizualizării prezentator în timpul unei prezentări
-
În partea de sus a ferestrei Vizualizare prezentare, faceți clic pe Utilizare expunere diapozitive.
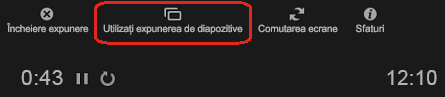
Acest buton închide Vizualizarea prezentator. Prin urmare, atât ecranul personal al computerului, cât și ecranul proiectorului afișează expunerea de diapozitive.
Păstrați diapozitivele actualizate
Dacă lucrați cu o echipă de persoane pentru a crea pachetul de diapozitive, este posibil să se efectueze modificări la diapozitive până în ultimul moment. În mod tradițional, după ce ați început prezentarea, diapozitivele nu se vor actualiza. Dacă utilizațiPowerPoint pentru Microsoft 365 pentru Mac aveți opțiunea de a permite ca diapozitivele să fie actualizate de echipa dvs., chiar în timp ce prezentați, astfel încât să aveți întotdeauna modificările de ultimă oră.
Puteți activa această opțiune dacă accesați fila Expunere diapozitive din panglică și bifați caseta Păstrați diapozitivele actualizate.
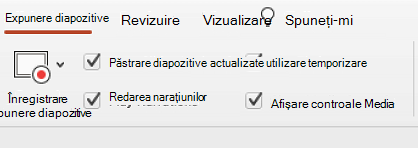
Dacă ați început deja prezentarea și doriți să vă asigurați că setarea este activată, puteți face acest lucru din Vizualizarea prezentator. Selectați butonul Mai multe opțiuni pentru expunerea de diapozitive (care arată ca trei puncte) și, în meniu, asigurați-vă că este bifată opțiunea Păstrați diapozitivele actualizate .
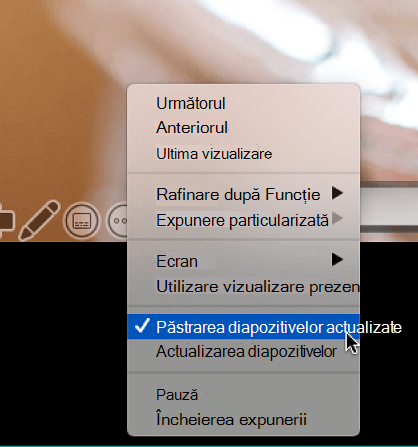
Consultați și
Crearea unei prezentări cu rulare automată










