Puteți să accesați ascultați mesajele de poștă vocală de pe aplicațiile sau telefoanele Microsoft teams,Skype for Business aplicații sau telefoane sau aplicații Outlook.
Ascultarea mesageriei vocale înSkype for Business
Atunci când aveți mesaje vocale noi, fila telefon din fereastra principală Skype for Business afișează numărul de mesaje.
-
Faceți clic pe fila Telefon pentru a vă vedea mesajele și informațiile apelantului.
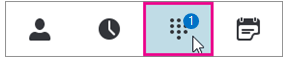
-
Opriți-vă asupra unei zone a imaginii vocale și faceți clic pe săgeata de redat.
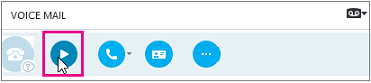
-
Faceți clic pe Mai multe opțiuni și selectați una dintre opțiuni, cum ar fi:
-
Apel pentru a apela persoana de contact.
-
Pornire apel video cu persoana de contact.
-
Consultare carte de vizită deschide cartea de vizită a apelantului, care listează numărul de telefon, adresa de e-mail, locația biroului acestuia și așa mai departe.
-
Deschidere element în Outlook furnizează mai multe informații despre apel.
-
Ștergere element șterge mesageria vocală din Skype for Business.
-
Să utilizați opțiunea Marcați elementul ca citit.
-
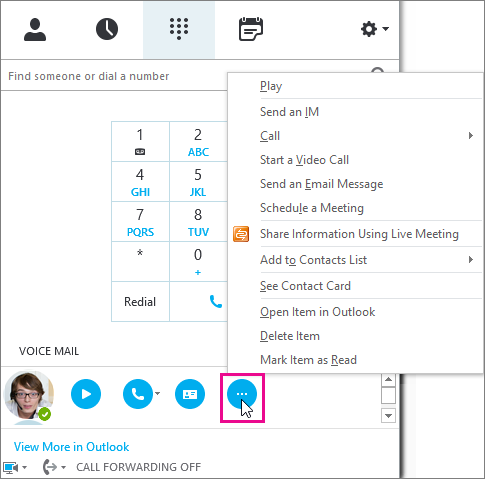
De asemenea, puteți să faceți clic pe vizualizare mai multe în Outlook pentru a deschide folderul poștă vocală pentru mai multe informații.
Ascultarea mesageriei vocale la o viteză diferită
Puteți să redați un mesaj vocal la viteze diferite și să întrerupeți/să reluați mesajul, utilizând mesageria vocală vizuală a clientului desktop sau prin apelare vocală. Dacă apăsați o anumită tastă de pe telefon, puteți auzi mesajul vocal:
-
Dacă apăsați tasta 1 , veți derula mesajul vocal.
-
Dacă apăsați tasta 2 , veți întrerupe sau relua mesajul vocal.
-
Apăsând tasta 3 va redirecționa rapid mesajul vocal.
-
Apăsând tasta 4 va face citirea mesajului vocal mai lent.
-
Apăsând tasta 6 va face citirea mesajului vocal mai rapid.
Citiți transcrierea mesageriei vocale
În mod implicit începând cu luna aprilie 2017, transcrierea vocală este disponibilă pentru toate sistemele de telefon din Microsoft 365 utilizatori. Atunci când primiți un mesaj vocal, mesajul va fi transcris în corpul mesajului de e-mail de poștă vocală pe care îl primiți în cutia poștală. Dacă nu doriți să aveți transcriere pentru mesaje, solicitați-i administratorului să îl dezactiveze.
Pentru mai multe opțiuni de accesibilitate, consultați Aflați cum să navigați în Skype for Business utilizând caracteristici accesibile.
Modificarea formulării vocale
Dacă nu ați modificat salutul personal, se va reda un mesaj de întâmpinare implicit pentru apelanți. De exemplu, "vă rugăm să lăsați un mesaj pentru ioan Smith. După ton, vă rugăm să înregistrați mesajul. Atunci când terminați de înregistrat suspendarea sau apăsați tasta Pound pentru mai multe opțiuni. "
Textul în vorbire (TTS) va fi utilizat și pentru a vă spune numele.
Mesageria vocală este configurată cu o formulă de salut implicită, dar puteți să înregistrați o formulă de salut personală oricând doriți.
-
Pe fila telefon , faceți clic pe pictograma mesagerie vocală de sub tastatura telefonică, apoi faceți clic pe modificare formule de salut.
-
Skype for Business vă apelează mesageria vocală și vă ghidează să înregistrați o formulă de salut personală.
-
Atunci când vi se solicită să formați un număr, opriți-vă asupra pictogramei telefon/microfon și faceți clic pe un număr sub fila TASTATURĂ TELEFONICĂ.
-
Urmați solicitările pentru a înregistra formula de salut.
Puteți cere administratorului să modifice limba de salut pentru toate persoanele din organizația dvs. Administratorul trebuie să vadă acest subiect pentru instrucțiuni: Modificați limba implicită pentru formulele de salut și e-mailuri.
Modificarea setărilor pentru mesageria vocală
Puteți modifica setările de mesagerie vocală din pagina Setări Skype for Business. Puteți accesa pagina utilizând una dintre următoarele metode:
-
Din orice browser standard, accesați https://aka.MS/vmsettings.
-
Din aplicația desktop Skype for Business (dacă executați clic-2-rulare compilare C2R 8201,1002 sau o versiune mai recentă), selectați configurare poștă vocală.
-
Din mesajul de e-mail de poștă vocală, faceți clic pe hyperlinkul configurare poștă vocală .
Pe pagina Setări Skype for Business, selectați mesagerie vocală.
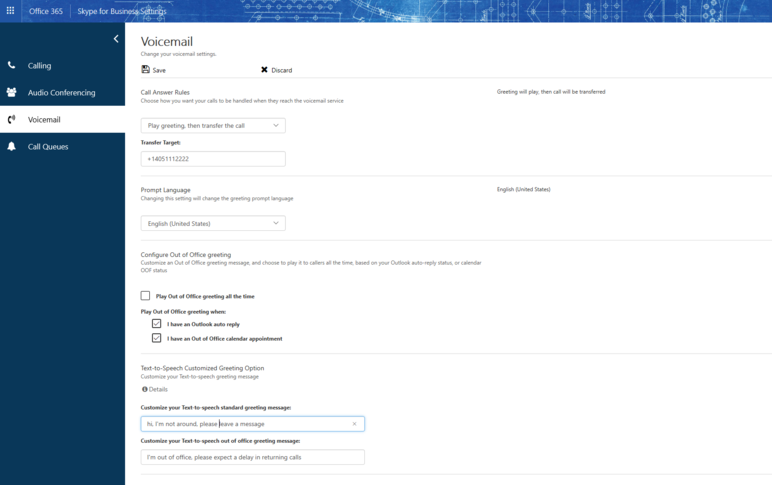
În pagina Setări mesagerie vocală, puteți configura următoarele setări:
-
Modificarea regulilor de răspuns la apelPuteți să modificați opțiunile pe care le au apelanții atunci când ajung în serviciul de mesagerie vocală; vă deconectați, auziți salutul, înregistrați un mesaj, alegeți să fiți transferat la numărul sau utilizatorul pe care îl selectați.
-
Modificarea limbii de solicitare Aceasta este limba de solicitare care se redă apelanților. Pentru lista limbilor acceptate, consultați limbi pentru salutări prin poștă vocală și mesaje de la Skype for Business.
-
Configurați salutul absent de la birou Acesta este mesajul de salut particularizat care se redă apelanților atunci când starea este absent de la birou. Această opțiune poate fi activată "întotdeauna", când aveți un "răspuns automat" activ în Outlook sau de fiecare dată când aveți o rezervare de calendar absent de la birou.
De unde puteți obține mesaje vocale de la
Puteți să obțineți mesaje vocale utilizând:
-
Un client de e-mail acceptat, cum ar fi Outlook.
-
Mesaje vocale vizuale pe un telefon desktop Skype for Business, o aplicație Skype for Business sau clientul Lync pentru Mac.
-
Mesagerie vocală vizuală pe un telefon desktop Microsoft teams sau aplicații Microsoft teams
Notă: Pentru a activa mesageria vocală vizuală, solicitați-i administratorului să vă asigurați că sunteți activat pentru mesageria unificată Exchange, urmând instrucțiunile din Ghidul configurare Skype for Business Cloud Connector Edition.
Apeluri pierdute și notificări prin mesaje
Atunci când primiți un mesaj vocal, o notificare vă va alerta pe Skype for Business aplicații, telefon desktop și aplicație de e-mail. În cazul în care apelantul se blochează înainte de a lăsa un mesaj, veți primi un e-mail de notificare de apel pierdut cu informațiile apelantului (dacă acesta nu a fost blocat).
Cum este pentru apelanți să lase mesaje?
-
În funcție de setările utilizatorilor pentru regulile de răspuns la apeluri Apelanții pot auzi o formulă de salut, înregistrează un mesaj (până la 5 minute) și/sau aleg să fie transferați la ținta definită de utilizator. Vizitați site-ul https://aka.MS/vmsettingsal setărilor de utilizator pentru a afla mai multe.
-
Meniu repetat Toate solicitările de meniu vor fi repetate pentru apelanți, astfel încât, dacă nu apăsați o tastă de pe telefon înainte de a-l închide, solicitarea de meniu va fi repetată de trei ori.
-
Opțiuni pentru apelant Apelanții vor avea opțiunile:
-
Înregistrarea unui mesaj.
-
Redați un mesaj.
-
Ștergeți sau reînregistrați mesajul.
-
Continuați să înregistrați mesajul.
-
Marcați mesajul ca având importanță maximă.
-










