Înainte de a trimite un mesaj de e-mailOutlook sau de a partaja un document Word, Excel foaie de calcul,PowerPoint prezentare sau un blocnotes OneNote, rulați Verificatorul de accesibilitate pentru a face conținutul mai ușor de citit și de editat pentru persoanele cu dizabilități.
În acest articol
Utilizarea Verificatorului de accesibilitate
-
Selectați fila Revizuire. ÎnOutlook, veți vedea fila Revizuire doar atunci când scrieți sau răspundeți la mesaje.
-
Selectați

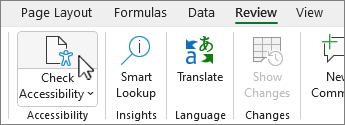
Sfat: Pentru Word, Excel și PowerPoint pentru desktop, selectați jumătatea de jos a butonului Verificare accesibilitate pentru mai multe opțiuni.
-
În panoul Accesibilitate , revizuiți și adresați constatările din Rezultatele inspecției.
Aplicarea acțiunilor recomandate
În panoul Accesibilitate , veți vedea o listă de erori și avertismente, cu recomandări de remediere pentru fiecare.
Pentru a corecta rapid problemele, aplicați una dintre acțiunile recomandate. Pentru mai multe informații despre modul în care sunt clasificate constatările, consultați Reguli pentru Verificatorul de accesibilitate.
-
În panoul Accesibilitate , selectați o problemă sub Avertismente sau Erori. Lista se extinde și afișează elementele și obiectele afectate de problemă.
Sfat: Selectați elementul sau obiectul pentru a vizualiza locația exactă a elementului sau obiectului afectat.
-
Pentru a rezolva problema, selectați butonul săgeată în jos de lângă aceasta și deschideți lista Acțiuni recomandate .
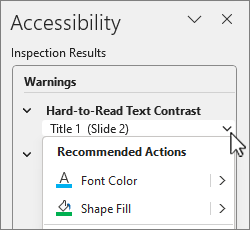
-
Pentru a aplica o remediere, selectați o acțiune din lista Acțiuni recomandate. Pentru a vedea mai multe opțiuni, selectați butonul săgeată la dreapta de lângă o acțiune (dacă este disponibilă).
-
Parcurgeți și rezolvați fiecare problemă sub Avertismente și erori.
Nu vedeți Verificatorul de accesibilitate?
Dacă nu vedeți 
-
Selectați Fișier și alegeți Informații.
-
Selectați Verificare probleme.
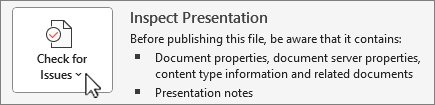
-
În meniul vertical Verificare probleme , selectați

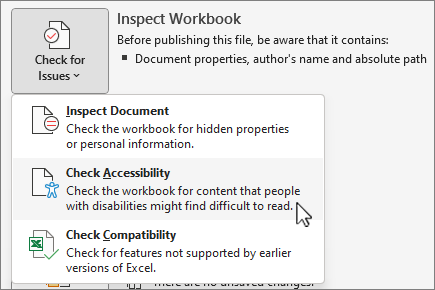
-
Panoul de activități Verificator de accesibilitate apare lângă conținut și afișează rezultatele inspecției.
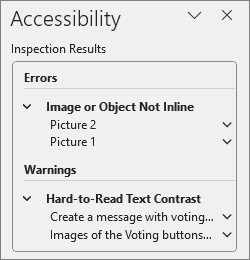
-
Selectați o problemă sub Rezultate inspecție pentru a vedea de ce și cum să remediați o problemă. Aceste informații apar sub Informații suplimentare.
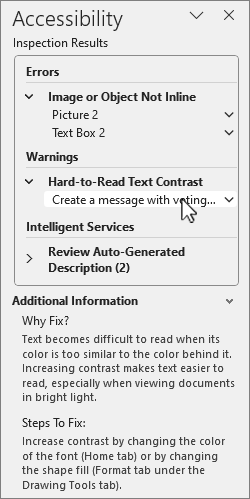
Consultați și
Verificați accesibilitatea în timp ce lucrați în aplicațiile Office
Tot ce trebuie să știți pentru a scrie text alternativ eficient
Utilizarea unui cititor de ecran cu Verificatorul de accesibilitate
Faceți conținutul accesibil tuturor
Faceți conținutul accesibil tuturor cu Verificatorul de accesibilitate
Utilizarea Verificatorului de accesibilitate
Pentru a verifica conținutul pentru a vedea dacă există probleme de accesibilitate, alegeți una dintre următoarele variante, în funcție de aplicația pe care o utilizați:
Microsoft 365 pentru web aplicații, cu excepția Outlook pe web
-
Selectați fila Revizuire și alegeți Verificare accesibilitate.
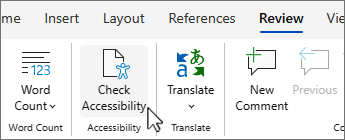
-
Panoul Accesibilitate se deschide în partea dreaptă a ecranului. Alegeți o opțiune pentru a vizualiza erorile




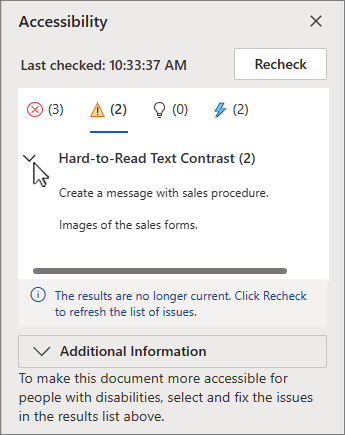
Pentru mai multe informații despre modul în care sunt clasificate constatările, consultați Reguli pentru Verificatorul de accesibilitate.
-
În categoria aleasă, selectați ghilimelele unghiulare>pentru a extinde o problemă de accesibilitate pentru a vedea toate elementele și obiectele afectate de problemă.
-
Selectați un element sau un obiect din listă pentru a evidenția elementul corespunzător, apoi remediați problema. Rezolvați toate problemele din categoriile de erori și avertismente.
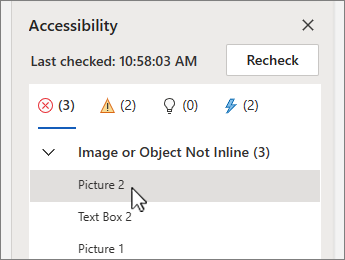
-
După ce ați terminat, selectați Reverificare pentru a vă asigura că nu pierdeți nimic.
Outlook pe web
-
Atunci când scrieți sau răspundeți la un mesaj, selectați Opțiuni pe bara de instrumente și alegeți Verificare accesibilitate. Se va deschide panoul Verificator de accesibilitate.
-
Selectați Remediați acest lucru pentru a rezolva o problemă. De exemplu, dacă Verificatorul de accesibilitate a raportat lipsă text alternativ, selectați Remediați acest lucru pentru a deschide caseta de dialog Adăugare text alternativ , unde puteți tasta textul alternativ.
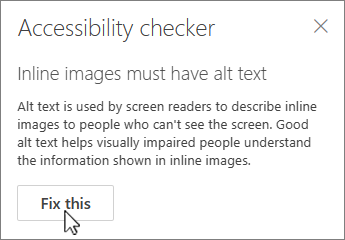
-
Rezolvați toate problemele și, după ce ați terminat, selectați Verificați din nou pentru a vă asigura că nu pierdeți nimic.
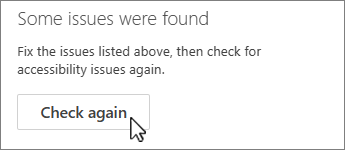
Consultați și
Tot ce trebuie să știți pentru a scrie text alternativ eficient
Utilizarea unui cititor de ecran cu Verificatorul de accesibilitate
Faceți conținutul accesibil tuturor
Faceți conținutul accesibil tuturor cu Verificatorul de accesibilitate
Asistență tehnică pentru clienții cu dizabilități
Microsoft dorește să ofere cea mai bună experiență posibilă pentru toți clienții noștri. Dacă aveți o dizabilitate sau aveți întrebări legate de accesibilitate, contactați biroul Microsoft destinat persoanelor cu dizabilități (Disability Answer Desk) pentru asistență tehnică. Echipa de suport de la Disability Answer Desk este instruită în utilizarea multor tehnologii de asistare populare și poate oferi asistență în limbile engleză, spaniolă, franceză și în limbajul semnelor. Vizitați site-ul Microsoft Disability Answer Desk pentru a afla detaliile de contact pentru regiunea dvs.
Dacă sunteți un utilizator comercial, instituție guvernamentală sau întreprindere, contactați Disability Answer Desk pentru întreprinderi.











