Vedeți fișierele pe care alte persoane le-au partajat cu dvs.
Uneori, trebuie să găsiți un fișier pe care cineva l-a partajat cu dvs. Fișierele pot fi partajate utilizând caseta de dialog de partajare, atașând un fișier sau un link care se poate partaja prin e-mail, trimițând un link în Teams sau alte experiențe. Dacă sunteți abonat Microsoft 365, este simplu să căutați în lista Partajate cu mine (sau Partajate) din aplicațiile Office. Această listă este disponibilă dacă aveți un abonament Microsoft 365. Dacă sunteți abonat, asigurați-vă că aveți cea mai recentă versiune.
Notă: Dacă nu aveți Microsoft 365, nu veți vedea această listă de fișiere partajate. Persoane poate partaja în continuare fișiere cu dvs. și puteți salva linkurile pe care acestea vă trimit să le utilizați pentru acces ulterior, dar fișierele partajate nu vor fi salvate pentru dvs. într-o listă din Word.
Documentele apar automat în listă după ce cineva le partajează cu dvs. și, de obicei, cele mai relevante documente se află în partea de sus a listei. Veți vedea doar fișierele specifice pe care persoanele au ales să le partajeze cu dvs., astfel încât fișierele lor să rămână în siguranță. Dacă selectați un document din listă și primiți un mesaj care spune că nu aveți acces, poate fi necesar să solicitați din nou permisiunea proprietarului documentului. Dacă doriți să partajați un fișier din listă, va trebui să solicitați permisiuni de editare.
Pentru a vedea lista de fișiere care au fost partajate cu dvs., conectați-vă la contul Microsoft sau la un cont de la locul de muncă sau de la școală, apoi urmați pașii din fila corespunzătoare de mai jos.
Pentru a vedea fișierele pe care alte persoane le-au partajat cu dvs.:
-
Deschideți Word, Excel, PowerPoint sau Visio. Dacă aveți deja un document sau un registru de lucru deschis, selectați Fișier.
-
Defilați în jos și selectați fila Partajat cu mine sau selectați Deschidere > Partajate cu mine.
Notă: Lista Partajate cu mine afișează doar documentele din OneDrive - Personal, OneDrive pentru business și SharePoint Online.
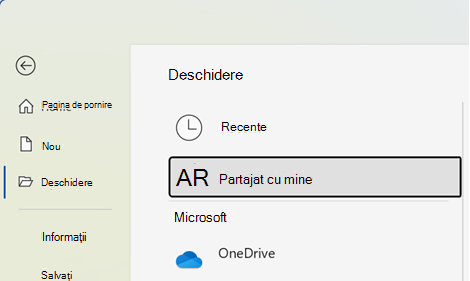
Sfat: Dacă intenționați să accesați în mod regulat un fișier care a fost partajat cu dvs., găsiți-l în lista Recente și fixați-l pentru a-l păstra în partea de sus a listei.
Pentru a vedea fișierele pe care alte persoane le-au partajat cu dvs. atunci când sunteți pe un iPhone:
-
Deschideți Word, Excel sau PowerPoint.
-
Pe ecranul de pornire, defilați în jos la secțiunea Partajat cu mine sau selectați pictograma de utilizator > Partajat cu mine și defilați în jos la secțiunea Partajate cu mine .
Pentru a vedea fișierele pe care alte persoane le-au partajat cu dvs. atunci când vă aflați pe un iPad:
-
Deschideți Word, Excel sau PowerPoint.
-
Atingeți pictograma Pornire, apoi atingeți Partajat cu mine.
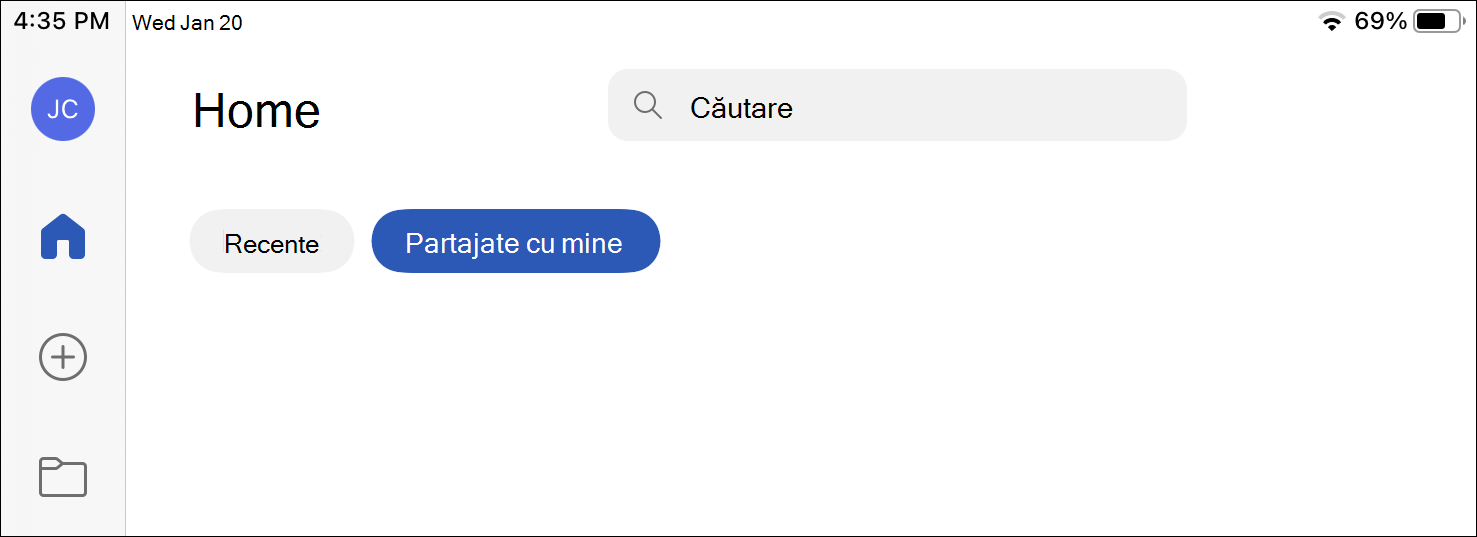
Pentru a vedea fișierele pe care alte persoane le-au partajat cu dvs.:
-
Deschideți Word, Excel sau PowerPoint. Dacă aveți deja un document sau un registru de lucru deschis, selectați Fișier.
-
Selectați Deschidere > Partajate cu mine.
Notă: Lista Partajate cu mine afișează doar documentele din OneDrive - Personal, OneDrive pentru business și SharePoint Online.
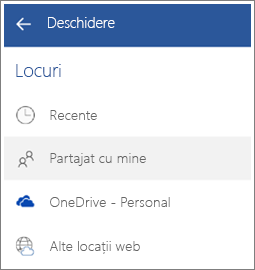
Consultați și
Vă ascultăm
Acest articol a fost actualizat pe 31 mai 2022 ca răspuns la feedbackul dvs. Dacă ați considerat acest articol util, dar mai ales dacă nu, faceți clic pe butonul corespunzător de mai jos și lăsați-ne feedback constructiv, astfel încât să îl putem îmbunătăți în continuare. Vă mulțumim!











