#VALUE este modul aplicației Excel de a spune „Este ceva în neregulă cu modul în care ați tastat formula. Sau este ceva în neregulă cu celulele la care faceți referire.” Eroarea este foarte generică și poate fi dificil să găsiți cauza exactă a acesteia. Informațiile de pe această pagină arată problemele comune și soluțiile pentru eroare.
Utilizați lista verticală de mai jos sau treceți la una dintre celelalte zone:
Remedierea erorii pentru o anumită funcție
Aflați mai multe informații din Cum să remediați o eroare #VALUE! în funcția AVERAGE sau SUM
Aflați mai multe informații din Cum să remediați o eroare #VALUE! în funcția CONCATENATE
Aflați mai multe informații din Cum să remediați o eroare #VALUE! în funcția COUNTIF/COUNTIFS
Aflați mai multe informații din Cum să remediați o eroare #VALUE! în funcția DATEVALUE
Aflați mai multe informații din Cum să remediați o eroare #VALUE! în funcția DAYS
Aflați mai multe informații din Cum să remediați o eroare #VALUE! în funcția FIND/FINDB sau SEARCH/SEARCHB
Aflați mai multe informații din Cum să remediați o eroare #VALUE! în funcția IF
Aflați mai multe informații din Cum să remediați o eroare #VALUE! în funcția INDEX sau MATCH
Aflați mai multe informații din Cum să remediați o eroare #VALUE! în funcția FIND/FINDB sau SEARCH/SEARCHB
Aflați mai multe informații din Cum să remediați o eroare #VALUE! în funcția AVERAGE sau SUM
Aflați mai multe informații din Cum să remediați o eroare #VALUE! în funcția SUMIF/SUMIFS
Aflați mai multe informații din Cum să remediați o eroare #VALUE! în funcția SUMPRODUCT
Aflați mai multe informații din Cum să remediați o eroare #VALUE! în funcția TIMEVALUE
Aflați mai multe informații din Cum să remediați o eroare #VALUE! în funcția TRANSPOSE
Aflați mai multe informații din Cum să remediați o eroare #VALUE! în funcția VLOOKUP
Nu vedeți funcția dvs. în această listă? Încercați celelalte soluții listate mai jos.
Problemele cu scăderea
Dacă sunteți începător în Excel, este posibil să tastați greșit formula pentru scădere. Există două modalități de a face acest lucru:
Scădeți o referință de celulă din altă referință
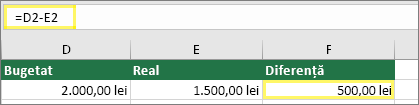
Tastați două valori în două celule separate. În a treia celulă, scădeți o referință de celulă din cealaltă. În acest exemplu, celula D2 conține suma bugetată și celula E2 conține suma reală. F2 are formula =D2-E2.
Sau utilizați SUM cu numere pozitive și negative
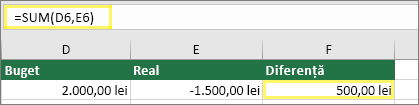
Tastați o valoare pozitivă într-o celulă și o valoare negativă în cealaltă. În a treia celulă, utilizați funcția SUM pentru a aduna cele două celule. În acest exemplu, celula D6 conține suma bugetată și celula E6 conține suma reală, care este un număr negativ. F6 are formula =SUM(D6,E6).
Dacă utilizați Windows, este posibil să primiți eroarea #VALUE! atunci când folosiți chiar și cea mai simplă formulă de scădere. Următoarele acțiuni v-ar putea rezolva problema:
-
Mai întâi, faceți un test rapid. Într-un registru de lucru nou, tastați 2 în celula A1. Tastați 4 în celula B1. Apoi, în C1 tastați această formulă = B1-A1. Dacă vă apare eroarea #VALOARE! , treceți la pasul următor. Dacă nu vă apare eroarea, încercați alte soluții de pe această pagină.
-
În Windows, deschideți panoul de control Regiune.
-
Windows 10: Selectați Start, tastați Regiune, apoi selectați panoul de control Regiune.
-
Windows 8: În ecranul Start, tastați Regiune, selectați Setări, apoi selectați Regiune.
-
Windows 7: Selectați Start,tastați Regiune, apoi selectați Regiune și limbă.
-
-
Pe fila Formate , selectați Setări suplimentare.
-
Căutați Separator de listă. Dacă Separatorul de listă este setat la semnul minus, schimbați setarea. De exemplu, virgula este un separator de listă comun. Punctul și virgula este, de asemenea, un separator comun. Însă un alt separator de listă ar putea fi mai potrivit pentru regiunea dvs. specifică.
-
Selectați OK.
-
Deschideți registrul de lucru. Dacă o celulă conține eroarea #VALOARE! , faceți dublu clic pentru a o edita.
-
Dacă există virgule în locuri în care ar trebui să fie semnul minus pentru scădere, înlocuiți-le cu semnul minus.
-
Apăsați ENTER.
-
Repetați acest proces pentru celelalte celule care conțin eroarea.
Scădeți o referință de celulă din altă referință
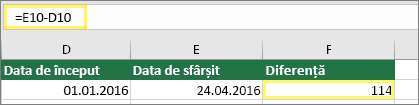
Tastați două date în două celule separate. În a treia celulă, scădeți o referință de celulă din cealaltă. În acest exemplu, celula D10 conține data de început și celula E10 conține data de sfârșit. F10 are formula =E10-D10.
Sau utilizați funcția DATEDIF
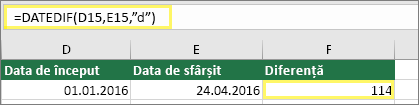
Tastați două date în două celule separate. În a treia celulă, utilizați funcția DATEDIF pentru a afla diferența dintre date. Pentru mai multe informații despre funcția DATEDIF, consultați Calculul diferenței dintre două date calendaristice.
Setați coloana de date la o lățime mai mare. Dacă data este aliniată la dreapta, atunci este o dată. Dar dacă este aliniată la stânga, înseamnă că data nu este cu adevărat o dată. Este un text. Și Excel nu recunoaște textul ca dată. Iată câteva soluții care vă pot ajuta cu această problemă.
Verificați dacă există spații la început
-
Faceți dublu clic pe o dată care este utilizată într-o formulă de scădere.
-
Plasați cursorul la început și vedeți dacă puteți să selectați unul sau mai multe spații. Iată cum arată un spațiu selectat la începutul unei celule:

Dacă celula dvs. are această problemă, treceți la pasul următor. Dacă nu vedeți unul sau mai multe spații, mergeți la secțiunea următoare pentru verificarea setărilor de dată ale computerului.
-
Selectați coloana care conține data, selectându-i antetul de coloană.
-
Selectați Date > Text în coloane.
-
Selectați Următorul de două ori.
-
La Pasul 3 din 3 al expertului, sub Format date coloană, selectați Dată.
-
Alegeți un format de dată, apoi selectați Terminare.
-
Repetați acest proces pentru alte coloane pentru a vă asigura că nu conțin spații la început, înaintea datelor.
Verificați setările de dată ale computerului
Excel utilizează sistemul de dată al computerului. Dacă data unei celule nu este introdusă utilizând același sistem de dată, Excel nu o va recunoaște ca dată reală.
De exemplu, să presupunem că pe computerul dvs. se afișează datele în formatul zz.ll.aaaa. Dacă tastați o astfel de dată într-o celulă, Excel o va recunoaște ca dată și veți putea să o utilizați într-o formulă de scădere. Totuși, dacă ați tastat o dată ca dd/mm/yy, Excel nu o va recunoaște ca dată. În schimb, o va trata ca pe un text.
Există două soluții pentru această problemă: Puteți să modificați sistemul de dată folosit de computerul dvs. pentru a se potrivi cu sistemul de dată pe care doriți să îl introduceți în Excel. Sau puteți să creați o coloană nouă în Excel și să utilizați funcția DATE pentru a crea o dată reală pe baza datei memorate ca text. Iată cum să procedați, presupunând că pe sistemul de dată al computerului dvs. este ll.zz.aaa și data sub formă de text este 31.12.2017 în celula A1:
-
Creați o formulă similară cu cea de mai jos: =DATE(RIGHT(A1,4),MID(A1,4,2),LEFT(A1,2))
-
Rezultatul va fi 12.31.2017.
-
Dacă doriți ca formatul să fie zz.ll.aa, apăsați CTRL+1 (sau

-
Alegeți o altă regiune care utilizează formatul zz.ll.aa, de exemplu, Engleză (Regatul Unit). După ce ați terminat de aplicat formatul, rezultatul este 12.03.2017 și este o dată reală, nu o dată text.
Problemele cu spațiile și textul
Adesea, #VALUE! apare deoarece formula face referire la alte celule care conțin spații sau, mai problematic, spații ascunse. Aceste spații pot face ca o celulă să pară necompletată, când de fapt nu este necompletată.
1. Selectați celulele la care se face referire
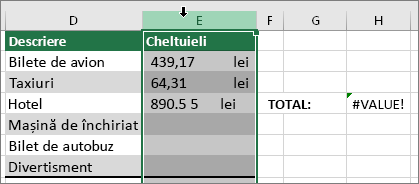
Găsiți celulele la care face referire formula dvs. și selectați-le. De multe ori, este recomandată eliminarea spațiilor pentru o coloană întreagă, deoarece puteți înlocui mai multe spații o dată. În acest exemplu, selectarea opțiunii E selectează întreaga coloană.
2. Găsire și înlocuire
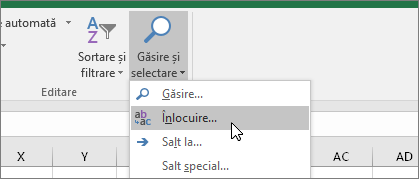
Pe fila Pornire , selectați Găsire & Selectare > Înlocuire.
3. Înlocuiți spațiile cu nimic
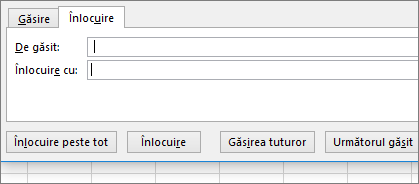
În caseta Găsire, tastați un spațiu. Apoi, în caseta Înlocuire cu, ștergeți totul.
4. Înlocuire sau Înlocuire peste tot
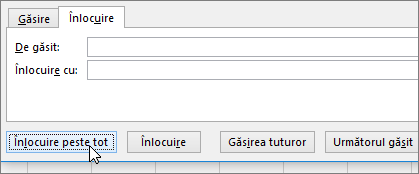
Dacă sunteți sigur că toate spațiile din coloană trebuie eliminate, selectați Înlocuire peste tot. Dacă doriți să parcurgeți și să înlocuiți spațiile cu nimic individual, puteți să selectați Mai întâi Următorul găsit , apoi să selectați Înlocuire atunci când sunteți sigur că spațiul nu este necesar. După ce ați terminat, este posibil ca eroarea #VALUE! poate fi rezolvată. Dacă nu, treceți la pasul următor.
5. Activați filtrarea
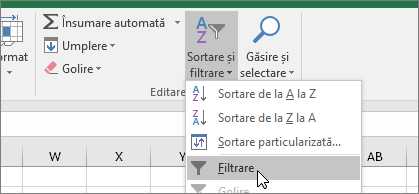
Uneori, caracterele ascunse, altele decât spațiile, pot face ca o celulă să pară necompletată, atunci când nu este într-adevăr necompletată. Apostroful simplu dintr-o celulă poate face acest lucru. Pentru a elimina aceste caractere dintr-o coloană, activați filtrarea accesând Pornire > Sortare și filtrare > Filtrare.
6. Setați filtrul
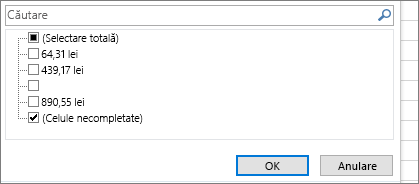
Faceți clic pe săgeata de filtrare 
7. Selectați toate casetele de selectare nedenumite
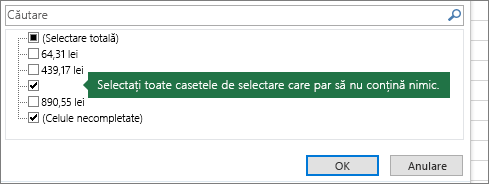
Selectați toate casetele de selectare care nu au niciun element lângă ele, cum ar fi aceasta.
8. Selectați celulele necompletate și ștergeți
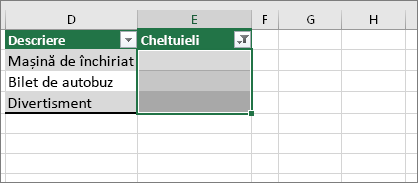
Când Excel afișează din nou celulele necompletate, selectați-le. Apoi apăsați tasta Delete. Acest lucru șterge toate caracterele ascunse din celule.
9. Dezactivați filtrarea
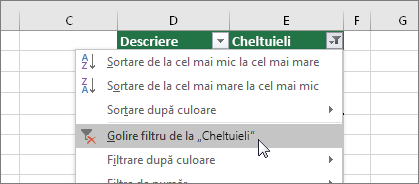
Selectați săgeata de filtrare 
10. Rezultatul
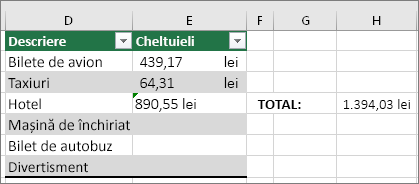
Dacă spațiile au fost cauza erorii #VALOARE! , sperăm că eroarea a fost înlocuită cu rezultatul formulei, așa cum se arată aici, în exemplul nostru. Dacă nu, repetați acest proces pentru alte celule la care face referire formula. Sau încercați alte soluții de pe această pagină.
Notă: În acest exemplu, observați că celula E4 conține un triunghi verde și numărul este aliniat la stânga. Aceasta înseamnă că numărul este memorat ca text. Acest lucru ar putea cauza mai multe probleme mai târziu. Dacă apare această problemă, vă recomandăm conversia numerelor memorate ca text în numere.
Textul sau caracterele speciale dintr-o celulă pot provoca eroarea #VALUE!. Dar uneori celulele care au aceste probleme sunt greu de identificat. Soluţie: Utilizați funcția ISTEXT pentru a inspecta celulele. Rețineți că ISTEXT nu rezolvă eroarea, ci găsește celulele care ar putea fi cauza erorii.
Exemplu cu eroarea #VALUE!
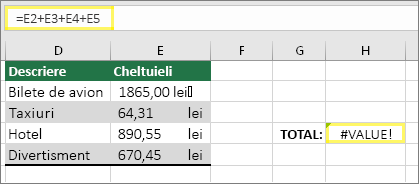
Iată un exemplu de formulă care are eroarea #VALUE!. Aceasta este probabil cauzată de celula E2. Un caracter special apare ca o casetă mică după "00". Sau, așa cum se vede în imaginea următoare, puteți să utilizați funcția ISTEXT într-o coloană separată pentru a căuta text.
Același exemplu, cu ISTEXT
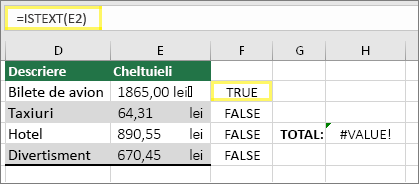
Aici, funcția ISTEXT a fost adăugată în coloana F. Toate celulele sunt în regulă, cu excepția celei cu valoarea TRUE. Aceasta înseamnă că celula E2 conține text. Pentru a rezolva această problemă, puteți să ștergeți conținutul celulei și să tastați din nou valoarea 1865,00. Sau puteți să utilizați funcția CLEAN pentru a elimina caracterele sau funcția REPLACE pentru a înlocui caracterele speciale cu alte valori.
După ce utilizați CLEAN sau REPLACE, se recomandă să copiați rezultatul și să utilizați Pornire > Lipire > Lipire specială > Valori. De asemenea, poate fi necesar să efectuați conversia numerelor memorate ca text în numere.
Este posibil ca formulele cu operații matematice, cum ar fi + și *, să nu poată calcula celulele care conțin text sau spații. În acest caz, încercați să utilizați o funcție. Funcțiile ignoră adesea valorile text și calculează totul ca numere, eliminând #VALUE! eroarea #VALUE!. De exemplu, în loc de =A2+B2+C2, tastați =SUM(A2:C2). Sau, în loc de =A2*B2, tastați =PRODUCT(A2,B2).
Alte soluții de încercat
Selectați eroarea
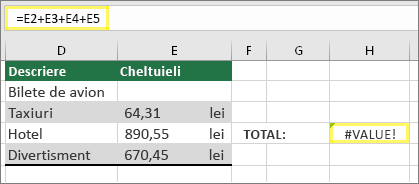
Mai întâi, selectați celula cu eroarea #VALUE!.
Faceți clic pe Formule > Evaluare formulă
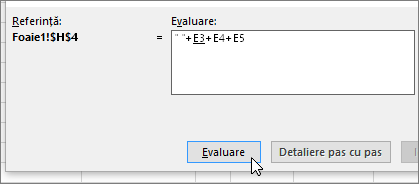
Selectați Formule > Evaluare formulă > Evaluare. Excel parcurge individual părțile formulei. În acest caz, formula =E2+E3+E4+E5 este întreruptă din cauza unui spațiu ascuns în celula E2. Nu puteți vedea spațiul uitându-vă la celula E2. Dar îl puteți vedea aici. Acesta este afișat sub forma " ".
Uneori, doriți să înlocuiți eroarea #VALUE cu altceva, cum ar fi un text propriu, un zero sau o celulă necompletată. În acest caz, puteți adăuga funcția IFERROR la formulă. IFERROR va verifica dacă există o eroare și, în acest caz, o va înlocui cu o altă valoare la alegere. IFERROR verifică dacă există o eroare și, dacă este așa, o înlocuiește cu o altă valoare dorită. Dacă nu există o eroare, se calculează formula originală.
Avertisment: IFERROR ascunde toate erorile, nu doar #VALUE! Ascunderea erorilor nu este recomandată, deoarece o eroare este, adesea, un semn că ceva trebuie corectat, nu ascuns. Nu se recomandă utilizarea acestei funcții, decât dacă sunteți absolut sigur că formula dvs. Nu recomandăm utilizarea acestei funcții decât dacă sunteți absolut sigur că formula funcționează așa cum doriți.
Celulă cu #VALUE!
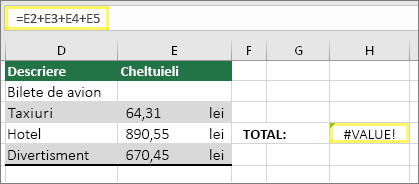
Iată un exemplu de formulă care are o eroare #VALUE! cauzată de un spațiu ascuns în celula E2.
Eroare ascunsă de IFERROR
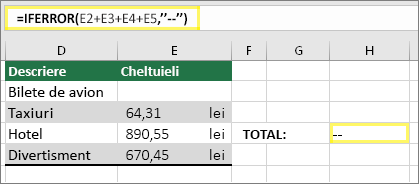
Și iată aceeași formulă cu IFERROR adăugat. Puteți citi formula ca: "Calculează formula, dar dacă există orice tip de eroare, înlocuiește-o cu două liniuțe." Rețineți că puteți utiliza și "" pentru a nu afișa nimic în loc de două liniuțe. Sau puteți să le înlocuiți cu propriul text, de exemplu: "Eroare totală".
Din păcate, puteți vedea că IFERROR nu remediază eroarea, ci doar o ascunde. Așadar, asigurați-vă că ascunderea erorii este o idee mai bună decât remedierea acesteia.
Conexiunea de date ar fi putut deveni indisponibilă la un moment dat. Pentru a remedia acest lucru, restaurați conexiunea de date sau gândiți-vă să importați datele, dacă este posibil. Dacă nu aveți acces la conexiune, cereți-i autorului registrului de lucru să creeze un fișier nou pentru dvs. Noul fișier ar avea în mod ideal doar valori și fără conexiuni. Pot face acest lucru copiind toate celulele și lipind doar ca valori. Pentru a lipi doar valori, acestea pot selecta Pornire > Lipire > Lipire specială > Valori. Aceasta elimină toate formulele și conexiunile și, prin urmare, vor fi eliminate și orice erori #VALUE!.
Dacă nu sunteți sigur ce se poate face în acest moment, puteți să căutați întrebări similare în Forumul Comunității Excel sau să publicați una proprie.











