Atunci când adăugați o pagină modernă la un site, adăugați și particularizați părți web, care sunt blocurile componente ale paginii. Acest articol descrie partea web Evenimente, care vă permite să afișați cu ușurință evenimente viitoare pe pagina dvs.
Notă: Anumite funcționalități sunt prezentate treptat organizațiilor care au optat pentru programul Lansare pentru audiență specifică. Acest lucru înseamnă că este posibil să nu vedeți încă această caracteristică sau că ea poate arăta diferit de ceea ce este descris în articolele de ajutor.
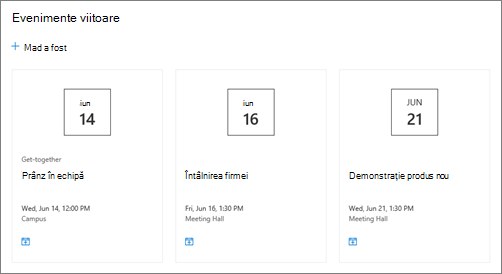
Adăugarea părții web Evenimente
Notă: Evenimentele recurente nu sunt acceptate, chiar dacă configurați manual o recurență în lista de evenimente pe care o utilizați. Va trebui să creați un eveniment nou pentru fiecare apariție sau, în cazul în care configurați evenimente pentru un grup Office 365 pe un site de echipă, utilizați partea web Calendar de grup.
-
Dacă nu sunteți deja în modul de editare, faceți clic pe Editare în partea din dreapta sus a paginii.
-
Treceți cu mouse-ul deasupra sau sub o parte web existentă sau sub regiunea de titlu, faceți clic pe

-
Faceți clic pe pictograma

-
Selectați o sursă pentru evenimentele dvs.: Listă de evenimente de pe acest site, Acest site, Această colecție de site-uri, Selectare site-uri sau Toate site-urile. Dacă site-ul dvs. este conectat la un site hub, veți avea și opțiunea de a selecta Toate site-urile din hub sau Selectare site-uri din hub.
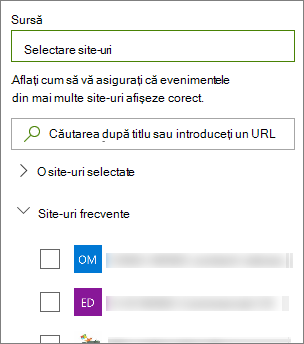
Note:
-
Atunci când alegeți Selectați site-uri, puteți să căutați site-ul pe care doriți să-l adăugați sau să selectați unul sau mai multe site-uri din Site-uri frecvente sau Site-uri recente. Puteți selecta până la 30 de site-uri.
-
Opțiunea Selectare site-uri nu este disponibilă în SharePoint Server, U.S. Government GCC High and DoD și Office 365 operat de 21Vianet.
-
-
Listă de evenimente: Dacă există mai multe liste de evenimente pe site, o puteți selecta pe cea dorită. Dacă nu aveți o listă existentă, partea web Evenimente creează o listă de evenimente goală pentru dvs., cu setările implicite ale unei liste Calendar.
-
Dacă alegeți să afișați evenimente de pe mai multe site-uri și nu vedeți toate evenimentele afișate pe pagină, consultați Cum sunt găsite și afișate evenimentele de pe mai multe site-uri.
-
-
Dacă lista dvs. are categorii, puteți selecta una după care să filtrați evenimentele pe care le afișați.
-
Selectați un interval de date după care să filtrați evenimentele în lista verticală Interval de date . Puteți alege Toate evenimentele viitoare (implicit), Săptămâna aceasta, Următoarele două săptămâni, Luna aceasta sau Acest trimestru.
-
Selectați un aspect: Filmstrip sau Compact.
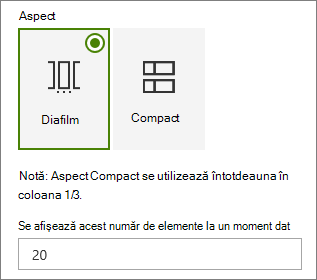
Adăugarea unui eveniment
Pe o pagină publicată, puteți începe să adăugați evenimente.
Notă: Puteți adăuga evenimente pe o pagină salvată sau publicată, dar nu pe o pagină care este în modul de editare.
-
Faceți clic pe Adăugare eveniment.
-
Dați un nume evenimentului în partea de sus a paginii. Opțional, puteți adăuga o imagine în zona de titlu făcând clic pe butonul Adăugare imagine din stânga sus.
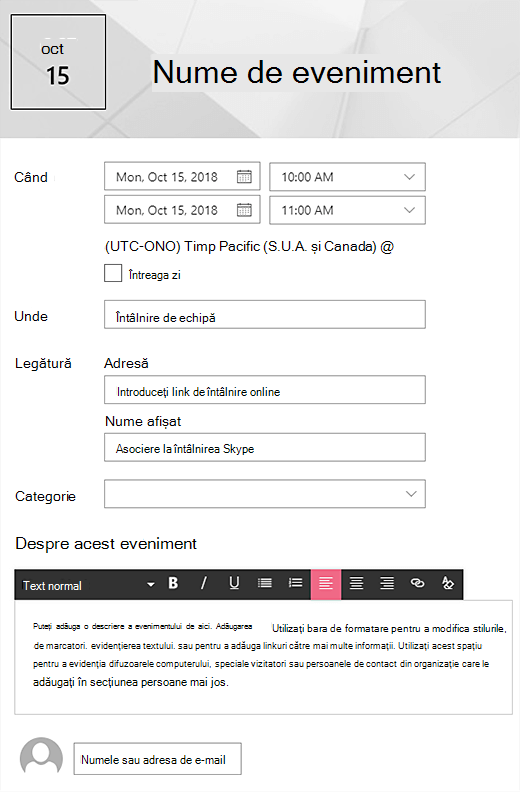
-
Alegeți data și orele în secțiunea Când .
-
În secțiunea Unde , introduceți o locație sau o adresă. Dacă locația dvs. este recunoscută, aveți opțiunea de a adăuga o hartă.
-
În secțiunea Link , puteți introduce un link de întâlnire online dacă aveți unul. Amplasați linkul în caseta Adresă , apoi adăugați un Nume afișat. Dacă nu aveți o întâlnire online și nu introduceți nimic, această secțiune nu va apărea în eveniment.
-
Alegeți o categorie (cum ar fi Întâlnire, Ore de lucru, Afaceri, Sărbători și așa mai departe) dacă doriți ca evenimentul să se afișeze atunci când este filtrat după acea categorie. Pentru a adăuga propria categorie, introduceți-o pur și simplu în spațiu.
-
Furnizați o descriere în zona Despre acest eveniment .
-
Dacă aveți persoane pe care doriți să le evidențiați pentru acest eveniment (cum ar fi persoane de contact, invitați speciali sau difuzoare), le puteți adăuga numele sub descrierea evenimentului. Pot fi adăugați doar utilizatorii din organizația dvs.
-
După ce ați terminat, faceți clic pe Salvare.
Editarea unui eveniment
După ce ați salvat evenimentul, îl puteți edita pe pagina evenimentului.
-
Selectați Vedeți tot în colțul din dreapta al părții web Evenimente pentru a naviga la pagina evenimentului.
-
Sau accesați pagina evenimentului selectând Setări, apoi Conținut site, apoi selectați evenimentul în lista Eveniment.
-
Selectați evenimentul pe care doriți să-l editați și selectați Editare în partea din dreapta sus a paginii evenimentului.
-
Selectați Salvare după ce ați terminat.
Orientare către public
Utilizând orientarea către public, puteți evidenția conținutul pentru anumite grupuri de persoane. Acest lucru este util atunci când doriți să prezentați informațiile cele mai relevante pentru un anumit grup de persoane. De exemplu, puteți direcționa evenimentele către membrii echipei și participanții direct interesați care ar fi cei mai interesați.
Pentru a utiliza orientarea către public, activați mai întâi orientarea către public pentru lista de evenimente din biblioteca de documente a site-ului, apoi selectați publicul, apoi activați orientarea către public în partea web Evenimente.
Notă: Dacă ați selectat un grup de audiență pe care l-ați creat sau modificat recent, poate dura un timp pentru a vedea țintirea aplicată pentru acel grup.
-
Din pagina de pornire a site-ului, selectați Setări , apoi Conținut site.
-
Treceți cu mouse-ul peste Evenimente, selectați punctele de suspensie (...), apoi Setări.
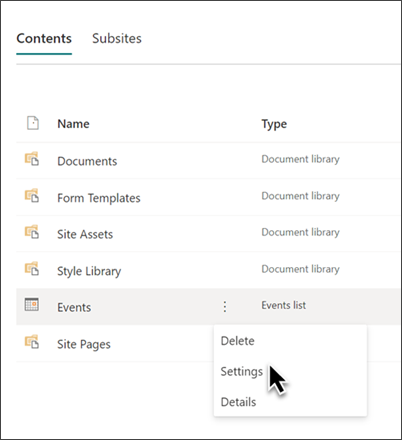
-
Selectați Setări orientare către public din lista de setări.
-
Bifați caseta de selectare pentru Activare orientare către public , apoi selectați OK.
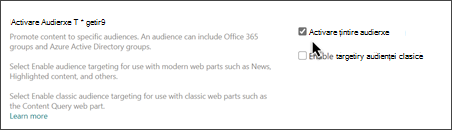
-
Editați pagina evenimentului. Adăugați până la 50 de grupuri în secțiunea Audiență . Apoi selectați Salvare.
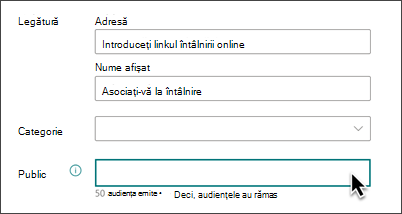
-
Reveniți la pagina unde ați plasat partea web.
-
Faceți clic pe pictograma

-
În panoul de proprietăți, glisați comutatorul Activați orientarea către public la ACTIVAT.
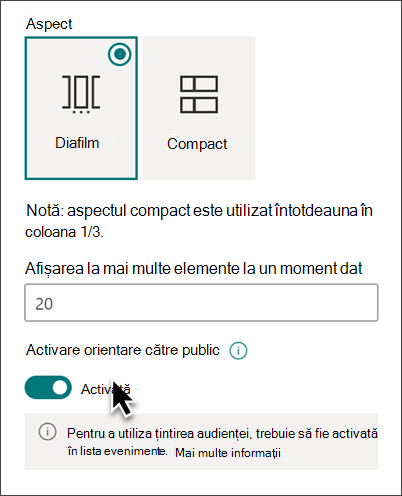
-
Republicați pagina pentru ca modificările în orientarea către public să aibă efect. Dacă ați aplicat un grup de audiență pe care l-ați creat sau modificat recent, poate dura un timp pentru a vedea țintirea aplicată pentru acel grup.
-
Confirmați că orientarea către public a fost aplicată pentru a selecta evenimente, vizualizând partea web Evenimente în modul editare și veți vedea simbolul de conținut partajat în colțul din dreapta jos al fișei de eveniment

Memorarea în cache a rezultatelor căutării
Se recomandă să activați memorarea în cache la nivel de grup a solicitărilor de căutare în părțile web Evenimente sau Conținut evidențiat, mai ales pentru paginile de pornire populare sau pentru paginile de categorii care încep să navigheze la pagini mai detaliate. După activare, partea web va căuta mai întâi în memoria cache rezultatele de căutare existente care se potrivesc cu interogarea și grupurile de securitate. Dacă nu găsește rezultate de căutare în memoria cache, va căuta în indexul de căutare.
-
Accesați pagina de site care conține o parte web Evenimente.
-
Selectați Editare pentru a edita pagina site-ului.
-
Selectați partea web Evenimente, apoi selectați Editare parte web

-
În panoul de setări al părții Web, defilați la setarea de memorare în cache la nivel de grup.
-
Specificați grupurile de securitate introducând un nume de grup sau un e-mail. Rezultatele căutării vor fi memorate în cache pentru toți utilizatorii care aparțin acelorași grupuri de securitate și vor îmbunătăți performanța.
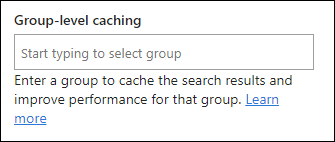
-
Republicați pagina site-ului SharePoint.










