Acest subiect vă arată cum să utilizați caseta de dialog Căutare și înlocuire pentru a găsi și, opțional, a înlocui datele dintr-o bază de date Access.
Dacă aveți nevoie de informații despre alte modalități de a actualiza datele, cum ar fi utilizarea de interogări de actualizare și de adăugare, consultați articolul Actualizarea datelor dintr-o bază de date.
Ce intenționați?
Aflați mai multe utilizând caseta de dialog Căutare și înlocuire
Utilizați caseta de dialog Căutare și înlocuire atunci când doriți să găsiți și, opțional, să înlocuiți volume mici de date și când nu sunteți obișnuit să utilizați o interogare pentru a găsi sau a înlocui datele. Caseta de dialog se aseamănă cu instrumentele de găsire pe care le vedeți în alte programe, dar conține unele caracteristici care o fac mai utilă pentru căutarea în baze de date relaționale. De exemplu, puteți căuta într-un format aplicat la date și puteți alege să se potrivească o parte dintre date sau toate datele dintr-un câmp.
Rețineți aceste aspecte pe măsură ce continuați:
-
Caseta de dialog tratează șirul de căutare ca un model și returnează toate înregistrările care se potrivesc cu modelul. De exemplu, să presupunem că aveți o foaie de date (fie un tabel, fie un rezultat de interogare) care include informații despre clienți, furnizori, produse și datele comenzilor. În cazul în care căutați „mar”, operațiunea de găsire returnează toate instanțele „marcă”, „martie” și alte înregistrări care se potrivesc cu modelul pe care l-ați specificat.
-
Caseta de dialog caută doar într-un tabel la un moment dat; nu caută toată baza de date. Dacă deschideți caseta de dialog din cadrul unui formular, căutați în tabelul subiacent acelui formular.
Dacă trebuie să utilizați caseta de dialog pentru a căuta în mai multe tabele, puteți crea o interogare de selectare care să colecteze datele dorite, iar apoi puteți căuta în rezultatele interogării. Pașii enunțați mai jos în această secțiune explică noțiunile de bază ale creării interogărilor de selectare și ale căutării în rezultate.
-
Trebuie să deschideți tabelele și rezultatele interogării în vizualizarea Foaie de date și trebuie să deschideți formularele în vizualizarea Formular (normal), așa cum ați face atunci când introduceți date.
-
Puteți căuta date în funcție de un format aplicat la acele date. De exemplu, puteți să formatați câmpuri necompletate sau nule pentru a afișa un cuvânt, cum ar fi „Necunoscut”. Apoi, puteți căuta acele câmpuri necompletate, utilizând „Necunoscut” ca șir de căutare.
Înțelegerea casetei de selectare Căutare în câmpuri după format
Caseta de dialog Căutare și înlocuire oferă o opțiune denumită caseta de selectare Căutare în câmpuri după format. Pe măsură ce parcurgeți pașii din acest subiect, veți vedea că Access bifează uneori automat caseta de selectare; așadar, uneori, trebuie să bifați sau să debifați personal caseta de selectare. Utilizarea corespunzătoare a casetei de selectare vă poate ajuta să vă asigurați că operațiunea de căutare reușește.
Pe măsură ce continuați, urmați această regulă: Când Access bifează caseta de selectare Căutare în câmpuri după format, nu mai acționați caseta de selectare. Dacă debifați caseta de selectare, operațiunea de căutare nu va returna probabil niciun rezultat.
Acest comportament poate fi derutant la început, întrucât Access nu furnizează niciun indiciu vizual sau alți indicatori pentru a indica faptul că trebuie să bifați sau să debifați caseta de selectare. Poate că vă întrebați ce logică determină Access să bifeze sau să debifeze caseta de selectare Căutare în câmpuri după format. Măștile de intrare reprezintă răspunsul. O mască de intrare este un tip de formatare, iar când Access întâlnește una, se bifează caseta de selectare.
Rețineți, de asemenea, că în cazul în care căutați într-un câmp de căutare - un câmp care utilizează o interogare pentru a regăsi date din alt tabel -, iar câmpul sursă din al doilea tabel are o mască de intrare aplicată, Access activează caseta de selectare Căutare în câmpuri după format.
Diferențele dintre găsire, sortare și filtrare
În cele din urmă, nu uitați că găsirea nu este același lucru cu sortarea sau filtrarea. Găsirea este procesul de localizare a unei înregistrări sau a mai multor înregistrări în tabele, interogări și formulare din baza de date. De exemplu, puteți găsi toți clienții care administrează restaurante. Sortarea este procesul de organizare a unui set de înregistrări într-o anumită ordine. De exemplu, puteți sorta un set de înregistrări în ordine alfabetică, după dată, după cantitate (ce restaurant comandă cea mai mare cantitate de pâine sau are cele mai bune vânzări) și așa mai departe. Filtrarea este procesul de afișare a înregistrărilor care îndeplinesc o anumită condiție. De exemplu, după ce găsiți toți clienții care dețin restaurante, puteți filtra lista pentru a include numai clienții din Londra sau Madrid.
Dacă vă ajută, vă puteți gândi la aceasta astfel: Mai întâi găsiți datele, aranjați opțional datele într-o anumită ordine și apoi, opțional, utilizați un filtru pentru a izola un subset de date.
Următoarele seturi de pași explică modul de utilizare a casetei de dialog Căutare și înlocuire.
Referință pentru controalele din caseta de dialog Căutare și înlocuire
Pe măsură ce căutați datele și le înlocuiți, setați frecvent și modificați controalele din caseta de dialog Căutare și înlocuire. Rețineți însă că, în acest caz, operațiunile de găsire sau înlocuire pot returna date nedorite sau pot eșua complet. Următorul tabel listează controalele și implicațiile pe care le presupune modificarea lor.
|
Control |
Utilizare |
Comportament |
|
Lista Privire în |
Comută între căutarea într-o coloană și căutarea într-un tabel întreg |
Lista Privire în conține întotdeauna numele tabelului în care căutați. În cazul în care căutați într-un singur tabel, Access afișează numele tabelului, dar face lista Privire în indisponibilă. Atunci când căutați într-o coloană, Access face lista Privire în indisponibilă și afișează numele tabelului și al coloanei. Pentru a comuta între căutarea în tabele și în coloane, selectați valoarea pe care o doriți în lista Privire în. Pentru a căuta într-o coloană care nu se află în listă, accesați foaia de date sau formularul deschis și selectați coloana dorită, apoi reveniți la caseta de dialog Căutare și înlocuire și executați căutarea. |
|
Lista Potrivire |
Controlează care parte dintr-un câmp încearcă să potrivească operațiunea de găsire |
Selectați Orice parte din câmp pentru a căuta o potrivire pentru toate valorile posibile. Selectați Câmpul întreg pentru a căuta informații care corespund exact intrării de căutare. Selectați Început de câmp dacă credeți că valorile pe care doriți să le găsiți se află la începutul unei înregistrări. |
|
Lista Căutare |
Modifică direcția de căutare |
Selectați În sus pentru a găsi înregistrări deasupra cursorului. Selectați În jos pentru a găsi înregistrări sub cursor. Selectați Toate pentru a căuta în toate înregistrările, începând din partea de sus a setului de înregistrări. |
|
Caseta de selectare Potrivire litere mari și mici |
Găsește valori care se potrivesc cu scrierea cu majuscule a șirului dvs. de căutare |
Bifați caseta de selectare Potrivire litere mari și mici când doriți să găsiți înregistrările care se potrivesc cu scrierea cu majuscule a șirului dvs. de căutare. |
|
Caseta de selectare Căutare în câmpuri după format |
Caută pe baza unei măști de intrare sau unui format |
Operațiunile de căutare pot căuta date sau formatul aplicat la date. De exemplu, puteți căuta Feb în câmpurile formatate cu o mască de intrare Dată/Oră. Această opțiune rămâne indisponibilă până când căutați într-un câmp cu un format sau cu o mască de intrare aplicată. Pentru mai multe informații despre această opțiune, consultați secțiunea Înțelegerea casetei de selectare Căutare în câmpuri după format. |
Găsirea și înlocuirea datelor dintr-un tabel
Pentru a parcurge acești pași, trebuie să deschideți tabelele în vizualizarea Foaie de date.
Notă: Nu puteți rula o operațiune de căutare și înlocuire într-un câmp de căutare. Dacă doriți să înlocuiți datele dintr-un control (cum ar fi o casetă text) dintr-un formular, controlul trebuie să fie legat la tabelul sursă.
Găsirea și înlocuirea datelor
-
În tabelul dvs., selectați câmpul (coloana) în care doriți să căutați.
Notă: Dacă doriți să căutați în întregul tabel, urmați procedura alternativă prezentată la pasul 5.
-
Pe fila Pornire, în grupul Găsire, faceți clic pe Găsire sau apăsați Ctrl+F.
Comandă rapidă de la tastatură Apăsați CTRL+F.
Această ilustrație arată comanda:
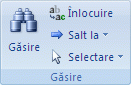
Apare caseta de dialog Căutare și înlocuire.
-
Pentru a găsi date, în caseta de dialog Căutare și înlocuire, faceți clic pe fila Căutare. Pentru a rula o operațiune de căutare și înlocuire, faceți clic pe fila Înlocuire.
-
În caseta De căutat, tastați șirul de căutare. Pentru a înlocui datele, introduceți un șir de înlocuire în caseta Înlocuire cu.
Notă: Nu introduceți caractere wildcard în caseta Înlocuire cu, exceptând cazul în care doriți ca înregistrările să le conțină.
-
Opțional, utilizați lista Privire în pentru a schimba câmpul în care doriți să căutați sau să căutați în întregul tabel.
În mod implicit, lista Privire în conține numele câmpului pe care l-ați selectat la pasul 1. Dacă doriți să căutați în întregul tabel, selectați numele tabelului din listă.
- sau -
Dacă vă hotărâți să selectați altă coloană, faceți clic pe coloana pe care o doriți în foaia de date pentru tabel. Nu este necesar să închideți caseta de dialog.
-
Opțional, în lista Potrivire, faceți clic pe Orice parte din câmp. Acest lucru oferă cea mai amplă căutare posibilă.
-
Asigurați-vă că este bifată caseta de selectare Căutare în câmpuri după format și faceți clic pe Următorul găsit.
Găsirea și înlocuirea datelor dintr-un formular
Dacă nu aveți permisiunile necesare pentru a vizualiza și a căuta într-un tabel sau dacă nu doriți ca utilizatorii să vadă unele date dintr-un tabel, puteți rula operațiunile de găsire și înlocuire în formulare deschise atât în vizualizarea Formular, cât și în vizualizarea Aspect. Ambele operațiuni caută în tabelul subiacent, care este legat la formular.
Notă: Nu puteți rula o operațiune de găsire și înlocuire într-un câmp de căutare. Dacă doriți să înlocuiți datele dintr-un control (cum ar fi o casetă text) dintr-un formular, controlul trebuie să fie legat la tabelul sursă.
Găsirea datelor dintr-un formular
-
Deschideți formularul în care doriți să căutați în vizualizarea Formular sau în vizualizarea Aspect.
-
Selectați controlul care conține informațiile pe care doriți să le căutați.
Notă: Dacă doriți să căutați în întregul tabel, urmați procedura alternativă prezentată la pasul 5.
-
Pe fila Pornire, în grupul Găsire, faceți clic pe Găsire sau apăsați Ctrl+F.
–sau–
Apăsați CTRL+F.
Apare caseta de dialog Căutare și înlocuire.
-
Pentru a găsi date, faceți clic pe fila Căutare. Pentru a rula o operațiune de căutare și înlocuire, faceți clic pe fila Înlocuire.
-
În caseta De căutat, tastați valoarea de căutare. Pentru a înlocui datele, tastați un șir de înlocuire în caseta Înlocuire cu.
Notă: Nu introduceți caractere wildcard în caseta Înlocuire cu, exceptând cazul în care doriți ca înregistrările să le conțină.
-
Opțional, utilizați lista Privire în pentru a schimba câmpul în care doriți să căutați sau pentru a căuta în întregul tabel subiacent.
În mod implicit, lista Privire în conține numele controlului pe care l-ați selectat la pasul 1. Dacă doriți să căutați în tabelul subiacent formularului, selectați numele tabelului din listă.
- sau -
Dacă vă hotărâți să selectați alt control (echivalent cu selectarea altui câmp din tabel), faceți clic pe control în formular, în orice moment. Nu este necesar să închideți caseta de dialog.
-
Opțional, în lista Potrivire, faceți clic pe Orice parte din câmp. Acest lucru oferă cea mai amplă căutare posibilă.
-
În lista Căutare, faceți clic pe Toate, apoi faceți clic pe Următorul găsit. Pentru a înlocui un șir, faceți clic pe Înlocuire. Dacă sunteți sigur că ați introdus șirul de înlocuire corect, faceți clic pe Înlocuire tot, dar rețineți că nu puteți anula o operațiune de înlocuire. Dacă faceți o greșeală, va trebui să repetați operațiunea de găsire și înlocuire pentru a găsi valorile incorecte și pentru a le înlocui cu valorile corecte.
Găsirea datelor într-un set de rezultate de interogare
Următorii pași vă arată cum să utilizați caseta de dialog Căutare și înlocuire pentru a găsi înregistrări în setul de rezultate returnate de o interogare de selectare. Rețineți că puteți rula doar operațiuni de căutare în rezultatele interogării.
Dacă doriți să modificați sau să eliminați date utilizând o interogare, consultați articolele Crearea și rularea unei interogări de actualizare și Crearea și rularea unei interogări de ștergere.
Crearea unei interogări de selectare
-
Deschideți baza de date care conține înregistrările pe care doriți să le găsiți.
-
Pe fila Creare, în grupul Altele, faceți clic pe Proiectare interogare.
-
Selectați tabelul sau tabelele care conțin înregistrările pe care doriți să le găsiți și faceți clic pe Adăugare, apoi pe Închidere.
Tabelul sau tabelele apar ca una sau mai multe ferestre în secțiunea superioară a grilei de proiectare a interogării, iar ferestrele afișează toate câmpurile din fiecare tabel. Următoarea ilustrație arată proiectantul cu un tabel tipic:
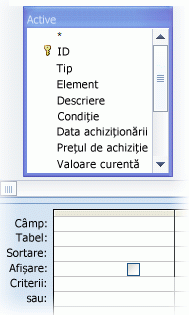
-
Faceți dublu clic pe câmpurile pe care doriți să le găsiți. Câmpurile selectate se afișează în rândul Câmp din secțiunea inferioară a proiectantului de interogări.
Aveți posibilitatea să adăugați un câmp de tabel pentru fiecare coloană din secțiunea inferioară.
Pentru a adăuga rapid toate câmpurile dintr-un tabel, faceți dublu clic pe asterisc (*) în partea de sus a listei de câmpuri de tabel. Ilustrația următoare afișează proiectantul cu toate câmpurile adăugate.
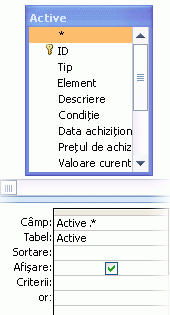
-
Opțional, puteți să introduceți unul sau mai multe criterii în rândul Criterii din grila de proiect.
Acest lucru poate reduce numărul de înregistrări pe care interogarea le returnează și facilitează găsirea datelor. Următorul tabel afișează unele exemple de criterii și explică efectul pe care îl au acestea asupra unei înregistrări.
|
Criterii |
Efect |
|
> 234 |
Returnează toate numerele mai mari ca 234. Pentru a găsi toate numerele mai mici de 234, utilizați < 234. |
|
>= "Niculescu" |
Returnează toate înregistrările de la Niculescu până la sfârșitul alfabetului |
|
Between #2/2/2006# And #12/1/2006# |
Returnează datele de la 2-Feb-06 până la 1-Dec-06 (ANSI-89). Dacă baza de date utilizează metacaractere ANSI-92, utilizați ghilimele simple (') în loc de caractere diez. Exemplu: Between '2/2/2006' And '12/1/2006' |
|
Not "Germania" |
Găsește toate înregistrările unde conținutul exact al câmpului nu este exact egal cu "Germania". Criteriul va returna doar înregistrările ce conțin caractere în plus față de "Germania," cum ar fi "Germania (euro)" sau "Europa (Germania)". |
|
Not "T*" |
Găsește toate înregistrările, cu excepția celor care încep cu T. Dacă baza dvs. de date utilizează setul de caractere wildcard ANSI-92, utilizați semnul procent (%) în loc de asterisc (*). |
|
Not "*t" |
Găsește toate înregistrările care nu se termină în t. Dacă baza de date utilizează setul de metacaractere ANSI-92, utilizați semnul procent (%) în loc de asterisc. |
|
In(Canada,MB) |
Într-o listă, găsește toate înregistrările care conțin Canada sau MB. |
|
Like "[A-D]*" |
Într-un câmp Text, găsește toate înregistrările care încep cu literele de la A la D. Dacă baza dvs. de date utilizează setul de caractere wildcard ANSI-92, utilizați semnul procent (%) în loc de asterisc. |
|
Like "*ar*" |
Găsește toate înregistrările care includ secvența de litere "ar". Dacă baza de date utilizează setul de metacaractere ANSI-92, utilizați semnul procent (%) în loc de asterisc. |
|
Like "Maison Dewe?" |
Găsește toate înregistrările care încep cu "Maison" și conțin un al doilea șir de 5 litere în care primele 4 litere sunt "Dewe", iar ultima literă este necunoscută. Dacă baza de date utilizează setul de metacaractere ANSI-92, utilizați caracterul de subliniere (_) în locul semnului de întrebare. |
|
#2/2/2006# |
Găsește toate înregistrările pentru 2 februarie 2006. Dacă baza de date utilizează setul de caractere wildcard ANSI-92, încadrați data cu caractere apostrof în loc de caractere diez ('2/2/2006'). |
|
< Date() - 30 |
Returnează toate datele mai vechi de 30 de zile. |
|
Date() |
Returnează toate înregistrările care conțin data de azi. |
|
Between Date() And DateAdd("M", 3, Date()) |
Returnează toate înregistrările dintre data de azi și data de peste trei luni începând de azi. |
|
Is Null |
Returnează toate înregistrările ce conțin o valoare nulă (necompletată sau nedefinită). |
|
Is Not Null |
Returnează toate înregistrările ce conțin o valoare. |
|
"" |
Returnează toate înregistrările care conțin un șir de lungime zero. Șirurile de lungime zero se utilizează când trebuie să adăugați o valoare la un anumit câmp, dar nu cunoașteți încă acea valoare. De exemplu, un câmp poate solicita un număr de fax, dar este posibil ca unii clienți să nu aibă faxuri. În acest caz, se introduce o pereche de ghilimele duble fără spațiu între ele ("") în loc de număr. |
-
Pe fila Proiectare, în grupul Rezultate, faceți clic pe Rulare.
Verificați dacă interogarea returnează înregistrările pe care le doriți. După cum este necesar, puteți să selectați câmpurile nedorite și să apăsați pe DELETE pentru a le elimina, puteți să glisați câmpuri suplimentare în grila de proiect și puteți să modificați criteriile până când sunteți mulțumit de rezultatele interogării.
-
Treceți la pașii următori.
Găsirea datelor din setul de rezultate
-
În rezultate, faceți clic pe câmpul (coloana) în care doriți să căutați.
-
Pe fila Pornire, în grupul Găsire, faceți clic pe Găsire sau apăsați Ctrl+F.
–sau–
Apăsați CTRL+F.
Apare caseta de dialog Căutare și înlocuire.
-
În caseta De căutat, tastați șirul de căutare.
-
Opțional, utilizați lista Privire în pentru a schimba câmpul în care doriți să căutați sau să căutați în întregul tabel.
În mod implicit, lista Privire în conține numele câmpului pe care l-ați selectat la pasul 1. Dacă doriți să căutați în întregul tabel, selectați numele tabelului din listă.
- sau -
Dacă vă hotărâți să selectați altă coloană, faceți clic pe coloana dorită în foaia de date pentru tabel. Nu este necesar să închideți caseta de dialog.
-
Opțional, în lista Potrivire, faceți clic pe Orice parte din câmp. Acest lucru oferă cea mai amplă căutare posibilă.
-
În lista Căutare, faceți clic pe Toate, apoi faceți clic pe Următorul găsit.
Operațiunea de găsire evidențiază toate înregistrările care conțin șirul de căutare. Deoarece ați selectat Toate în lista Căutare , Access trece prin toate înregistrările.
Găsirea caracterelor wildcard
Puteți să utilizați caractere wildcard în operațiunile de găsire și găsire și înlocuire, dar trebuie să le utilizați cu atenție. Rețineți următoarele reguli:
-
Atunci când utilizați caseta de dialog Căutare și înlocuire pentru a căuta caractere wildcard, trebuie să încadrați caracterul pe care doriți să îl găsiți între paranteze drepte astfel: [*]. Urmați această regulă atunci când căutați toate caracterele wildcard cu excepția semnului exclamării (!) și a parantezelor drepte de închidere (]).
-
Dacă utilizați un caracter wildcard într-un șir de înlocuire, Access tratează acel caracter ca un literal și îl scrie în baza de date. De exemplu, în cazul în care căutați vechi * și înlocuiți toate înregistrările care potrivesc acel model cu noi *, Access scrie „noi *” pentru toate înregistrările care se potrivesc șirului de căutare.
Găsirea caracterelor wildcard
-
Deschideți tabelul, setul de rezultate ale interogării sau formularul. Trebuie să deschideți tabelele și seturile de rezultate în vizualizarea Foaie de date și trebuie să deschideți formularele în vizualizarea Formular.
-
Pe fila Pornire, în grupul Găsire, faceți clic pe Găsire sau apăsați Ctrl+F.
- sau -
Apăsați CTRL+F.
Apare caseta de dialog Căutare și înlocuire.
-
Dacă doriți doar să găsiți înregistrările care conțin caractere wildcard, faceți clic pe fila Căutare. Dacă doriți să găsiți caractere wildcard și să le înlocuiți cu alte date, faceți clic pe fila Înlocuire.
-
În caseta De căutat, tastați o paranteză de deschidere ([), caracterul wildcard pe care doriți să îl găsiți și o paranteză dreaptă de închidere (]). De exemplu, dacă doriți să găsiți toate aparițiile asteriscului, tastați [*]. Dacă doriți să rulați o operațiune de înlocuire, tastați șirul de înlocuire în caseta Înlocuire cu.
-
Opțional, utilizați lista Privire în pentru a schimba câmpul în care doriți să căutați sau să căutați în întregul tabel.
În mod implicit, lista Privire în conține numele câmpului pe care l-ați selectat la pasul 1. Dacă doriți să căutați în întregul tabel, selectați numele tabelului din listă.
- sau -
Dacă vă hotărâți să selectați altă coloană, faceți clic pe coloana pe care o doriți în foaia de date pentru tabel. Nu este necesar să închideți caseta de dialog.
-
În lista Potrivire, selectați opțiunea care credeți că se aplică cel mai bine datelor dvs. De exemplu, în cazul în care caracterele wildcard se află la începutul înregistrărilor, faceți clic pe Început de câmp. În caz contrar, faceți clic pe Orice parte din câmp pentru a returna cel mai mare număr de rezultate posibil.
-
Asigurați-vă că este bifată caseta de selectare Căutare în câmpuri după format, apoi faceți clic pe Următorul găsit. Operațiunea de găsire returnează înregistrările care conțin caracterul wildcard. Dacă doriți să înlocuiți caracterul wildcard, faceți clic pe Înlocuire. Dacă sunteți sigur că șirurile de căutare și de înlocuire vă vor oferi rezultate corecte, faceți clic pe Înlocuire tot. Rețineți însă că nu puteți anula rezultatele unei operațiuni de căutare și înlocuire.
Exemple de caractere wildcard în uz
Atunci când cunoașteți tipul de model pe care îl poate potrivi fiecare caracter wildcard, puteți utiliza combinații de caractere wildcard sau caractere wildcard și literale pentru a returna o varietate de rezultate. Rețineți că setarea aleasă în lista Potrivire afectează rezultatele de căutare. Dacă utilizați o setare incorectă, operația de căutare poate returna date nedorite sau este posibil să nu returneze rezultate deloc. Următorul tabel afișează unele modalități de a utiliza caractere wildcard și literale și vă arată cum opțiunile din lista Potrivire pot afecta rezultatele.
|
Șir de căutar e |
Setare în lista Potrivir e |
Rezultate |
|
[*] |
Orice parte din câmp |
Returnează toate înregistrările care conțin un asterisc (*). Această sintaxă funcționează și pentru semne de întrebare (?), semne de număr (#), paranteze drepte de deschidere ([) și cratime (-). |
|
Câmpul întreg |
Returnează înregistrările care constau doar într-un asterisc. |
|
|
Început de câmp |
Returnează înregistrările care încep cu un asterisc. |
|
|
*[*]* |
Orice parte din câmp |
Returnează toate înregistrările care conțin un asterisc (*) și orice text înconjurător. Această sintaxă funcționează și pentru semne de întrebare (?), semne de număr (#), paranteze drepte de deschidere ([) și cratime (-). |
|
Câmpul întreg |
Același rezultat. |
|
|
Început de câmp |
Același rezultat. |
|
|
[!*] |
Orice parte din câmp |
Returnează toate înregistrările care nu conțin un asterisc. Rețineți că acest model de căutare poate returna fiecare literă din fiecare cuvânt într-o înregistrare, atunci când utilizați această setare în lista Potrivire. Această sintaxă funcționează și pentru semne de întrebare (?), semne de număr (#), paranteze drepte de deschidere ([) și cratime (-). Notă: Șirul de căutare * [! *] * va returna înregistrările care conțin asteriscuri, deoarece găsește tot textul care înconjoară asteriscul. |
|
Câmpul întreg |
Nu returnează niciun rezultat. |
|
|
Început de câmp |
Returnează prima literă din înregistrările care nu conțin un asterisc. |
|
|
ma*[ ie ] |
Orice parte din câmp |
Returnează toate înregistrările care conțin „ma” sau fie un „i”, fie un „e”. De exemplu, acest șir returnează „martie” și „magie” și, de asemenea, returnează „mare” și „maci”. |
|
Câmpul întreg |
Returnează toate înregistrările care încep cu „ma” și se încheie cu „i” sau „e”. De exemplu, acest șir returnează „martie” și „magie” și, de asemenea, returnează „mare” și „maci”. |
|
|
Început de câmp |
Returnează toate înregistrările care încep cu „ma” și conțin „i” sau „e”. |
|
|
ma*[! ie ] |
Orice parte din câmp |
Evidențiază literele „m” și „a” și tot textul care urmează după literele respective până când întâlnește un „i” sau un „e”. Imaginile următoare ilustrează acest lucru.
Cu alte cuvinte, chiar dacă încercați să excludeți înregistrările care conțin „i” și „e”, este posibil să vedeți înregistrările, deoarece Orice parte din câmp se potrivește cu textul care precedă parantezele drepte. |
|
Câmpul întreg |
Returnează toate înregistrările care nu conțin un „i” sau un „e” dacă înregistrările se termină în „i” sau „e”. De exemplu, operațiunea de găsire nu returnează „maci” deoarece cuvântul se termină cu un „i”, dar returnează „mariaj” din cauza caracterelor care urmează după „i”. |
|
|
Început de câmp |
Returnează înregistrările care încep cu „ma”. Access potrivește orice text care precedă caracterele încadrate între paranteze drepte, astfel încât este posibil să vedeți rezultate nedorite. |
Găsirea ghilimelelor și a valorilor nule sau necompletate
Puteți să utilizați caseta de dialog Căutare și înlocuire pentru a găsi ghilimelele și mai multe tipuri de valori necompletate.
-
Câmpuri formatate pentru a afișa o valoare atunci când acestea sunt necompletate. De exemplu, un format poate să specifice că un cuvânt, cum ar fi „Necunoscut”, apare într-un câmp până când introduceți o valoare în câmpul respectiv.
-
Câmpuri necompletate, neformatate sau valori nule.
-
Câmpuri care conțin șiruri de lungime zero. Introduceți șiruri de lungime zero, tastând o pereche de ghilimele fără spații între ele (""). Când faceți acest lucru și apoi mutați cursorul la alt câmp, Access ascunde ghilimelele, iar câmpul pare să fie necompletat. Rețineți că puteți să introduceți șiruri de lungime zero numai în câmpurile setate la tipurile de date Text, Memo și Hyperlink și că aceste tipuri permit șiruri de lungime zero în mod implicit.
Găsirea ghilimelelor
-
Deschideți tabelul în vizualizarea Foaie de date sau deschideți formularul legat la acel tabel.
-
Pe fila Pornire, în grupul Găsire, faceți clic pe Găsire sau apăsați Ctrl+F.
- sau -
Apăsați CTRL+F.
Apare caseta de dialog Căutare și înlocuire.
-
Dacă doriți doar să găsiți ghilimelele, faceți clic pe fila Găsire. Pentru a găsi și a înlocui ghilimelele, faceți clic pe fila Înlocuire.
-
În caseta De căutat, tastați ghilimelele. Pentru a înlocui ghilimelele cu altă valoare, introduceți valoarea respectivă în caseta Înlocuire cu.
Notă: Puteți să lăsați caseta Înlocuire cu necompletată dacă doriți să eliminați complet ghilimelele.
-
Opțional, utilizați lista Privire în pentru a schimba câmpul în care doriți să căutați sau să căutați în întregul tabel.
În mod implicit, lista Privire în conține numele câmpului pe care l-ați selectat la pasul 1. Dacă doriți să căutați în întregul tabel, selectați numele tabelului din listă.
- sau -
Dacă vă hotărâți să selectați altă coloană, faceți clic pe coloana pe care o doriți în foaia de date pentru tabel. Nu este necesar să închideți caseta de dialog.
-
Opțional, în lista Potrivire, selectați Orice parte din câmp. Acest lucru oferă cea mai amplă căutare posibilă.
-
În lista Căutare, selectați Toate pentru a căuta în toate înregistrările.
-
Bifați caseta de selectare Căutare în câmpuri după format.
Notă: Dacă Access bifează automat caseta de selectare, acceptați această decizie, cu excepția cazului în care operațiunea de găsire nu reușește.
-
Faceți clic pe Următorul găsit pentru a găsi înregistrările. Dacă operațiune de găsire nu reușește, debifați caseta de selectare Căutare în câmpuri după format și încercați din nou. Dacă sunteți sigur că doriți să înlocuiți ghilimelele cu altă valoare (sau nicio valoare), faceți clic pe Înlocuire. Dacă sunteți sigur că găsiți și înlocuiți valorile corecte în tot tabelul, faceți clic pe Înlocuire tot, dar rețineți că nu puteți anula o operațiune de înlocuire. Dacă faceți o greșeală, trebuie să rulați operațiuni suplimentare de căutare și înlocuire care să anuleze greșeala.
Găsirea valorilor necompletate
-
După cum este necesar, deschideți tabelul în vizualizarea Foaie de date care conține valorile pe care doriți să le găsiți.
-
În tabel, selectați câmpul care conține valorile necompletate pe care doriți să le găsiți.
-
Pe fila Pornire, în grupul Găsire, faceți clic pe Găsire sau apăsați Ctrl+F.
- sau -
Apăsați CTRL+F.
Apare caseta de dialog Căutare și înlocuire.
-
Efectuați una dintre următoarele acțiuni:
Găsiți câmpuri necompletate care sunt formatate pentru a afișa o valoare
-
Pentru a găsi valorile formatate, faceți clic pe fila Căutare.
Dacă doriți să găsiți valorile și să le înlocuiți cu alte date, faceți clic pe fila Înlocuire.
-
În caseta De căutat, tastați valoarea specificată de format.
Pentru a adăuga date în câmpul necompletat, introduceți datele noi în caseta Înlocuire cu.
-
În lista Potrivire, faceți clic pe Câmpul întreg.
-
Bifați caseta de selectare Căutare în câmpuri după format.
-
Faceți clic pe Următorul găsit.
Găsiți câmpuri necompletate și neformatate
-
Pentru a găsi câmpurile, faceți clic pe fila Căutare. Dacă doriți să găsiți câmpurile și să adăugați o valoare, faceți clic pe fila Înlocuire.
-
În caseta De căutat, tastați Nul sau Este nul.
Dacă înlocuiți valoarea nulă cu alte date, introduceți datele noi în caseta Înlocuire cu.
-
În lista Potrivire, faceți clic pe Câmpul întreg.
-
Debifați caseta de selectare Căutare în câmpuri după format.
-
Faceți clic pe Următorul găsit.
Găsiți câmpuri care conțin șiruri de lungime zero
-
Pentru a găsi șiruri de lungime zero, faceți clic pe fila Căutare.
Dacă doriți să înlocuiți șirurile cu alte date, faceți clic pe fila Înlocuire.
-
În caseta De căutat tastați o pereche de ghilimele fără spații între ele ("").
Dacă înlocuiți șirurile de lungime zero cu alte date, introduceți datele noi în caseta Înlocuire cu.
-
În lista Potrivire, faceți clic pe Câmpul întreg.
-
Debifați caseta de selectare Căutare în câmpuri după format.
-
Faceți clic pe Următorul găsit.
-












