Indiferent dacă aveți doar câteva persoane de contact, câteva sute sau mai mult de o mie, există momente când doriți să căutați o anumită persoană de contact, nu să parcurgeți o lungă listă de persoane. Există mai multe moduri în care puteți căuta persoane și persoane de contact în Outlook.
Există mai multe modalități de a face acest lucru. Puteți să utilizați caseta Căutare persoane de pe panglica din orice folder Outlook, să căutați în timp ce compuneți un mesaj nou sau o întâlnire ori să căutați în panoul Persoane din Outlook (cunoscut anterior drept folderul Persoane de contact).
Căutați o persoană de contact utilizând caseta Căutare persoane de pe panglică
Aceasta este cea mai rapidă și mai simplă modalitate de a găsi o persoană de contact. Poziționați cursorul în caseta Căutare persoane, apoi începeți să tastați primele câteva litere ale numelui sau ale adresei de e-mail a persoanei. Pe măsură ce tastați, Outlook va rafina continuu căutarea. De exemplu, dacă tastați litera i, Outlook va returna potriviri precum Ileana, Iulia și Ioana. Dacă tastați io, Outlook va rafinați în continuare acea listă la Ioana.
Căutați o persoană de contact în timp ce compuneți un mesaj nou
Atunci când selectați butoanele Către, Cc sau Cci dintr-un mesaj nou, Outlook va afișa agenda implicită. Dacă aveți un cont Exchange sau Microsoft 365, aceasta este Lista globală de adrese a organizației dvs. Dacă utilizați un cont POP sau IMAP, veți vedea folderul Persoane de contact.
Dacă aveți mai multe foldere de persoane de contact sau agende, puteți utiliza lista verticală de sub Agendă pentru a alege între ele. Atunci când faceți acest lucru, veți vedea o listă de persoane de contact sortate după nume, în ordine alfabetică.
Notă: În ianuarie 2024, Microsoft a făcut o modificare în serviciul Microsoft 365 pentru a limita navigarea în orice listă de adrese online la maximum 500 de obiecte. Modificarea nu afectează navigarea prin Agende offline. Pentru mai multe detalii despre această modificare, consultați secțiunea "Vizualizare adresă Liste în Outlook și Outlook pe web" din https://learn.microsoft.com/en-us/exchange/address-books/address-lists/address-lists.
Pentru a căuta, tastați o parte din numele persoanei de contact în caseta Căutare, apoi selectați Salt. Puteți selecta butonul radio Mai multe coloane pentru a căuta după alte câmpuri, inclusiv departamentul, telefonul și locația. După ce Outlook returnează o listă de persoane de contact, faceți dublu clic pe cea pe care doriți s-o adăugați în caseta Către sau selectați persoana de contact, apoi faceți clic pe Către, Cc sau Cci pentru a o adăuga în casetele respective.
Căutați o persoană de contact în panoul Persoane
-
Alegeți Persoane în partea de jos a ecranului.
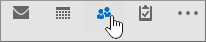
-
Deasupra listei de persoane de contact, plasați cursorul în caseta Căutare persoane de contact.
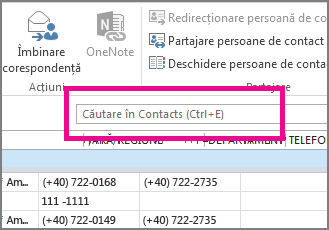
Notă: Caseta Căutare persoane de contact din partea de sus a listei de persoane de contact este diferită de caseta Căutare persoane, care se află în colțul din dreapta sus al panglicii Outlook. Caseta Căutare persoane caută doar după nume și adrese de e-mail. Caseta Căutare persoane de contact caută numere de telefon, adrese, nume de firme și altele.
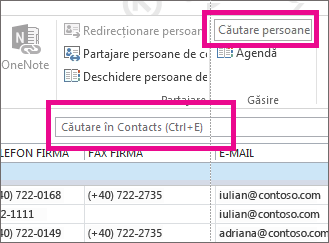
-
Tastați numele persoanei sau alte informații pe care doriți să le căutați, cum ar fi un număr de telefon sau numele firmei.
Sfat: Puteți căuta informații complete sau parțiale. În cazul în care căutați pe cineva numit Emil Antonescu, de exemplu, puteți tasta numele complet sau „ant”, care reprezintă primele trei caractere din numele de familie.
-
Outlook afișează rezultatele căutării sub formă de fișă, afișând fotografia persoanei de contact, adresa de e-mail, adresa de acasă sau de la serviciu și numerele de telefon. Alegeți persoana pe care o doriți din rezultatele căutării.
Notă: Pe măsură ce tastați, Outlook rafinează căutarea. De exemplu, dacă tastați litera A, Outlook va returna rezultate care conțin Andrei, Aurel, Andreea, Anca și Ana. Dacă tastați And, Outlook va returna rezultatele care includ Andrei și Andreea în orice câmp, inclusiv numele firmei, adresa de e-mail și adresa fizică.
Restrângeți căutarea
Primiți prea multe rezultate atunci când căutați informații complete sau parțiale? Luați în considerare restrângerea căutării. Atunci când alegeți caseta Căutare persoane pe fila Persoane, apare fila Instrumente de căutare.
Sfat: Puteți apăsa Ctrl+E pentru a deschide fila Instrumente de căutare.

Există numeroase opțiuni disponibile pentru a vă ajuta să vă restrângeți căutarea, inclusiv următoarele grupuri de opțiuni de pe fila Instrumente de căutare:
-
Domeniu Schimbați folderele în care doriți să căutați.
-
Rafinare Căutați persoane care au numere de telefon sau alte tipuri de informații specifice în informațiile lor de contact.
-
Opțiuni Utilizați căutările anterioare sau modificați opțiunile complexe de căutare.










