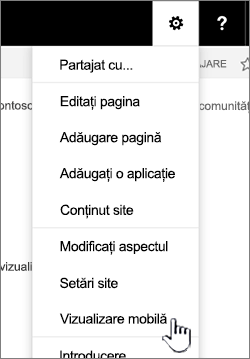Notă: Dorim să vă oferim cel mai recent conținut de ajutor, cât mai rapid posibil, în limba dvs. Această pagină a fost tradusă automatizat și poate conține erori gramaticale sau inexactități. Scopul nostru este ca acest conținut să vă fie util. Vă rugăm să ne spuneți dacă informațiile v-au fost utile, în partea de jos a acestei pagini. Aici se află articolul în limba engleză , ca să îl puteți consulta cu ușurință.
Dacă aveți un dispozitiv iOS, vă puteți conecta la site-uri SharePoint Server 2016 companiei la vizualizarea informațiilor pe site-uri, colaborați cu colegii, pentru a accesa documente partajate și pentru a rămâne conectat cu lucrul ajutorul dispozitivului mobil utilizând browserul local.
Puteți descărca și utilizarea aplicației mobile SharePoint pentru iOS pentru a vă conecta la site-ul SharePoint Server 2016 , mai degrabă decât browserul. Pentru mai multe informații, consultați SharePoint aplicația mobilă pentru iOS.
Acțiuni posibile
Utilizați pe smartphone sau tableta pentru a face aceste tipuri de aspecte:
-
Deschiderea documentelor. Puteți vizualiza documente, documentele pe care l-ați utilizat recent în Word, PowerPointsau Excel, documente care sunt partajate cu dvs., şi documentele pe care le urmăriți în SharePoint Server 2016.
-
Găsirea site-uri. Puteți vedea o listă de site-uri pe care le urmăriți în SharePoint Server 2016și site-urilor care sunt promovate de administratori.
-
Navigați SharePoint Server 2016. Puteți utiliza linkurile de navigare pentru a trece de la un site la OneDrive pentru locul de muncă sau pentru școală, sau invers.
-
Modificați vizualizarea unele site-uri. Puteți comuta între vizualizarea ecran complet (aceasta se numește "vizualizarea pc") și vizualizarea mobilă pentru unele dintre site-uri și biblioteci care îl utilizați în SharePoint Server 2016.
Deschideți și răsfoiți un site SharePoint
Deschiderea unui site SharePoint
-
Deschideți browserul web utilizând pe dispozitivul mobil.
-
În bara de adrese, tastați adresa de site-ul web (URL) pentru SharePoint Server 2016.
De exemplu, http://contoso.sharepoint.com.
URL-ul dvs va include numele de domeniu în loc de Contoso.O modalitate rapidă pentru a găsi adresa URL este să deschideți site-ului într-un browser de pe computerul desktop, copiați adresa.
-
Conectați-vă utilizând cont de la locul de muncă sau de la școală.
-
În colțul din stânga jos al ecranului, selectați accesați

-
Selectați Site-uri din lista de dale de navigare.
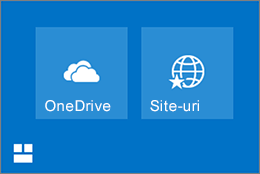
Veți vedea o listă de site-uri SharePoint Server 2016 organizate sub site-uri pe care le urmăresc și site-uri promovate.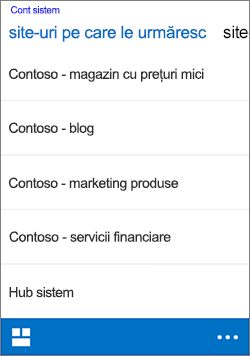
Site-uri pe care le urmăresc se aseamănă cu un marcaj al tuturor site-urilor SharePoint care vă interesează. Pentru informații despre cum să adăugați site-uri în lista Site-uri pe care le urmăresc, vedeți videoclipul Urmărirea unui site SharePoint.
Răsfoirea unui site SharePoint
-
Alegeți site-ul pe care doriți să vizualizați sub site-uri pe care le urmăresc sau site-uri promovate pe pagina site-uri. Bibliotecile de documente și liste sunt organizate sub aplicații și toate subsite-urile sunt organizate sub subsite-uri.
Numele site-ului apare în partea de sus a paginii, pentru ca dvs. să știți ce site vedeți.
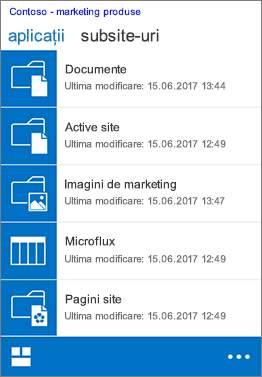
-
Pentru a vizualiza fișiere de pe site-ul dvs., selectați biblioteca de documente care conține fișierul dorit.
Deschiderea bibliotecii OneDrive pentru business
-
Dacă sunteți deja conectat într-un site SharePoint Server 2016 utilizând browserul de pe dispozitivul dvs., în colțul din stânga jos al ecranului, atingeți accesați

-
Dacă nu sunteți conectat la un site SharePoint , deschideți browserul web de pe dispozitiv și urmați acești pași:
-
În bara de adrese, tastați adresa de site-ul web (URL) pentru SharePoint Server 2016.
De exemplu, http://contoso.sharepoint.com.
URL-ul dvs va include numele de domeniu în loc de Contoso. -
Conectați-vă folosind contul de la serviciu sau de la școală, de exemplu, andrei@contoso.onmicrosoft.com.
-
În colțul din stânga jos al ecranului, selectați accesați

-
Selectați OneDrive din lista de dale.
-
Pentru mai multe informații despre înregistrarea în jurnal OneDrive pentru Business pe diverse dispozitive mobile OS, consultați:
Comutați între vizualizarea mobilă și cea în ecran complet
Puteți alege să vizualizarea SharePoint site-uri și OneDrive pentru locul de muncă sau pentru școală bibliotecă în vizualizarea mobilă sau în vizualizarea de site complet, numită Vizualizare PC.
Notă: Este posibil ca vizualizarea mobilă să nu fie disponibilă pentru toate site-urile SharePoint. Dacă administratorul dvs. nu a activat vizualizarea mobilă pe un site, acesta se afișează în vizualizarea PC.
Comutarea de la vizualizarea mobilă la vizualizarea PC
-
Într-un site sau bibliotecă, atingeți meniul mai multe

-
Alegeți Comutare la vizualizare PC.

Comutarea de la vizualizarea PC la vizualizarea mobilă
-
În site-ul SharePoint , în colțul din dreapta sus al ecranului, atingeți Setări

-
În meniul Setări, alegeți Vizualizare mobilă.