|
Important Access Services 2010 și Access Services 2013 sunt eliminate din următoarea versiune de SharePoint. Vă recomandăm să nu creați aplicații web noi și să migrați aplicațiile existente pe o platformă alternativă, cum ar fi Microsoft Power Apps. Puteți distribui date Access în Dataverse, care este o bază de date în cloud pe care puteți să construiți aplicații Power Platform, să automatizați fluxuri de lucru, agenți virtuali și multe altele pentru web, telefon sau tabletă. Pentru mai multe informații, consultați Introducere: Migrarea datelor Access la Dataverse. |
Pentru a vedea datele din aplicația Access într-un aspect de formular, utilizați o vizualizare listă (denumită și Vizualizare detalii listă). Atunci când adăugați un tabel nou la aplicație sau importați date în aplicație, Access creează automat o vizualizare listă pentru fiecare tabel, dar puteți să creați vizualizări de listă suplimentare pentru tabele. Vizualizarea listă include o casetă de căutare predefinită, astfel încât să fie utilă atunci când doriți să căutați sau să filtrați pentru anumite date. Vizualizarea listă este utilă, de asemenea, pentru vizualizarea detaliilor unei înregistrări și adăugarea, editarea sau ștergerea înregistrărilor dintr-un tabel. Selectați o înregistrare pentru a vizualiza sau a edita în lista control din partea stângă a vizualizării listă. Pentru mai multe informații despre adăugarea tabelelor pentru a accesa aplicații, consultați crearea unei aplicații Access.
Notă: Acest articol nu se aplică pentru bazele de date Access pentru desktop. Pentru mai multe informații despre crearea de formulare în bazele de date desktop, consultați Crearea unui formular Access.
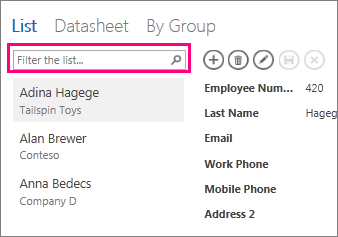
Când Access creează o Vizualizare listă nouă, acesta creează automat un control în vizualizare pentru fiecare câmp din tabel. Atunci când adăugați un câmp nou în tabel, Access adaugă un control nou pentru câmpul respectiv și în Vizualizarea listă. Dacă efectuați orice modificări de proiectare într-o Vizualizare listă, cum ar fi mutarea sau redimensionarea controalelor, și salvați modificările de proiectare, Access nu mai adaugă controale noi în Vizualizarea listă atunci când adăugați câmpuri noi la tabel. În acest caz, va trebui să adăugați controale noi în Vizualizarea listă atunci când adăugați câmpuri noi la tabel. Aflați mai multe despre adăugarea controalelor într-o vizualizare.
Adăugarea unei noi Vizualizări listă
Pentru a adăuga o nouă Vizualizare listă la un tabel, parcurgeți pașii următori:
-
Deschideți aplicația în Access.
-
Faceți clic pe numele legendei de tabel din selectorul de tabel aflat în panoul din stânga, apoi pe butonul Adăugare vizualizare nouă (semnul plus).
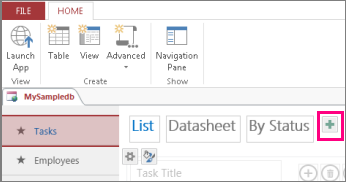
-
În caseta de dialog Adăugare vizualizare nouă, introduceți un nume pentru vizualizare în caseta Nume vizualizare, setați Tip de vizualizare la Detalii listă și selectați numele tabelului din caseta Sursă de înregistrări.
-
Faceți clic pe Pornire > Lansare aplicație pentru a deschide Vizualizarea listă în browser.
-
Faceți clic pe numele de tabel > Listă pentru a adăuga, a modifica sau a șterge date în această vizualizare.
Utilizarea butoanelor Acțiune din Vizualizarea listă
-
Pentru a adăuga o înregistrare nouă: Faceți clic pe butonul de acțiune Adăugare


-
Pentru a edita o înregistrare: Faceți clic pe înregistrarea din listă, apoi pe butonul de acțiune Editare

-
Pentru a șterge o înregistrare: Faceți clic pe înregistrarea din listă, apoi pe butonul de acțiune Ștergere

-
Pentru a anula orice modificări nesalvate ale datelor efectuate pentru o înregistrare: Faceți clic pe butonul de acțiune Anulare

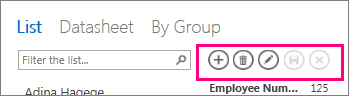
Iată mai multe despre lucrul cu butoane de acțiune într-o aplicație Access.
Filtrarea datelor într-o Vizualizare listă
Puteți să utilizați caseta de căutare pentru a filtra lista. De exemplu, pentru a găsi elementele cu caracterele „an”, tastați caracterele în caseta Filtrare listă și apăsați pe Enter. Access filtrează în mai multe câmpuri. În acest exemplu, rezultatele sunt „Daniel” și „Anna”.
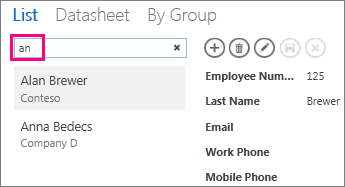
Pentru a reveni la vizualizarea nefiltrată, faceți clic pe „x” în caseta Căutare.
Iată mai multe despre găsirea datelor într-o Vizualizare listă.
Sfat: Când vizualizați înregistrări într-o Vizualizare listă, tastați caracterul bară oblică / drept comandă rapidă de la tastatură pentru a muta focalizarea la caseta Căutare.
Ștergerea unei Vizualizări listă
Pentru a șterge o Vizualizare listă existentă, parcurgeți pașii următori:
-
Deschideți aplicația în Access.
-
Faceți clic pe numele legendei de tabel din selectorul de tabel aflat în panoul din stânga, apoi pe Vizualizarea listă.
-
Faceți clic pe butonul proprietății, apoi pe Ștergere.
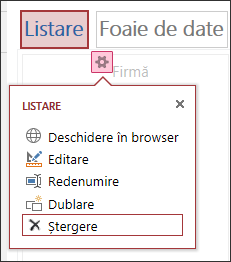
-
Faceți clic pe Da pentru a șterge Vizualizarea listă sau pe Nu pentru a anula ștergerea.
Notă: Ștergerea unei Vizualizări listă o elimină din lista de vizualizări atașate la tabel și din Panoul de navigare. Nu puteți anula ștergerea unei Vizualizări listă.
Redenumirea legendei unei Vizualizării listă
Atunci când creați un tabel nou într-o aplicație Access, Access utilizează Listă ca legendă de vizualizare. Această legendă nu este numele real al obiectului Vizualizare listă afișat în Panoul de navigare. Puteți schimba numele legendei Vizualizării listă cu numele dorit de dvs. Modificarea legendei Vizualizării listă nu modifică numele obiectului Vizualizare listă afișat în Panoul de navigare.
Pentru a redenumi o legendă a Vizualizării listă, parcurgeți pașii următori:
-
Deschideți aplicația în Access.
-
Faceți clic pe numele legendei de tabel din selectorul de tabel aflat în panoul din stânga, apoi pe Vizualizarea listă.
-
Faceți clic pe butonul proprietății, apoi pe Redenumire.
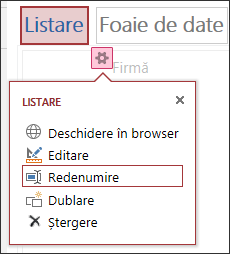
-
Tastați noul nume pentru legenda Vizualizării listă, apoi apăsați pe Enter.
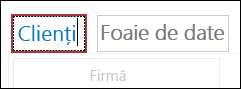
-
Faceți clic pe Salvare în Bara de instrumente Acces rapid pentru a salva modificările legendei.
Sfat: Pentru a modifica poziția Vizualizării listă situate în partea de sus a ecranului, apăsați continuu pe legendă și glisați-o la dreapta sau la stânga într-o poziție nouă.
Efectuarea unei copii a unei Vizualizări listă
Dacă doriți să efectuați o copie identică a unei Vizualizări listă, puteți utiliza caracteristica Dublare din aplicațiile Access.
Pentru a efectua o copie a unei Vizualizări listă, parcurgeți pașii următori:
-
Deschideți aplicația în Access.
-
Faceți clic pe numele legendei de tabel din selectorul de tabel aflat în panoul din stânga, apoi pe Vizualizarea listă.
-
Faceți clic pe butonul proprietății, apoi pe Dublare.
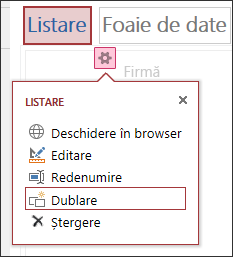
-
Tastați numele noii copii a Vizualizării listă în caseta Nume dublură. Rețineți că fiecare obiect de vizualizare din Panoul de navigare trebuie să fie unic.
-
Selectați un tabel pentru a atribui această copie în caseta Locația dublurii. Când atribuiți unui tabel o copie a unei vizualizări, Access afișează numele legendei vizualizării atunci când faceți clic pe numele legendei de tabel aflat în panoul din stânga.
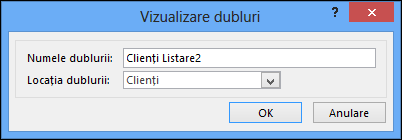
Sfat: Dacă nu doriți să atribuiți unui anumit tabel o copie a vizualizării, puteți selecta [DeSineStătătoare/Popup] din caseta Locația dublurii. Atunci când efectuați o copie a vizualizării ca vizualizare independentă, Access afișează obiectul în Panoul de navigare, dar nu în lista de vizualizări atribuite tabelelor. Pentru a deschide vizualizări independente în browser, trebuie să utilizați acțiunea de macrocomandă DeschiderePopup.
-
Faceți clic pe OK pentru a crea noua copie a Vizualizării listă sau pe Anulare pentru a anula crearea copiei Vizualizării listă.
-
Pentru a salva modificările listei de vizualizări, faceți clic pe Salvare în bara de instrumente Acces rapid.
Pașii următori
-
Aflați cum să adăugați controale într-o vizualizare.
-
Aflați cum să lucrați cu butoanele de acțiune.
-
Aflați cum să adăugați acțiuni particularizate în Bara de acțiuni.
-
Aflați cum să particularizați o vizualizare creând o macrocomandă de interfață utilizator.










