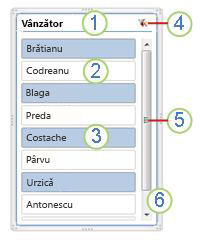Utilizarea slicerelor pentru filtrarea datelor
Slicerele oferă butoane pe care puteți face clic pentru a filtra tabele sau rapoarte PivotTable. În plus față de filtrarea rapidă, slicerele indică, de asemenea, starea curentă de filtrare, ceea ce vă ajută să înțelegeți ce anume se afișează în prezent.

Puteți utiliza un slicer pentru a filtra cu ușurință datele dintr-un tabel sau dintr-un raport PivotTable.
-
Faceți clic oriunde în tabel sau în raportul PivotTable.
-
Pe fila Inserare, selectați Slicer.

-
În caseta de dialog Inserare slicere , bifați casetele de selectare pentru câmpurile pe care doriți să le afișați, apoi selectați OK.
-
Se va crea un slicer pentru fiecare câmp pe care l-ați selectat. Dacă faceți clic pe oricare dintre butoanele slicer, se va aplica automat filtrul respectiv la tabelul legat sau la raportul PivotTable.
Note:
-
Pentru a selecta mai multe elemente, țineți apăsată tasta Ctrl, apoi selectați elementele pe care doriți să le afișați.
-
Pentru a goli filtrele unui slicer, selectați Golire filtru

-
-
Puteți ajusta preferințele slicerului în fila Slicer (în versiunile mai noi de Excel) sau în fila Proiectare (Excel 2016 și versiunile mai vechi) din panglică.
-
Pe fila Slicer sau Proiectare , selectați un stil de culoare dorit.
Notă: Selectați și mențineți apăsat colțul unui slicer pentru a ajusta și redimensiona.
Dacă aveți deja un slicer într-un raport PivotTable, puteți utiliza același slicer pentru a filtra un alt raport PivotTable.
Notă: Slicerele se pot conecta doar la rapoarte PivotTable care partajează aceeași sursă de date.
-
Mai întâi creați un raport PivotTable care se bazează pe aceeași sursă de date ca raportul PivotTable care are deja slicerul pe care doriți să-l reutilizați.
-
Selectați slicerul pe care doriți să-l partajați în alt raport PivotTable. Se afișează fila Slicer.
-
Pe fila Slicer, selectați Raportați Connections.
-
În caseta de dialog, bifați caseta de selectare a raportului PivotTable în care doriți să fie disponibil slicerul.
-
Faceți clic oriunde în raportul PivotTable la slicerul pe care doriți să-l deconectați. Se afișează fila Analiză PivotTable.
-
Selectați fila Analiză PivotTable, apoi selectați Filtrare Connections.
-
În caseta de dialog, debifați caseta de selectare a tuturor câmpurilor PivotTable pentru care slicer doriți să-l deconectați.
Alegeți una dintre următoarele variante:
-
Selectați slicerul, apoi apăsați delete.
-
Faceți clic dreapta pe slicer, apoi selectați Eliminare <Numele slicerului>.
Un slicer afișează de obicei următoarele componente:
|
|
1. Un antet de slicer arată categoria elementelor din slicer. 2. Un buton de filtrare care nu este selectat indică faptul că elementul nu este inclus în filtru. 3. Un buton de filtrare care este selectat indică faptul că elementul este inclus în filtru. 4. Butonul Golire filtru elimină filtrul, selectând toate elementele din slicer. 5. O bară de defilare permite defilarea atunci când în slicer există mai multe elemente decât cele vizibile în prezent. 6. Controalele de mutare a marginilor și de redimensionare vă permit să modificați dimensiunea și locația slicerului. |
Puteți utiliza un slicer pentru a filtra cu ușurință datele dintr-un tabel sau dintr-un raport PivotTable.
-
Faceți clic oriunde în tabelul sau raportul PivotTable pentru care doriți să creați un slicer.
-
Pe fila Inserare, selectați Slicer.
-
În caseta de dialog Inserare slicere , bifați casetele de selectare pentru câmpurile pe care doriți să le afișați, apoi selectați OK.
-
Se afișează un slicer pentru fiecare câmp pe care l-ați selectat. Dacă faceți clic pe oricare dintre butoanele slicer, se va aplica automat filtrul respectiv la tabelul legat sau la raportul PivotTable.
Note:
-
Pentru a selecta mai multe elemente, țineți apăsată tasta Cmd, apoi selectați elementele pe care doriți să le afișați.
-
Pentru a goli filtrele unui slicer, selectați Golire filtru din slicer.
-
-
Faceți clic pe slicerul pe care doriți să-l formatați.
Se afișează fila Slicer.
-
Pe fila Slicer, faceți clic pe un stil colorat pe care îl doriți.
Dacă aveți deja un slicer într-un raport PivotTable, puteți utiliza același slicer pentru a filtra un alt raport PivotTable. Rețineți că această metodă funcționează doar atunci când cele două rapoarte PivotTable utilizează aceeași sursă de date.
-
Mai întâi creați un raport PivotTable care se bazează pe aceeași sursă de date ca raportul PivotTable care are deja slicerul pe care doriți să îl reutilizați.
-
Faceți clic pe slicerul pe care doriți să-l partajați într-un alt raport PivotTable. Se afișează fila Slicer.
-
Pe fila Slicer, selectați Raportați Connections.
-
În caseta de dialog bifați caseta de selectare a rapoartelor PivotTable în care doriți să fie disponibil slicerul.
-
Faceți clic oriunde în raportul PivotTable pentru care doriți să deconectați un slicer.
Se afișează fila Analiză PivotTable.
-
Faceți clic pe fila Analiză PivotTable, apoi selectați Filtrare Connections.
-
În caseta de dialog, debifați caseta de selectare a tuturor câmpurilor PivotTable pentru care doriți să deconectați un slicer.
Alegeți una dintre următoarele variante:
-
Selectați slicerul, apoi apăsați delete.
-
Control-clic pe slicer, apoi selectați Eliminare <Numele slicerului>.
Un slicer afișează de obicei următoarele componente:
|
|
1. Un antet de slicer arată categoria elementelor din slicer. 2. Un buton de filtrare care nu este selectat indică faptul că elementul nu este inclus în filtru. 3. Un buton de filtrare care este selectat indică faptul că elementul este inclus în filtru. 4. Butonul Golire filtru elimină filtrul, selectând toate elementele din slicer. 5. O bară de defilare permite defilarea atunci când în slicer există mai multe elemente decât cele vizibile în prezent. 6. Controalele de mutare a marginilor și de redimensionare vă permit să modificați dimensiunea și locația slicerului. |
Puteți utiliza un slicer pentru a filtra cu ușurință datele dintr-un tabel sau dintr-un raport PivotTable.
Notă: Numai crearea slicerului PivotTable local este disponibilă în Excel pentru web. Pentru a crea slicere pentru tabele, rapoarte PivotTable model de date sau rapoarte PivotTable Power BI, utilizați Excel pentru Windows sau Excel pentru Mac.
-
Faceți clic oriunde în PivotTable.
-
Pe fila PivotTable, selectați Inserare slicer.

-
În caseta de dialog Inserare slicere , bifați casetele de selectare pentru câmpurile pe care doriți să le afișați, apoi selectați OK.
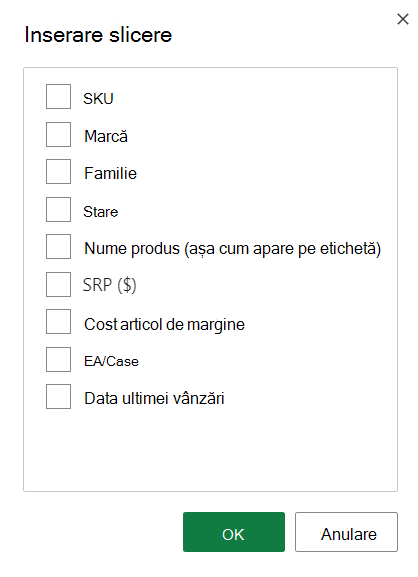
-
Se va crea un slicer pentru fiecare câmp pe care l-ați selectat. Selectarea oricăruia dintre butoanele slicer va aplica automat filtrul respectiv la tabelul legat sau la raportul PivotTable.
Note:
-
Pentru a selecta mai multe elemente, țineți apăsată tasta Ctrl, apoi selectați elementele pe care doriți să le afișați.
-
Pentru a goli filtrele unui slicer, selectați Golire filtru din slicer.
-
Selectați slicerul pe care doriți să-l formatați. Se afișează fila Slicer.
Pe fila Slicer, selectați un stil colorat pe care îl doriți.
Notă: Selectați și mențineți apăsat colțul unui slicer pentru a ajusta și redimensiona.
Dacă aveți deja un slicer într-un raport PivotTable, puteți utiliza același slicer pentru a filtra un alt raport PivotTable.
Notă: Slicerele se pot conecta doar la rapoarte PivotTable care partajează aceeași sursă de date.
-
Mai întâi creați un raport PivotTable care se bazează pe aceeași sursă de date ca raportul PivotTable care are deja slicerul pe care doriți să îl reutilizați.
-
Selectați slicerul pe care doriți să-l partajați în alt raport PivotTable. Se afișează fila Slicer.
-
Pe fila Slicer , selectați Setări.
-
În panou, sub secțiunea Connections PivotTable, bifați caseta de selectare a rapoartelor PivotTable în care doriți să fie disponibil slicerul.
-
Selectați oriunde în raportul PivotTable pentru care doriți să deconectați un slicer. Se afișează fila PivotTable .
-
Selectați fila PivotTable , apoi selectați Setări.
-
În panou, sub secțiunea Slicer Connections, debifați caseta de selectare a câmpurilor PivotTable pentru care doriți să deconectați un slicer.
Alegeți una dintre următoarele variante:
-
Selectați slicerul, apoi apăsați delete.
-
Control-clic pe slicer, apoi selectați Eliminare.
Un slicer afișează de obicei următoarele componente:
|
|
1. Un antet de slicer arată categoria elementelor din slicer. 2. Un buton de filtrare care nu este selectat indică faptul că elementul nu este inclus în filtru. 3. Un buton de filtrare care este selectat indică faptul că elementul este inclus în filtru. 4. Butonul Golire filtru elimină filtrul, selectând toate elementele din slicer. 5. O bară de defilare permite defilarea atunci când în slicer există mai multe elemente decât cele vizibile în prezent. 6. Controalele de mutare a marginilor și de redimensionare vă permit să modificați dimensiunea și locația slicerului. |
Aveți nevoie de ajutor suplimentar?
Puteți oricând să întrebați un expert din Comunitatea tehnică Excel sau să obțineți asistență în Comunități.