Utilizarea programului de instalare offline Office
Pentru a vă ajuta cu problemele pe care le puteți întâmpina atunci când instalați Microsoft 365 din cauza vitezelor lente sau a conexiunilor nefiabile, ca prim pas, descărcați instrumentul Asistent pentru recuperare și asistență . (Pentru informații despre acest instrument, mergeți aici.)
Pașii manuali de instalare offline
Dacă Asistentul Microsoft pentru recuperare și asistență nu v-a ajutat, urmați pașii de mai jos care sunt specifici pentru planul dvs. Trebuie să fiți conectat la internet pentru a descărca acest fișier de instalare, dar, după ce ați terminat, puteți instala Microsoft 365 offline pe un PC, după cum vă convine mai mult.
Pașii de mai jos diferă dacă produsul Microsoft 365 face parte dintr-un plan Office pentru acasă sau Office pentru firme , deci trebuie să selectați fila corectă pentru produsul dvs.
Sfat: Dacă ați achiziționat Office prin intermediul unui beneficiu al firmei, consultați Microsoft 365 prin Programul de reduceri Locul de muncă Microsoft.Microsoft 365Microsoft 365
Microsoft 365 pentru acasă
Dacă produsul dvs. Microsoft 365 este unul dintre următoarele, aveți un produs Microsoft 365 pentru acasă. Acesta poate fi un abonament sau o achiziție unică pentru Microsoft 365Microsoft Office sau o aplicație individuală Microsoft Microsoft 365. Aceste produse sunt, de obicei, asociate unui cont Microsoft personal.
Microsoft 365 abonamente: Următoarele produse includ aplicațiile Microsoft 365 instalate complet.
Microsoft 365 Family
Microsoft 365 Personal
Versiunile Office 2021, Office 2019, Office 2016 sau Office 2013 disponibile ca achiziționări singulare: Următoarele produse includ aplicațiile Office instalate complet.
Office pentru acasă
Office pentru firme mici
Office Professional
Aplicații independente Office 2021, Office 2019, 2016 sau 2013, disponibile ca achiziționări singulare
Word
Excel
PowerPoint
OneNote*
Outlook
Access
Publisher
Project
Visio
Sfat: *Versiunea desktop de OneNote este disponibilă numai pentru versiunile Microsoft 365, 2021, 2016 și 2013. ÎnOffice 2019, OneNote pentru Windows 10 este experiența OneNote implicită. Consultați Întrebări frecvente.
Microsoft 365 pentru firme
Dacă produsul dvs. Microsoft 365 este unul dintre următoarele, aveți un produs Microsoft 365 pentru firme. Aceste produse sunt de obicei asociate unui cont de la locul de muncă sau de la școală iar licența Microsoft 365 (dacă abonamentul dvs. are una) provine de la organizația în care lucrați sau învățați.
Microsoft 365 Abonamente: Următoarele produse includ aplicațiile Microsoft 365 instalate complet.
Aplicații Microsoft 365 pentru afaceri
Microsoft 365 Business Standard
Office 365 A5
Aplicații Microsoft 365 pentru întreprindere
Office 365 Enterprise E3
Office 365 Enterprise E4
Office 365 Enterprise E5
Microsoft 365 Business Standard (organizații non-profit)
Office 365 E3 pentru organizații non-profit
Office 365 E5 pentru organizații non-profit
Office 365 U.S. Government Community G3
Office 365 U.S. Government Community G5
Project Online Professional
Project Online Premium
Visio Online Plan 2
Microsoft 365Abonamente fără aplicațiile Office instalate complet:
Sfat: Cu aceste abonamente Microsoft 365, nu există aplicații desktop de descărcat și instalat, dar în majoritatea cazurilor, încă puteți să accesați și să utilizați versiunile online ale aplicațiilor Office în browserul web. Consultați Office pe web gratuit.
Microsoft 365 Business Basic
Office 365 Enterprise E1
Office 365 A1
Microsoft 365 Business Basic (organizații non-profit)
Office 365 E1 pentru organizații non-profit
Office 365 U.S. Government G1
Project Online Essentials
Visio Online Plan 1
Versiuni cu licență în volum pentru Office LTSC 2021, Office 2019, Office 2016 sau Office 2013
Office Professional Plus
Selectați planul dvs.
Pasul 1. Descărcați programul de instalare offline din portalul contului dvs.
-
Pentru a descărca programul de instalare offline, accesați www.office.com. Dacă nu sunteți deja conectat cu cont Microsoft asociate copiei dvs. deMicrosoft 365 sauMicrosoft 365 face acest lucru acum. Dacă sunteți conectat cu un alt cont, deconectați-vă și conectați-vă din nou cu contul cont Microsoft corect.
Notă: Dacă încercați să instalați Microsoft 365 pe care le-ați primit de la locul de muncă sau de la școală și v-ați conectat deja cu cont de la locul de muncă sau de la școală, nu urmați aceste instrucțiuni. Selectați în schimb fila Office pentru firme de mai sus.
-
Selectați instalați Office. Dacă aveți un abonamentMicrosoft 365, va trebui, de asemenea, să selectați Instalați Office > pe pagina Instalări.
-
În fereastra Descărcați și instalați, selectați Alte opțiuni.
-
Bifați caseta Descărcați un program de instalare offline și selectați limba în care doriți să instalați aplicațiileMicrosoft 365. Selectați Descărcare.
-
Atunci când vi se solicită, din partea de jos a ferestrei navigatorului, selectați Salvare (în Microsoft Edge), Deschidere (în Internet Explorer), Deschidere la finalizare (în Chrome), sau Salvare fișier (în Firefox). Fișierul se va descărca în computerul dvs.
-
După ce se termină descărcarea, deschideți Fișier Explorer și găsiți o nouă unitate virtuală, de exemplu (D:). Această unitate conține fișierele Microsoft 365 de instalare. Dacă nu vedeți noua unitate, găsiți fișierul imagine descărcat și faceți dublu clic pe acesta. Noua unitate ar trebui să apară în director.
Notă: Dacă aveți deja o unitate etichetată (D:), Microsoft 365 creează o unitate virtuală cu următoarea literă disponibilă, care ar fi (E:) (așa cum se arată în pasul de mai jos).
Salvați imaginea: De asemenea, puteți alege să salvați o copie a acestei unități virtuale pe un stick de memorie sau disc, pentru utilizare ulterioară.
Pasul 2. Instalați Office
-
Selectați folderul Microsoft 365 de pe unitatea virtuală, apoi faceți dublu clic pe Setup32.exe pentru a instala versiunea pe 32 de biți de Microsoft 365 sau peSetup64.exe pentru a instala versiunea pe 64 de biți pentru a începe instalarea offline. Dacă nu sunteți sigur ce versiune vi se potrivește, consultați Alegerea versiunii de Office pe 64 de biți sau pe 32 de biți.
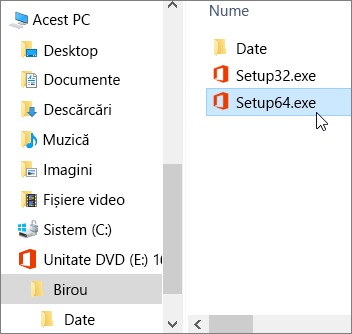
Atunci când vedeți mesajul Sunteți gata, puteți accesa aplicațiile Microsoft 365.
-
După ce se termină instalarea Microsoft 365, trebuie să activați Microsoft 365. Asigurați-vă că când sunteți conectat la internet, apoi deschideți orice aplicație Office, cum ar fi Word sau Excel.
În majoritatea cazurilor, Office este activat după ce porniți o aplicație și după ce faceți clic pe Acceptare pentru a vă exprima acordul cu termenii licenței. Dacă aveți nevoie de ajutor la activare, consultați Activarea Office.
-
După ce activați Office și înainte să începeți să îl utilizați, asigurați-vă că aveți cele mai recente actualizări.
În orice aplicație Microsoft 365, de exemplu, Word, deschideți un document nou sau existent, apoi selectați Fișier > Cont.
Din caseta listă verticală Opțiuni actualizare, selectați Actualizare acum.
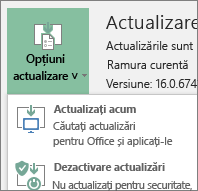
Dacă aveți un produsMicrosoft 365 pentru firme, puteți utiliza Instrumentul de implementare Microsoft 365 (ODT) pentru a descărca și a instala Microsoft 365 sau Microsoft 365 offline. Instrumentul este proiectat pentru mediile de întreprindere și rulează din linia de comandă, astfel încât pașii sunt mai complicați, dar vor funcționa pentru instalare pe un singur dispozitiv.
Trebuie să aveți o licențăMicrosoft 365 sauMicrosoft 365 atribuită pentru a instala și a activa aplicațiileMicrosoft 365. Pentru a verifica dacă aveți unul, consultați Ce produs sau licență Microsoft 365 business dețin?
Pasul 1 - Descărcați și instalați Instrumentul de implementare Office
-
Creați un folder pe unitatea de hard disk și denumiți-l ODT. Pentru acest exemplu, îl vom crea pe unitatea c:\, astfel: c:\ODT.
-
Descărcați Instrumentul de implementare Microsoft 365 de la Centrul de descărcare Microsoft. Selectați Salvare ca și salvați-l în folderul de descărcări.
-
În folderul de descărcări, faceți dublu clic pe fișierul exe Instrument de implementare Office pentru a-l instala.
-
Dacă vedeți mesajul Control cont utilizator care vă întreabă Permiteți acestei aplicații să aducă modificări dispozitivului?, faceți clic pe Da.
-
Acceptați Termenii licenței pentru software Microsoft, apoi faceți clic pe Continuare.
-
În caseta de dialog Răsfoire după folder, selectați folderul ODT pe care l-ați creat anterior, apoi faceți clic pe OK.
Pasul 2 - Descărcați și instalați Office
Lista verticală de mai jos conține pași detaliați care arată cum să descărcați și să instalați versiunea pe 32 de biți sau pe 64 de biți de Aplicații Microsoft 365 pentru întreprindere sau Aplicații Microsoft 365 pentru afaceri.
Dacă aveți un planAplicații Microsoft 365 pentru afaceri sau Microsoft 365 Business Standard , trebuie să descărcați versiunea Aplicații Microsoft 365 pentru afaceri. Pentru toate celelalte planuri, descărcați versiunea Aplicații Microsoft 365 pentru întreprindere. Consultați următoarele dacă nu sunteți sigur ce versiune să instalați:
-
Pentru a afla ce plan de Microsoft 365 aveți, consultați Ce produs sau licență Microsoft 365 business dețin?
-
Dacă nu sunteți sigur cum să decideți între versiunile pe 64 și pe 32 de biți, consultați Alegerea versiunii de Office pe 64 de biți sau pe 32 de biți.
Pasul 1: Instalați versiunea pe 32 de biți de Aplicații Microsoft 365 pentru întreprindere
-
Deschideți Notepad pe computer.
-
Copiați și lipiți următoarele într-un fișier text necompletat din Notepad:
<Configuration> <Add OfficeClientEdition="32"> <Product ID="O365ProPlusRetail"> <Language ID="en-us" /> </Product> </Add> </Configuration>Notă: <Language ID> din codul de mai sus este pentru versiunea în limba engleză „en-us”. Trebuie să modificați conținutul dintre ghilimele dacă doriți să descărcați Office în altă limbă. Dacă nu sunteți sigur care este acesta, utilizați adresa URL pentru acest subiect pentru a afla ID-ul dvs. de limbă, de exemplu, „support.office.com/<acesta este ID-ul dvs. de limbă>/articol”. În textul pe care tocmai l-ați copiat, înlocuiți „en-us” de pe această linie, <Language ID="ID-ul dvs. de limbă" />.
-
Salvați fișierul ca installOfficeProPlus32.xml, în folderul ODT.
-
Faceți clic pe Start, tastați executare, apoi selectați Executare Aplicație Desktop pentru a deschide.
-
În caseta de dialog Rulare, tastați următoarele exact așa cum se arată mai jos.
-
c:\odt\setup.exe /download installOfficeProPlus32.xml
Faceți clic pe OK.
-
-
Dacă vedeți mesajul Control cont utilizator care vă întreabă Permiteți acestei aplicații să aducă modificări dispozitivului?, faceți clic pe Da.
-
Apare o casetă de dialog necompletată cu c:\ODT\setup.exe în bara de titlu. Fișierele de instalare Office ar trebui să înceapă să se descarce în folderul ODT de pe computer.
Poate dura un timp pentru a termina descărcarea și poate părea că nu se întâmplă nimic în timp ce descărcați fișierele. Veți ști că instalarea s-a terminat după ce caseta de dialog se închide singură și apare un folder nou denumit Office în folderul ODT creat anterior.
După ce fișierele s-au terminat de descărcat, deschideți caseta de dialog Rulare din nou. De această dată, tastați următoarele.
-
c:\odt\setup.exe /configure installOfficeProPlus32.xml
Faceți clic pe OK.
-
-
Dacă vedeți mesajul Control cont utilizator care vă întreabă Permiteți acestei aplicații să aducă modificări dispozitivului?, faceți clic pe Da.
Instalarea ar trebui să înceapă.
Pasul 2: Activați și actualizați Office
-
După ce se termină instalarea Office, trebuie să activați Office. Asigurați-vă că când sunteți conectat la internet, apoi deschideți orice aplicație Office, cum ar fi Word sau Excel.
-
În continuare, deschideți un document existent sau creați un document nou și selectați Fișier > Cont. Office ar trebui să se activeze automat.
-
După ce activați Office și înainte să începeți să îl utilizați, asigurați-vă că aveți cele mai recente actualizări. În același document, selectați Opțiuni actualizare și, în caseta listă verticală, selectați Actualizați acum.
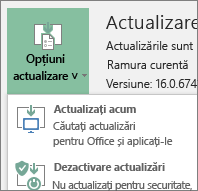
Dacă nu se întâmplă nimic, închideți aplicația și repetați pașii 2 și 3 pentru a actualiza Office din pagina Cont.
Lăsați-ne un comentariu
Au fost utili acești pași? Dacă v-au ajutat, vă rugăm să ne spuneți acest lucru în partea de jos a acestui subiect. Dacă nu au fost și încă întâmpinați probleme la instalarea Office, spuneți-ne ce ați încercat să faceți și unde ați întâmpinat probleme. Vom utiliza feedbackul dvs. pentru a verifica atent pașii efectuați și a furniza informații suplimentare.
Pasul 1: Instalați versiunea pe 64 de biți de Aplicații Microsoft 365 pentru întreprindere
-
Deschideți Notepad pe computer.
-
Copiați și lipiți următoarele într-un fișier text necompletat din Notepad:
<Configuration> <Add OfficeClientEdition="64"> <Product ID="O365ProPlusRetail"> <Language ID="en-us" /> </Product> </Add> </Configuration>Notă: <Language ID> din codul de mai sus este pentru versiunea în limba engleză „en-us”. Trebuie să modificați conținutul dintre ghilimele dacă doriți să descărcați Office în altă limbă. Dacă nu sunteți sigur care este acesta, utilizați adresa URL pentru acest subiect pentru a afla ID-ul dvs. de limbă, de exemplu, „support.office.com/<acesta este ID-ul dvs. de limbă>/articol”. În textul pe care tocmai l-ați copiat, înlocuiți „en-us” de pe această linie, <Language ID="ID-ul dvs. de limbă" />.
-
Salvați fișierul ca installOfficeProPlus64.xml, în folderul ODT.
-
Faceți clic pe Start, tastați executare, apoi selectați Executare Aplicație Desktop pentru a deschide.
-
În caseta de dialog Rulare, tastați următoarele exact așa cum se arată mai jos.
-
c:\odt\setup.exe /download installOfficeProPlus64.xml
Faceți clic pe OK.
-
-
Dacă vedeți mesajul Control cont utilizator care vă întreabă Permiteți acestei aplicații să aducă modificări dispozitivului?, faceți clic pe Da.
-
Apare o casetă de dialog necompletată cu c:\ODT\setup.exe în bara de titlu. Fișierele de instalare Office ar trebui să înceapă să se descarce în folderul ODT de pe computer.
Poate dura un timp pentru a termina descărcarea și poate părea că nu se întâmplă nimic în timp ce descărcați fișierele. Veți ști că instalarea s-a terminat după ce caseta de dialog se închide singură și apare un folder nou denumit Office în folderul ODT creat anterior.
După ce fișierele s-au terminat de descărcat, deschideți caseta de dialog Rulare din nou. De această dată, tastați următoarele.
-
c:\odt\setup.exe /configure installOfficeProPlus64.xml
Faceți clic pe OK.
-
-
Dacă vedeți mesajul Control cont utilizator care vă întreabă Permiteți acestei aplicații să aducă modificări dispozitivului?, faceți clic pe Da.
-
Instalarea ar trebui să înceapă.
Pasul 2: Activați și actualizați Office
-
După ce se termină instalarea Office, trebuie să activați Office. Asigurați-vă că când sunteți conectat la internet, apoi deschideți orice aplicație Office, cum ar fi Word sau Excel.
-
În continuare, deschideți un document existent sau creați un document nou și selectați Fișier > Cont. Office ar trebui să se activeze automat.
-
După ce activați Office și înainte să începeți să îl utilizați, asigurați-vă că aveți cele mai recente actualizări. În același document, selectați Opțiuni actualizare și, în caseta listă verticală, selectați Actualizați acum.
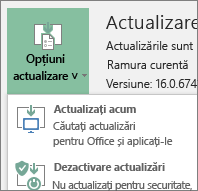
Dacă nu se întâmplă nimic, închideți aplicația și repetați pașii 2 și 3 pentru a actualiza Office din pagina Cont.
Lăsați-ne un comentariu
Au fost utili acești pași? Dacă v-au ajutat, vă rugăm să ne spuneți acest lucru în partea de jos a acestui subiect. Dacă nu au fost și încă întâmpinați probleme la instalarea Office, spuneți-ne ce ați încercat să faceți și unde ați întâmpinat probleme. Vom utiliza feedbackul dvs. pentru a verifica atent pașii efectuați și a furniza informații suplimentare.
Pasul 1: Instalați versiunea pe 32 de biți de Aplicații Microsoft 365 pentru afaceri
-
Deschideți Notepad pe computer.
-
Copiați și lipiți următoarele într-un fișier text necompletat din Notepad:
<Configuration> <Add OfficeClientEdition="32"> <Product ID="O365BusinessRetail"> <Language ID="en-us" /> </Product> </Add> </Configuration>Notă: <Language ID> din codul de mai sus este pentru versiunea în limba engleză „en-us”. Trebuie să modificați conținutul dintre ghilimele dacă doriți să descărcați Office în altă limbă. Dacă nu sunteți sigur care este acesta, utilizați adresa URL pentru acest subiect pentru a afla ID-ul dvs. de limbă, de exemplu, „support.office.com/<acesta este ID-ul dvs. de limbă>/articol”. În textul pe care tocmai l-ați copiat, înlocuiți „en-us” de pe această linie, <Language ID="ID-ul dvs. de limbă" />.
-
Salvați fișierul ca installOfficeBusRet32.xml, în folderul ODT.
-
Faceți clic pe Start, tastați executare, apoi selectați Executare Aplicație Desktop pentru a deschide.
-
În caseta de dialog Rulare, tastați următoarele exact așa cum se arată mai jos.
-
c:\odt\setup.exe /download installOfficeBusRet32.xml
Faceți clic pe OK.
-
-
Dacă vedeți mesajul Control cont utilizator care vă întreabă Permiteți acestei aplicații să aducă modificări dispozitivului?, faceți clic pe OK.
-
Apare o casetă de dialog necompletată cu c:\ODT\setup.exe în bara de titlu. Fișierele de instalare Office ar trebui să înceapă să se descarce în folderul ODT de pe computer.
Poate dura un timp pentru a termina descărcarea și poate părea că nu se întâmplă nimic în timp ce descărcați fișierele. Veți ști că instalarea s-a terminat după ce caseta de dialog se închide singură și apare un folder nou denumit Office în folderul ODT creat anterior.
După ce fișierele s-au terminat de descărcat, deschideți caseta de dialog Rulare din nou. De această dată, tastați următoarele.
-
c:\odt\setup.exe /configure installOfficeBusRet32.xml
Faceți clic pe OK.
-
-
Dacă vedeți mesajul Control cont utilizator care vă întreabă Permiteți acestei aplicații să aducă modificări dispozitivului?, faceți clic pe OK.
-
Instalarea ar trebui să înceapă.
Pasul 2: Activați și actualizați Office
-
După ce se termină instalarea Office, trebuie să activați Office. Asigurați-vă că când sunteți conectat la internet, apoi deschideți orice aplicație Office, cum ar fi Word sau Excel.
-
În continuare, deschideți un document existent sau creați un document nou și selectați Fișier > Cont. Office ar trebui să se activeze automat.
-
După ce activați Office și înainte să începeți să îl utilizați, asigurați-vă că aveți cele mai recente actualizări. În același document, selectați Opțiuni actualizare și, în caseta listă verticală, selectați Actualizați acum.
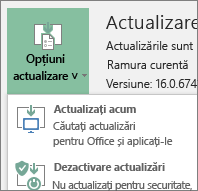
Dacă nu se întâmplă nimic, închideți aplicația și repetați pașii 2 și 3 pentru a actualiza Office din pagina Cont.
Lăsați-ne un comentariu
Au fost utili acești pași? Dacă v-au ajutat, vă rugăm să ne spuneți acest lucru în partea de jos a acestui subiect. Dacă nu au fost și încă întâmpinați probleme la instalarea Office, spuneți-ne ce ați încercat să faceți și unde ați întâmpinat probleme. Vom utiliza feedbackul dvs. pentru a verifica atent pașii efectuați și a furniza informații suplimentare.
Pasul 1: Instalați versiunea pe 64 de biți de Aplicații Microsoft 365 pentru afaceri
-
Deschideți Notepad pe computer.
-
Copiați și lipiți următoarele într-un fișier text necompletat din Notepad:
<Configuration> <Add OfficeClientEdition="64"> <Product ID="O365BusinessRetail"> <Language ID="en-us" /> </Product> </Add> </Configuration>Notă: <Language ID> din codul de mai sus este pentru versiunea în limba engleză „en-us”. Trebuie să modificați conținutul dintre ghilimele dacă doriți să descărcați Office în altă limbă. Dacă nu sunteți sigur care este acesta, utilizați adresa URL pentru acest subiect pentru a afla ID-ul dvs. de limbă, de exemplu, „support.office.com/<acesta este ID-ul dvs. de limbă>/articol”. În textul pe care tocmai l-ați copiat, înlocuiți „en-us” de pe această linie, <Language ID="ID-ul dvs. de limbă" />.
-
Salvați fișierul ca installOfficeBusRet64.xml, în folderul ODT.
-
Faceți clic pe Start, tastați executare, apoi selectați Executare Aplicație Desktop pentru a deschide.
-
În caseta de dialog Rulare, tastați următoarele exact așa cum se arată mai jos.
-
c:\odt\setup.exe /download installOfficeBusRet64.xml
Faceți clic pe OK.
-
-
Dacă vedeți mesajul Control cont utilizator care vă întreabă Permiteți acestei aplicații să aducă modificări dispozitivului?, faceți clic pe Da.
-
Apare o casetă de dialog necompletată cu c:\ODT\setup.exe în bara de titlu. Fișierele de instalare Office ar trebui să înceapă să se descarce în folderul ODT de pe computer.
Poate dura un timp pentru a termina descărcarea și poate părea că nu se întâmplă nimic în timp ce descărcați fișierele. Veți ști că instalarea s-a terminat după ce caseta de dialog se închide singură și apare un folder nou denumit Office în folderul ODT creat anterior.
După ce fișierele s-au terminat de descărcat, deschideți caseta de dialog Rulare din nou. De această dată, tastați următoarele.
-
c:\odt\setup.exe /configure installOfficeBusRet64.xml
Faceți clic pe OK.
-
-
Dacă vedeți mesajul Control cont utilizator care vă întreabă Permiteți acestei aplicații să aducă modificări dispozitivului?, faceți clic pe Da.
-
Instalarea ar trebui să înceapă.
Pasul 2: Activați și actualizați Office
-
După ce se termină instalarea Office, trebuie să activați Office. Asigurați-vă că când sunteți conectat la internet, apoi deschideți orice aplicație Office, cum ar fi Word sau Excel.
-
În continuare, deschideți un document existent sau creați un document nou și selectați Fișier > Cont. Office ar trebui să se activeze automat.
-
După ce activați Office și înainte să începeți să îl utilizați, asigurați-vă că aveți cele mai recente actualizări. În același document, selectați Opțiuni actualizare și, în caseta listă verticală, selectați Actualizați acum.
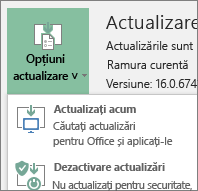
Dacă nu se întâmplă nimic, închideți aplicația și repetați pașii 2 și 3 pentru a actualiza Office din pagina Cont.
Lăsați-ne un comentariu
Au fost utili acești pași? Dacă v-au ajutat, vă rugăm să ne spuneți acest lucru în partea de jos a acestui subiect. Dacă nu au fost și încă întâmpinați probleme la instalarea Office, spuneți-ne ce ați încercat să faceți și unde ați întâmpinat probleme. Vom utiliza feedbackul dvs. pentru a verifica atent pașii efectuați și a furniza informații suplimentare.











