Există trei pași de bază pentru copierea și transferul unei culori cu Pipetă în aplicația desktopPowerPoint:
-
Mai întâi, selectați elementul pe care doriți să-l recolorați.
-
În continuare, selectați pipetă.
-
Apoi selectați culoarea pe care doriți să o aplicați.
Citiți mai departe pentru detalii:
Modificarea culorii unei forme sau a unui text
-
Selectați forma sau textul căruia doriți să îi atribuiți o culoare nouă. (Pentru a selecta mai multe obiecte, apăsați Ctrl, apoi faceți clic pe forme.)
-
Pe fila Format sau Format formă , selectați Umplere formă (dacă colorați o formă) sau Umplere text (dacă colorați textul). Apoi selectați opțiunea Pipetă :
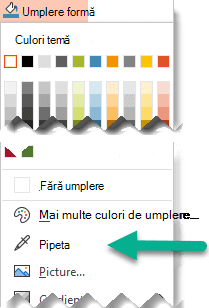
Indicatorul mouse-ului se transformă într-un instrument pipetă:

-
Apăsați continuu butonul mouse-ului. Când mutați indicatorul pe ecran, apare o previzualizare în direct a culorii pe care o indicați. Treceți cu mouse-ul pe deasupra sau opriți-vă asupra unei culori pentru a vedea coordonatele de culoare RGB (Roșu verde albastru).
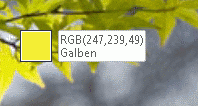
-
Atunci când indicați spre culoarea pe care doriți să o potriviți, eliberați butonul mouse-ului. Culoarea este aplicată imediat formei sau obiectului selectat.

Pentru o modalitate mai precisă de a obține culoarea exactă dorită atunci când mai multe culori sunt grupate împreună, selectați culoarea apăsând Enter sau bara de spațiu.
-
Pentru a dezactiva instrumentul Pipetă fără a alege o culoare, apăsați Esc.
Potriviți o culoare și aplicați-o la fundalul diapozitivului
-
Faceți clic dreapta pe diapozitivul al cărui fundal doriți să-l recolorați.
-
Selectați Formatare fundal.
Panoul Formatare fundal se deschide în partea dreaptă.
-
Deschideți meniul Culoare .
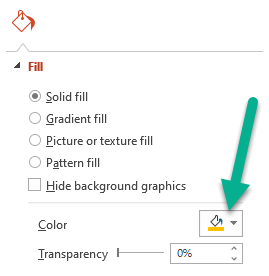
-
Selectați Pipetă.
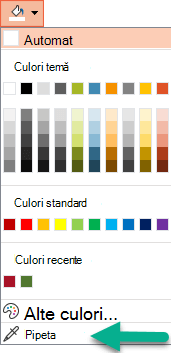
-
Indicați spre culoarea pe care doriți să o aplicați, apoi faceți clic. Culoarea se aplică imediat la fundalul diapozitivului.
-
Dacă doriți ca toate diapozitivele din fișier să aibă același fundal, în partea de jos a panoului Formatare fundal , selectați Se aplică pentru toate.
Dacă v-ați răzgândit și nu doriți să aplicați culoarea, în partea de jos a panoului Formatare fundal , selectați Resetare fundal.
Puteți utiliza instrumentul Pipetă oriunde puteți accesa opțiunea de meniu Mai multe culori , cum ar fi umplerile de forme, contururile formelor, setările de umbră, opțiunile de linie, umplerile diagramei etc. Numele opțiunii de meniu poate varia (de exemplu, este posibil să vedeți Mai multe culori de umplere), în funcție de tipul de obiect cu care lucrați. Pentru majoritatea obiectelor de diapozitiv, puteți face dublu clic pe acesta pentru a deschide panoul Format , unde puteți găsi toate opțiunile de culoare pentru obiectul respectiv.
Modificarea culorii unei forme sau a unui text
-
Selectați forma sau obiectul căruia doriți să îi atribuiți o altă culoare. (Pentru a selecta mai multe obiecte, apăsați Shift, apoi faceți clic pe obiecte.)
-
Pe fila Format formă , selectați Umplere formă (dacă colorați o formă) sau Umplere text (dacă colorați textul).
Se deschide galeria de culori de umplere:
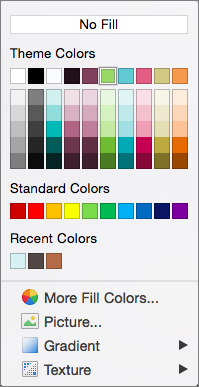
-
Faceți clic pe Mai multe culori de umplere pentru a deschide caseta de dialog Culori .
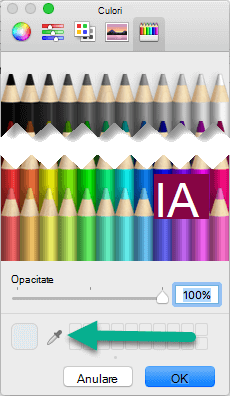
-
Mutați caseta de dialog Culori pe o latură, astfel încât să nu vă fie în cale: faceți clic pe bara de titlu a casetei de dialog, apoi glisați.
-
Faceți clic pe instrumentul pipetă din partea de jos a casetei de dialog.

Indicatorul mouse-ului devine un cerc mare.
-
Pe măsură ce mutați indicatorul peste alte culori din prezentare, cercul afișează o previzualizare a culorii spre care indicați.
Sfat: De asemenea, puteți potrivi culorile oriunde pe ecran. După ce faceți clic pe Pipetă, faceți clic lung pe butonul mouse-ului în timp ce glisați mouse-ul la culoarea pe care doriți să o potriviți. Instrumentul Pipetă dispare atunci când vă deplasați în afara ferestrei PowerPoint, dar culoarea va fi în continuare examinare și se va potrivi.
-
Faceți clic pe culoarea pe care doriți să o potriviți.
În acest exemplu, instrumentul Pipetă afișează o previzualizare a unei culori violete care se potrivește cu o culoare de pe fundalul diapozitivului.
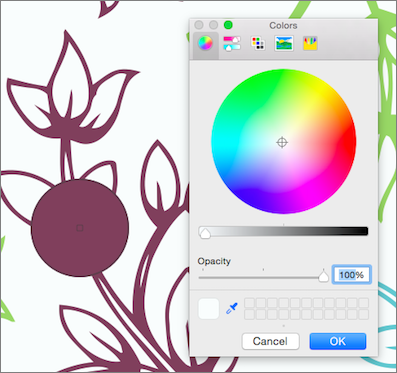
-
Selectați OK în caseta de dialog Culori pentru a confirma alegerea culorii și a o aplica la forma sau obiectul selectat la pasul 1.
Pentru a anula pipetă fără a alege o culoare, apăsați Esc.
Potriviți o culoare și aplicați-o la fundalul diapozitivului
-
Selectați diapozitivul al cărui fundal doriți să-l recolorați.
-
În meniul Format , selectați Fundal diapozitiv.
Panoul Formatare fundal se deschide în partea dreaptă.
-
Faceți clic pe butonul Culoare , apoi faceți clic pe Mai multe culori în partea de jos.
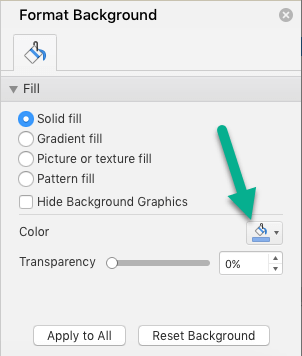
Se deschide caseta de dialog Culori . Mutați-o într-o parte, astfel încât să nu vă fie în cale: faceți clic pe bara de titlu a casetei de dialog, apoi glisați.
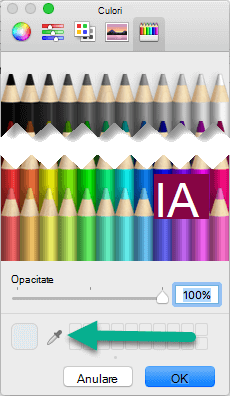
-
Selectați Pipetă.
-
Indicați spre culoarea pe care doriți să o aplicați, apoi faceți clic pentru a o selecta.
În caseta de dialog Culori , pătratul de lângă instrumentul Pipetă afișează culoarea pe care ați selectat-o.
-
Dacă sunteți mulțumit de selecția de culori, faceți clic pe OK pentru a atribui culoarea fundalului diapozitivului.
-
Opțional, dacă doriți ca toate diapozitivele din fișier să aibă același fundal, în partea de jos a panoului Formatare fundal , selectați Se aplică pentru toate.
Dacă v-ați răzgândit și nu doriți să aplicați culoarea, în partea de jos a panoului Formatare fundal , selectați Resetare fundal.
Instrumentul Pipetă nu este disponibil în PowerPoint pentru web. Este disponibilă doar în aplicația desktop.










