Notă: Conectați-vă la Outlook pe web utilizând contul de la locul de muncă sau de la școală.
În Outlook pe web, utilizați pagina Persoane pentru a crea, a vizualiza și a edita persoane de contact, liste de persoane de contact și grupuri.
Notă: Dacă instrucțiunile nu corespund cu ceea ce vedeți, este posibil să utilizați o versiune mai veche de Outlook pe web. Încercați Instrucțiuni pentru Outlook pe web clasic.
Pentru a accesa pagina Persoane, conectați-vă la Outlook pe web și selectați pictograma Persoane 
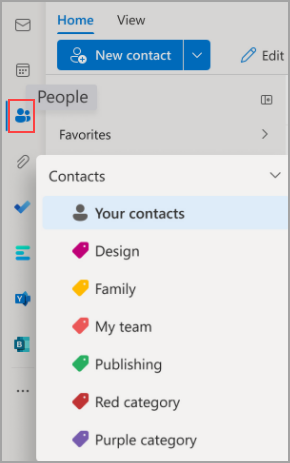
-
Utilizați caseta Căutare pentru a căuta o persoană sau o listă de persoane de contact.
-
Bara de instrumente furnizează meniuri și comenzi pentru crearea și modificarea persoanelor de contact, a listelor de persoane de contact și a grupurilor, în funcție de context.
-
Persoane le-ați adăugat ca preferințe apar în Preferințe.
-
Toate persoanele de contact salvate și listele de persoane de contact din toate folderele apar în Persoane de contact.
-
Lista tuturor persoanelor de contact apare în listele dvs. de persoane de contact.
-
Tags: Organizați-vă persoanele de contact adăugând categorii la acestea. Faceți clic pe o categorie din navigarea din stânga pentru a vizualiza toate persoanele de contact asociate cu acea categorie.
-
Folderul implicit denumit Persoane de contact conține persoane de contact și liste de persoane de contact.
-
Grupuri: Membrii vă arată grupurile din care faceți parte, iar Proprietarii vă arată grupurile pe care le dețineți.
-
Panoul din mijloc afișează preferințele, persoanele de contact, listele de persoane de contact sau grupurile, în funcție de ceea ce ați selectat în panoul de navigare. Utilizați meniul de filtrare pentru a sorta și a alege modul în care se afișează numele persoanelor de contact.
-
Panoul din dreapta afișează informații detaliate pentru persoanele de contact, listele de persoane de contact sau grupurile selectate în panoul din mijloc.
-
Nu veți putea accesa Foldere publice din Outlook Web App. Vizitați Outlook pentru desktop pentru a vizualiza și a gestiona folderele publice.
Persoanele de contact pot fi organizate utilizând etichete. Puteți crea propriile etichete de contact pentru a păstra anumite persoane de contact și a le găsi mai ușor. Puteți grupa persoanele de contact sub o etichetă, făcând clic pe eticheta din navigarea din stânga.
Folderele dvs. existente sunt migrate în categorii și le veți vedea ca categorii în panoul de navigare din stânga. Persoanele de contact care se aflau într-un anumit folder sunt marcate cu categorii care au același nume cu folderul. Acestea pot fi accesate făcând clic pe categorie în panoul de navigare din stânga.
*Limitare cunoscută: Folderele de pe desktopul Outlook se vor afișa ca categorii în Outlook pe web. Noile categorii create sau persoanele de contact marcate recent cu categorii pe Outlook pe web nu se vor reflecta pe Outlook ca foldere corespunzătoare.
Pentru a adăuga o categorie nouă, pe fila Persoane de contact din panoul din dreapta, selectați Adăugare categorii.
Pentru a goli toate categoriile din persoana de contact, selectați Goliți toate categoriile.
Toate persoanele de contact create utilizând directorul organizației vor rămâne întotdeauna la curent cu toate actualizările sau modificările din directorul organizației în mod automat.
Puteți alege dacă doriți să salvați actualizarea organizației sau editarea personală utilizând noul editor de persoane de contact, pentru a vă asigura că alegerea utilizatorilor are prioritate.
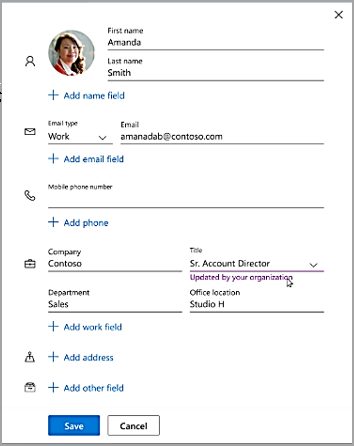
Crearea, vizualizarea și editarea persoanelor de contact
O persoană de contact nouă este salvată automat în folderul Persoane de contact și o puteți vedea și sub Persoanele dvs. de contact. Dacă doriți să salvați noua persoană de contact în alt folder, selectați folderul înainte de a crea persoana de contact.
-
Selectați pictograma Persoane

-
Pe pagina Persoane, pe bara de instrumente, selectați Persoană de contact nouă.
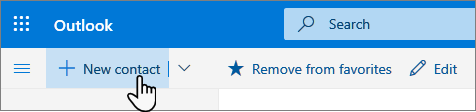
-
Introduceți detaliile pentru persoana de contact. Pentru a adăuga mai multe informații la o persoană de contact, cum ar fi adresa și ziua de naștere, selectați Adăugați mai multe.
-
Selectați Creați.
Atunci când faceți clic pe numele sau imaginea unei persoane în Outlook sau pe alte aplicații și servicii Office, veți vedea fișa sa de profil cu informații despre aceasta. Din fișa de profil, le puteți salva în propriile persoane de contact, de exemplu, dacă doriți să adăugați Note sau alte informații.
Iată cum puteți adăuga o persoană de contact dintr-un mesaj de e-mail:
-
În Corespondență, deschideți un mesaj de e-mail în panoul de citire, apoi selectați numele expeditorului sau destinatarului pe care doriți să-l adăugați la persoanele de contact.
-
Pe fișa de profil care se deschide, selectați

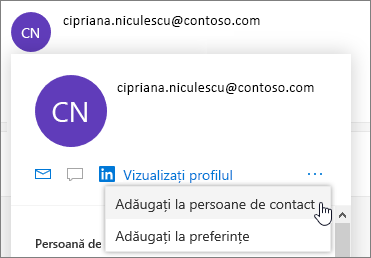
-
Adăugați mai multe informații, dacă doriți. Pentru a adăuga mai multe informații la o persoană de contact, cum ar fi adresa și ziua de naștere, selectați Adăugați mai multe.
-
Selectați Creați.
Notă: Persoana de contact este salvată în folderul Persoane de contact implicit de pe pagina Persoane.
Dacă firma dvs. are un director configurat, veți putea vedea informații despre colegi fără a-i salva ca persoane de contact. Puteți să îl căutați sau să îi selectați numele sau imaginea dintr-un mesaj de e-mail. Fișa lor de profil va afișa informațiile colectate de la alte sisteme (director). Dacă doriți să adăugați alte informații, cum ar fi note, vă puteți salva colegii în propriile persoane de contact. Noua persoană de contact este legată automat la persoana de contact existentă din director. Doar dvs. veți vedea informațiile pe care le adăugați.
Aceste persoane de contact noi vor actualiza automat persoanele de contact.
Pentru a adăuga o persoană la preferințe, selectați persoana de contact, apoi alegeți Adăugați la Preferințe pe bara de instrumente.
Sfat: Persoanele de contact preferate cu o adresă de e-mail vor apărea, de asemenea, în panoul de navigare din Corespondență, pentru a le vedea toate mesajele de e-mail într-un singur loc.
Pe pagina Persoane, selectați o persoană de contact din panoul din mijloc pentru a vizualiza sau a edita informații despre aceasta. Vizualizați o versiune a fișei de profil. Secțiunile și filele pot fi diferite.
-
Fișiere: Fișierele recente pe care persoana de contact le-a partajat cu dvs.
-
Conversații: Mesaje de e-mail recente, atașări de e-mail și chaturi Teams între dvs. și persoana de contact.
-
LinkedIn: Dacă persoana de contact are un profil LinkedIn public cu același e-mail pe care l-ați salvat pentru acea persoană de contact, veți vedea informațiile LinkedIn aici.
-
Organizație: Dacă persoana de contact aparține organizației dvs., puteți vedea și organigrama.
Pentru a edita o persoană de contact, selectați Editare persoană de contact de lângă Informații de contact sau Editare pe bara de instrumente.
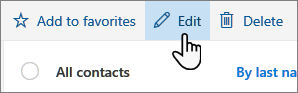
-
Pe pagina Persoane, selectați o persoană de contact.
-
Selectați pictograma cameră.

-
Selectați Încărcați o fotografie nouă, alegeți fișierul pe care doriți să-l utilizați, apoi alegeți Deschidere pentru a încărca.
-
Dacă doriți să repoziționați fotografia, faceți clic în interiorul cercului și glisați indicatorul. Pentru a mări sau a micșora, utilizați glisorul de sub fotografie.
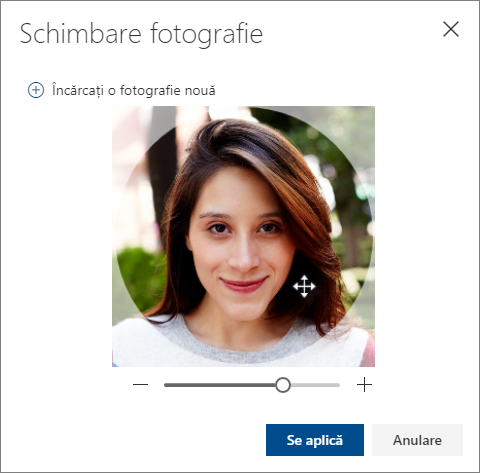
-
Selectați Se aplică>gata.
Pentru a modifica modul de afișare a numelor persoanelor de contact, selectați Setări , apoi Afișare persoane de contact după > Prenume sau Nume de familie.
Pentru a sorta persoanele de contact, utilizați meniul sortare din partea de sus a listei. De exemplu, selectați Sortare după > Nume de familie.
-
Selectați una sau mai multe persoane de contact, apoi selectați Ștergere.
-
Selectați Ștergere pentru a confirma.
O listă de persoane de contact este o colecție de adrese de e-mail și este utilă pentru trimiterea de mesaje de e-mail către un grup de persoane. Listele de persoane de contact sunt denumite uneori liste de distribuire.
De exemplu, creați o listă de persoane de contact numită Clubul meu de lectură și adăugați toți membrii clubului dvs. de lectură la aceasta. Atunci când doriți să trimiteți un mesaj de e-mail tuturor persoanelor din club, introduceți "Clubul meu de lectură" în linia Către a mesajului de e-mail.
Notă: În mod implicit, listele de persoane de contact sunt create în folderul Persoane de contact implicit și le puteți vedea și sub Listele dvs. de persoane de contact. Dacă doriți să salvați lista de persoane de contact în alt folder, selectați folderul înainte de a selecta Listă nouă de persoane de contact. Listele de persoane de contact nu pot fi mutate dintr-un folder în altul odată create.
-
Pe pagina Persoane, pe bara de instrumente, selectați simbolul ˅ de lângă Persoană de contact nouă și selectați Listă nouă de persoane de contact.
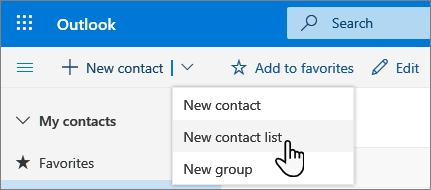
-
Introduceți un nume pentru listă, apoi adăugați nume sau adrese de e-mail.
-
Selectați Creați.
-
Pe pagina Persoane, selectați Listele dvs. de persoane de contact în panoul de navigare sau căutați numele listei de persoane de contact.
-
Selectați lista de persoane de contact, apoi selectați Editare.
-
Introduceți numele sau adresele de e-mail.
-
Selectați Salvați.
-
Pe pagina Persoane, selectați Listele dvs. de persoane de contact în panoul de navigare sau căutați numele listei de persoane de contact.
-
Selectați lista de persoane de contact, apoi Editare.
-
Selectați x pentru numele sau adresa de e-mail pe care doriți să o eliminați.
-
Selectați Salvați.
Notă: Caracteristicile și informațiile din acest ghid se aplică pentru Outlook pe web disponibile prin Microsoft 365.










