Notă: Acest articol și-a făcut treaba și va fi retras în curând. Pentru a preveni problemele de tip „Pagina nu a fost găsită”, eliminăm linkurile despre care știm. Dacă ați creat linkuri spre această pagină, eliminați-le și împreună vom menține un web mereu actualizat.
Ghidajele la nivel de coordonator sunt cu coduri de culori, ghiduri fixe pe care le setați în coordonatorul de diapozitive. Pur și simplu glisați-le în locație. Apoi, pe măsură ce lucrați în vizualizarea normală , puteți alinia obiectele de diapozitiv cu aceste ghiduri pentru a vă ajuta să obțineți echilibrul vizual pe toate diapozitivele.

1:25
-
Pe fila Vizualizare , bifați ghiduri, bifați riglă, apoi faceți clic pe coordonator de diapozitive.
Sfat: Afișarea riglei (în plus față de ghiduri) vă poate ajuta să măsurați mai bine cât de departe doriți să amplasați ghidajele.
-
În partea de sus a panoului din stânga, faceți clic pe coordonatorul de diapozitive.
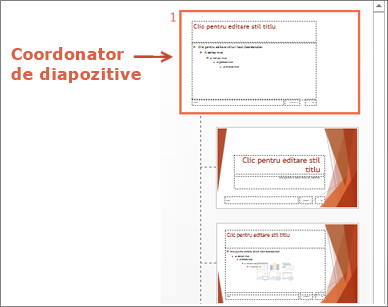
-
Un ghid vertical și un ghid orizontal apar la început.
-
Pentru a adăuga mai multe ghiduri, faceți clic cu butonul din dreapta oriunde pe coordonatorul de diapozitive din panoul principal, indicați spre săgeata din partea dreaptă a grilei și ghidurilor, apoi faceți clic pe Adăugare ghid vertical sau pe Adăugare ghid orizontal.
-
Pentru a muta un ghid, poziționați indicatorul peste el și, atunci când indicatorul devine o săgeată cu două capete (


Notă: Atunci când glisați un ghid, apare o etichetă lângă indicator (mai jos), afișând distanța la centrul diapozitivului.
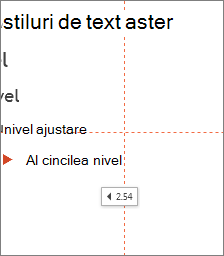
-
Pentru a codifica în culori ghidajele, faceți clic cu butonul din dreapta pe un ghidaj vertical sau orizontal, indicați spre săgeata din dreapta culorii, apoi faceți clic pe o culoare.
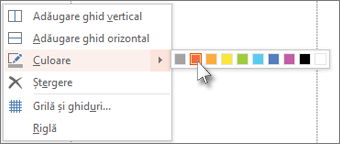
Sfat: Pentru a șterge un ghid, faceți clic cu butonul din dreapta pe ghid, apoi faceți clic pe Ștergere.
Resurse asociate
Lucrul cu liniile de grilă și utilizarea utilitarului de completare snap-in în PowerPoint










