Fereastra Forme organizează forme și oferă moduri de a găsi mai multe forme. Formele sunt organizate în tipare. Fiecare șablon de diagramă conține una sau mai multe tipare cu forme care sunt relevante pentru tipul de diagramă.
Ce sunt tiparele?
Tiparele conțin colecții de forme asociate. De exemplu, într-un șablon de flux de lucru există un tipar care conține toate formele de flux de lucru, unul care conține pașii fluxului de lucru și altul care conține o colecție de forme săgeți pentru a indica direcția. Într-un șablon de plan de casă, există un tipar pentru pereți, unul pentru mobilă, altul pentru accesorii de grădină și așa mai departe.
Tiparele sunt puse unul peste altul în fereastra Forme. Se afișează doar formele unui tipar odată. Pentru a vedea formele pentru un tipar, faceți clic pe bara de titlu a tiparului.
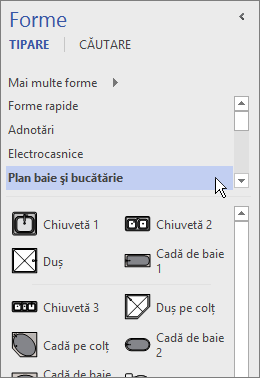
Barele de titlu stau întotdeauna în partea de sus a ferestrei Forme, dar dacă există mai multe, ele pot fi ascunse pentru a lăsa mai mult spațiu pentru afișarea formelor. Dacă barele de titlu ale tiparelor sunt ascunse, apare o bară de defilare lângă barele de titlu, astfel încât să puteți defila în acestea.
Puteți extinde zona barei de titlu pentru a afișa mai multe dintre barele de titlu făcând clic pe bordura dintre titluri și forme, glisând-o în jos și eliberând butonul mouse-ului atunci când bordura se află în locul dorit.
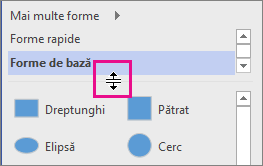
Navigarea și căutarea mai multor forme
Orice tipar poate fi deschis în orice diagramă, chiar și în diagrame care nu se bazează pe șabloane care conțin tiparul în mod implicit. Puteți parcurge toate șabloanele disponibile din fereastra Forme.
Pentru a căuta mai multe forme
-
În fereastra Forme, faceți clic pe Mai multe forme.
Se deschide un meniu care afișează categoriile similare categoriilor de șabloane.
-
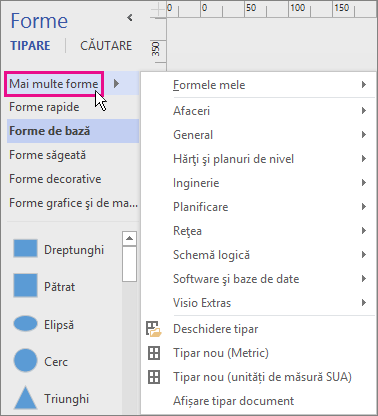
-
Indicați spre o categorie, navigați prin tiparele din categoria respectivă și faceți clic pe formele pe care doriți să le deschideți în diagramă.
-
Pentru a închide meniul, faceți clic pe o zonă goală din desen.
Pentru a căuta mai multe forme în computer
-
În partea de sus a ferestrei Forme, faceți clic pe Căutare.
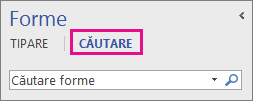
-
Tastați termenii de căutare în caseta Căutare forme.
Notă: Dacă nu vedeți opțiunea Căutare în partea de sus a ferestrei Forme, faceți clic pe Mai multe forme și, în meniul care se deschide, clic pe Căutare forme.
Minimizarea ferestrei Forme pentru a lăsa mai mult spațiu pentru diagramă sau desen
Puteți obține spațiu suplimentar pentru diagrama sau desenul dvs. dacă închideți fereastra Forme atunci când nu doriți să vedeți conținutul acesteia.
Chiar și cu fereastra Forme minimizată, puteți să glisați forme în desenul sau diagrama dvs., precum și să modificați tipare și să căutați mai multe tipare făcând clic pe pictograma Tipar (

Pentru a minimiza fereastra Forme
-
Faceți clic pe săgeata (<) Minimizare fereastră Forme în colțul din stânga sus din fereastra Forme.
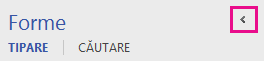
Fereastra se minimizează într-un singur rând de forme.
Pentru a extinde fereastra Forme
-
Faceți clic pe săgeata Extindere fereastră Forme (>) din partea de sus a ferestrei.
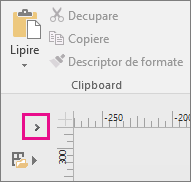
-
Remedierea căutării de forme în aplicația desktop Visio de pe Windows 11
Căutarea formelor în prezent (la începutul anului 2022) nu funcționează corect pe Windows 11. În continuare este o remediere pe care o puteți aplica la computerul dvs. care repară această problemă.
-
Deschideți aplicația Servicii. În lista alfabetică de servicii, găsiți Windows Search.
-
În fereastra Proprietăți , pe fila General , modificați Tip pornire la Manual. Selectați OK.
-
În lista alfabetică, faceți clic dreapta pe Windows Search și selectați Oprire.
-
Deschideți editorul de registry (regedit.exe).
-
În vizualizarea arborescentă din stânga, navigați la: HKEY_LOCAL_MACHINE\SOFTWARE\Microsoft\Windows Search\PluginResourceData
-
Adăugați o nouă cheie DWORD (pe 32 de biți) denumită: ShutoffThreshold
-
Faceți dublu clic pe elementul ShutoffThreshold pentru a-l edita. Setați Date valoare la ffffffff, apoi selectați OK.
-
În vizualizarea arborescentă din stânga, navigați la: HKEY_LOCAL_MACHINE\SOFTWARE\Microsoft\Windows Search\PluginResourceData\{FAEA5B46-761B-400E-B53E-E805A97A543E}
-
Faceți dublu clic pe elementul Casetă penalizare pentru a-l edita. Setați Date valoare la 0, apoi selectați OK.
-
Închideți editorul de registry.
-
Reveniți la aplicația Servicii. În lista alfabetică de servicii, găsiți Windows Search. Modificați tipul Pornire înapoi la Automat. Apoi faceți clic dreapta pe Windows Search și selectați Start.
-
Pe bara de activități, selectați Căutare

-
În caseta de dialog Opțiuni de indexare, selectați Complex. Apoi, sub Depanare, selectați Reconstruire.
După ce se termină indexarea, căutarea formei ar trebui să înceapă să funcționeze corect din nou.










