Atunci când instalați actualizarea Windows Phone din această toamnă și o aplicație separată Code Factory pentru dispozitive mobile, veți avea acces la un cititor de ecran pe care îl puteți utiliza cu Lync Mobile pentru Windows Phone. Atunci când cititorul de ecran este activat, veți primi o descriere vorbită a orice atingeți, selectați sau activați pe dispozitiv în timp ce vă aflați în Lync.
Notă: Cititorul de ecran Lync mobile este disponibil doar în limba engleză.
Pentru a configura cititorul de ecran Lync mobile
-
Instalați actualizarea Windows Phone. (Consultați operatorul de telefonie mobilă pentru a afla când va face actualizarea disponibilă pentru descărcare pe dispozitivul dvs.)
-
Instalați Lync pentru mobile Windows Phone versiunea 5.4.
-
În ecranul de pornire Windows Phone, atingeți Setări > Simplificare acces.
-
Atingeți pentru a instala aplicația Code Factory.
-
Glisați selectorul Accesibilitate mobilă la Activat, apoi reveniți la ecranul de pornire.
-
Când redeschideți telefonul, cititorul de ecran va fi activat automat. Pentru a începe să-l utilizați, atingeți Lync.
Important: Pentru a utiliza Lync cititor de ecran particularizat pe Windows 8.1, trebuie să aveți aceste două setări:
-
Narator=Dezactivat
-
Narator rapid=Activat
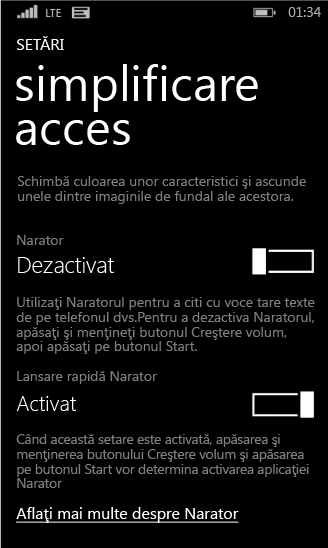
-
Pentru a utiliza cititorul de ecran Lync mobile
Cu cititorul de ecran Lync mobil, navigați prin Lync utilizând gesturi cu mâna pe ecran, așa cum este descris în tabelele de mai jos:
|
Gest: |
Acțiune efectuată: |
|
Un singur deget, glisare rapidă la dreapta |
Avansează la elementul următor. |
|
Un singur deget, glisare rapidă la stânga |
Revine la elementul anterior. |
|
Un singur deget, o singură atingere |
Citește un element. |
|
Un singur deget, două atingeri |
Efectuează o acțiune pe un element (de exemplu, comută un buton, selectează un element, apasă un buton etc.) |
|
Un singur deget, trei atingeri |
Accesează un element de meniu secundar. |
|
Un singur deget, glisare rapidă în jos pe o alertă |
Dezactivează o avertizare. |
|
Două degete, glisare în sus și în jos |
Defilează într-o vizualizare. |
|
Două degete, glisare rapidă la stânga sau la dreapta |
Navighează între vizualizările panoramă sau pivot (defilare orizontală). |
|
Acțiunea pe care doriți să o efectuați: |
Gest: |
|
Treceți la elementul următor. |
Un singur deget, glisare rapidă la dreapta |
|
Reveniți la elementul anterior. |
Un singur deget, glisare rapidă la stânga |
|
Se citește un element. |
Un singur deget, o singură atingere |
|
Efectuați o acțiune pe un element (de exemplu, comutați un buton, selectați un element, apăsați un buton etc.). |
Un singur deget, două atingeri |
|
Accesați un element de meniu secundar. |
Un singur deget, trei atingeri |
|
Dezactivați o alertă. |
Un singur deget, glisare rapidă în jos pe o alertă |
|
Defilați într-o vizualizare. |
Două degete, glisare în sus și în jos |
|
Navigați între vizualizările panoramă sau pivot (defilare orizontală). |
Două degete, glisare rapidă la stânga sau la dreapta |










