Mutarea sau repoziționarea unei imagini pe pagină în Word este la fel de simplă ca glisarea ei cu mouse-ul. Însă, uneori, nu funcționează. Cheia pentru obținerea rezultatelor dorite este să selectați Opțiuni aspect.

-
Selectați o imagine.
-
Selectați pictograma Opțiuni aspect .
-
Alegeți opțiunile de aspect dorite:
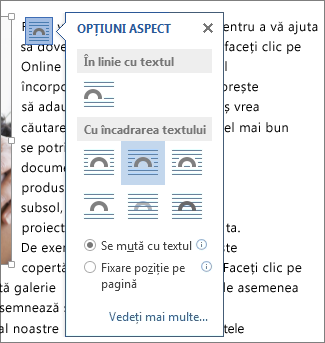
-
Pentru a aduce imaginea în fața textului și a o seta astfel încât să rămână într-un anumit loc în pagină, selectați În fața textului (sub Cu încadrarea textului), apoi selectați Poziție fixă pe pagină.
-
Pentru a încadra textul în jurul imaginii, dar a seta ca imaginea să se deplaseze în sus sau în jos pe măsură ce se adaugă sau se șterge text, selectați Pătrat (sub Cu încadrarea textului), apoi selectați Mutare cu textul.
-
Pentru sau mai multe informații și exemple de încadrare a textului, consultați Încadrarea textului în jurul imaginilor într-Word
Probabil imaginea se află în spatele altui obiect, cum ar fi un bloc de text:

Pentru a selecta imaginea, utilizați panoul Selecție:
-
Selectați Pornire > Selectare > Panou de selecție.
-
În panoul Selecție , selectați imaginea.
Pentru a muta imaginea doar puțin, selectați imaginea, apoi țineți apăsată tasta Ctrl și apăsați o tastă săgeată.
Pentru a muta mai multe obiecte în același timp, grupați-le împreună:
-
Selectați primul obiect.
-
Țineți apăsată tasta Ctrl și selectați celelalte obiecte.
-
Faceți clic dreapta pe unul dintre obiecte, indicați spre Grupare, apoi selectați Grupare.
Sfat: Dacă nu puteți să grupați sau să selectați mai multe imagini, este posibil ca aspectul imaginii să fie în linie cu textul. În acest caz, consultați Deschiderea opțiunilor de aspect pentru a modifica aspectul imaginii la orice opțiune de sub Cu încadrarea textului.
Pentru control absolut asupra alinierii și poziționării unei imagini, utilizați caseta Aspect pentru a seta alinierea relativ la margini sau coloane, poziția absolută în inchi sau poziția relativă după procent. Aceasta este foarte utilă atunci când doriți să amplasați o imagine la o anumită distanță de alt element, cum ar fi o margine de pagină.
-
Selectați imaginea.
-
Selectați pictograma Opțiuni aspect .
-
Selectați Vedeți mai multe, apoi efectuați ajustări de aliniere și poziție pe fila Poziție .
Dacă nu puteți selecta niciuna dintre opțiunile de poziție de pe fila Poziție , selectați fila Încadrare text , apoi selectați orice opțiune, cu excepția opțiunii În linie cu textul .
Dacă aveți mai multe imagini care doriți să se suprapună pe o pagină, puteți activa această imagine în caseta Aspect .
-
Selectați o imagine.
-
Selectați pictograma Opțiuni aspect .
-
Selectați Vedeți mai multe.
-
Pe fila Poziție , în grupul Opțiuni din partea de jos, bifați caseta de selectare Se permite suprapunerea .
-
Repetați pentru fiecare imagine pentru care doriți să activați suprapunerea.
În plus față de alinierea și poziționarea imaginilor pe o pagină, puteți, de asemenea, să aliniați imaginile una cu cealaltă sau la alte obiecte de pe pagină. Deși alinierea imaginii la imagine nu este disponibilă din pictograma Opțiuni aspect sau din caseta de dialog Aspect , este o activitate obișnuită pe care o puteți efectua în timp ce lucrați cu poziționarea și alinierea imaginii.
-
Țineți apăsată tasta Ctrl și selectați fiecare obiect pe care doriți să-l aliniați.
-
Accesați Format imagine sau Instrumente imagine Formatare > Aliniere, apoi alegeți o opțiune, cum ar fi Centru, Sus sau Jos.
O ancoră de obiecte 
Toate celelalte opțiuni de încadrare (pătrat, strâns, prin, sus și jos, în spatele textului, în fața textului) sunt ancorate la un anumit loc din document; ancora indică paragraful cu care este asociat obiectul. Selectați o imagine, apoi selectați pictograma Opțiuni aspect pentru a afla cum este inserată imaginea.

Note: Dacă selectați o imagine și aceasta nu este în linie cu textul, dar nu vedeți o ancoră de obiect, vă puteți asigura că ancorele sunt afișate în două moduri:
-
Afișare marcaje de formatare Pe fila Pornire , în grupul Paragraf , selectați Afișare/Ascundere ¶.
-
Se afișează întotdeauna ancorele Selectați Opțiuni > fișier > Afișare, apoi selectați Ancore obiect.
Deoarece ancorele sunt pur și simplu o indicație vizuală a poziției relative a unei imagini pe o pagină, acestea nu pot fi eliminate. Cu toate acestea, încercând diferite opțiuni de încadrare a textului, ar trebui să găsiți toată flexibilitatea de care aveți nevoie pentru a poziționa o imagine, indiferent de ancoră.
Pentru sau mai multe informații și exemple de încadrare a textului, consultați Încadrarea textului în jurul imaginilor într-Word.
Dacă doriți să vă asigurați că o imagine rămâne plasată chiar dacă textul din jurul acesteia este șters, îi puteți bloca ancora:
-
Selectați imaginea.
-
Selectați pictograma Opțiuni aspect .
-
Selectați Vedeți mai multe, apoi selectați Blocare ancoră.
Notă: Deoarece ancorele nu sunt utilizate pentru imaginile plasate în linie cu textul, blocarea ancorare și toate celelalte opțiuni de poziționare nu sunt disponibile pentru imaginile în linie.
Consultați și
Încadrarea textului în jurul imaginilor în Word
Rotirea unei casete text, a unei forme, a unui obiect WordArt sau a unei imagini într-Word
Gruparea sau anularea grupării formelor, imaginilor sau a altor obiecte
Dacă ați inserat o imagine în document în timp ce utilizați Word pentru web, puteți să o decupați și să o lipiți pentru a o muta într-un document și să aplicați la aceasta formatarea paragrafului, cum ar fi spațierea verticală și centrare. Cu toate acestea, nu puteți muta o imagine care a fost inserată în timp ce utilizați versiunea desktop de Word dacă imaginea are încadrarea textului sau o poziție fixă pe pagină.
Dacă descoperiți că nu puteți efectua modificări la o imagine și aveți versiunea desktop de Word, selectați Deschidere în Word pentru a deschide documentul în Word și a efectua modificări la aspectul său.
Când ați terminat, apăsați Ctrl+S pentru a salva documentul în locația sa inițială. Apoi deschideți documentul din nou în Word pentru web și continuați editarea. Word pentru web va păstra setările de aspect pe care le-ați aplicat în versiunea desktop de Word.










