Important: În Excel pentru Microsoft 365 și Excel 2021, Power View este eliminat începând cu 12 octombrie 2021. Ca alternativă, puteți utiliza experiența vizuală interactivă furnizată de Power BI Desktop, pe care îl puteți descărca gratuit. De asemenea, puteți să importați cu ușurință registre de lucru Excel în Power BI Desktop.
Rezumat: Acesta este al treilea tutorial dintr-o serie. În primul tutorial, Importați date în Excel 2013 șiCreați un Model de date, ați creat un registru de lucru Excel de la zero utilizând date importate din mai multe surse, iar modelul său de date a fost creat automat de Excel. Al doilea tutorial, Extinderea relațiilor din Modelul de date utilizând Excel 2013, Power Pivot și DAX,ați învățat cum să extindeți modelul de date și ați creat ierarhii în cadrul datelor.
In acest tutorial, utilizați acel Model de date extins pentru a construi rapoarte convingătoare care includ mai multe vizualizări folosind Power View.
Secțiunile acestui tutorial sunt următoarele:
-
Crearea câmpurilor calculate pentru power view și rapoarte PivotTable
-
Setarea valorilor implicite de câmp, a comportamentelor tabelelor și a categoriilor de date
La sfârșitul acestui tutorial este un test pe care îl puteți face pentru a vă testa cunoștințele.
Această serie folosește date care descriu medalii olimpice, țări gazdă și diferite evenimente sportive olimpice. Tutorialele din această serie sunt următoarele:
-
Importul datelor în Excel 2013 și crearea unui Model de date
-
Extinderea relațiilor din Modelul de date folosind Excel 2013, Power Pivot și DAX
-
Crearea de rapoarte Power View bazate pe hărți
-
Includerea datelor de pe internet și setarea valorilor implicite pentru rapoarte Power View
Vă sugerăm să le parcurgeți în ordine.
Aceste tutoriale utilizează Excel 2013 cu Power Pivot activat. Pentru instrucțiuni despre activarea Power Pivot, faceți clic aici.
Crearea unui raport Power View
În tutorialele anterioare, ați creat un registru Excel lucru cu un PivotTable care conține date despre medalii olimpice și evenimente. Dacă nu terminați tutorialul anterior, puteți descărca registrul de lucru de la sfârșitul tutorialului anterior de aici.
În această secțiune, creați un raport Power View pentru a reprezenta vizual datele despre Jocurile Olimpice.
-
În Excel, faceți clic pe INSERARE > rapoarte > rapoarte Power View.
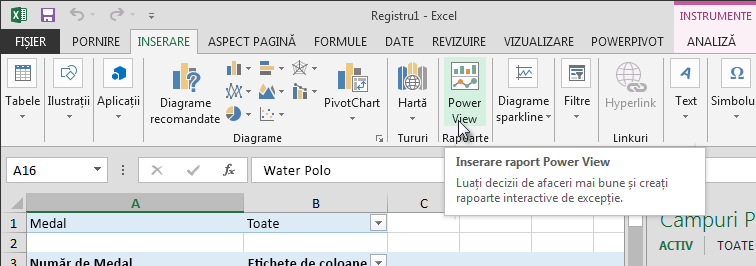
-
Un raport Power View necompletat apare ca o foaie în registrul de lucru.
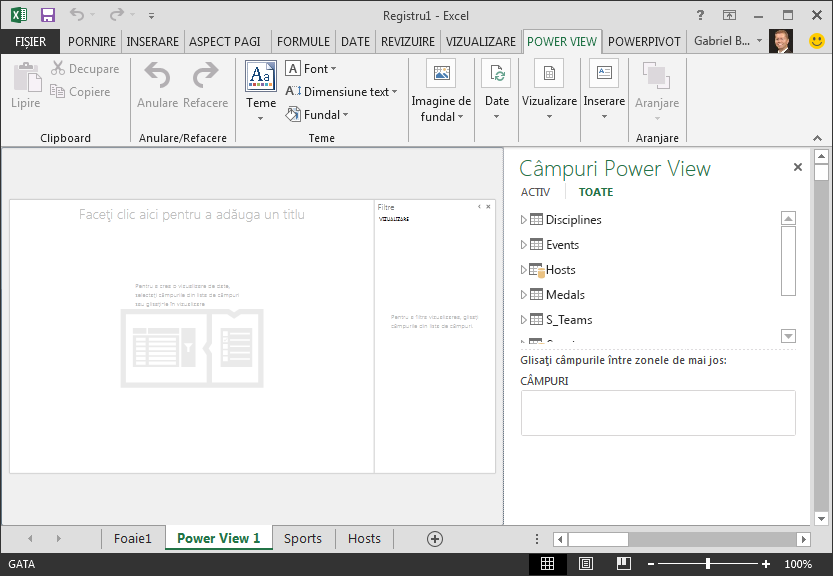
-
În zona Câmpuri Power View, faceți clic pe săgeata de lângă Gazde pentru a o extinde și faceți clic pe Localitate.
-
Extindeți tabelul Medals și faceți clic pe Sport. Cu aceasta, Power View listează sportul lângă localitate, așa cum se arată în următorul ecran.
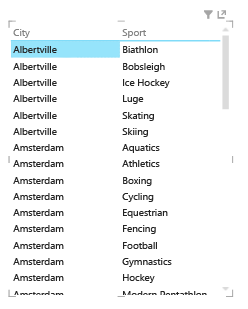
-
În zona CÂMPURI din Câmpuri Power View, facețiclic pe săgeata de lângă Sport și selectați Contor (nu este necompletat). Acum, Power View numără sporturile în loc să le listeze, așa cum se arată în următorul ecran.
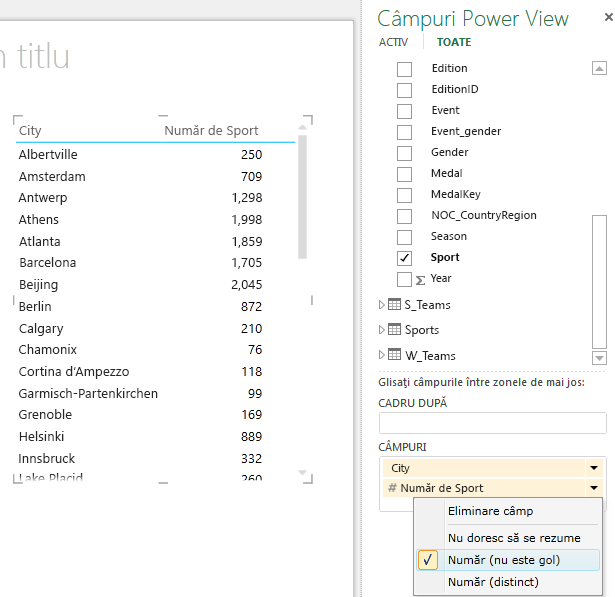
-
Pe panglică, selectați PROIECTARE > Comutare vizualizare > Hartă. Fila PROIECTARE este disponibilă doar dacă este selectat tabelul Power View. Este posibil să obțineți un avertisment despre activarea conținutului extern atunci când comutați la vizualizarea Hartă.
-
O hartă înlocuiește tabelul ca vizualizare. Pe hartă, cercurile albastre de diferite dimensiuni indică numărul de evenimente diferite de sport organizate la fiecare locație a Gazdei Olimpice. Dar ar putea fi mai interesant de văzut care au fost evenimentele de vară și care au fost iarna.
-
Pentru a utiliza cât mai mult zona de raport, restrângeți zona de filtre. Faceți clic pe săgeata din colțul din dreapta sus al zonei Filtre.
-
În Câmpuri Power View, extindeți Medals. Glisați câmpul Season în jos la zona COLOR. Este mai bine: harta afișează acum bulele albastre pentru sporturile de vară și bulele roșii pentru sporturile de iarnă, așa cum se arată în următorul ecran. Puteți redimensiona vizualizarea glisând oricare dintre colțurile sale.
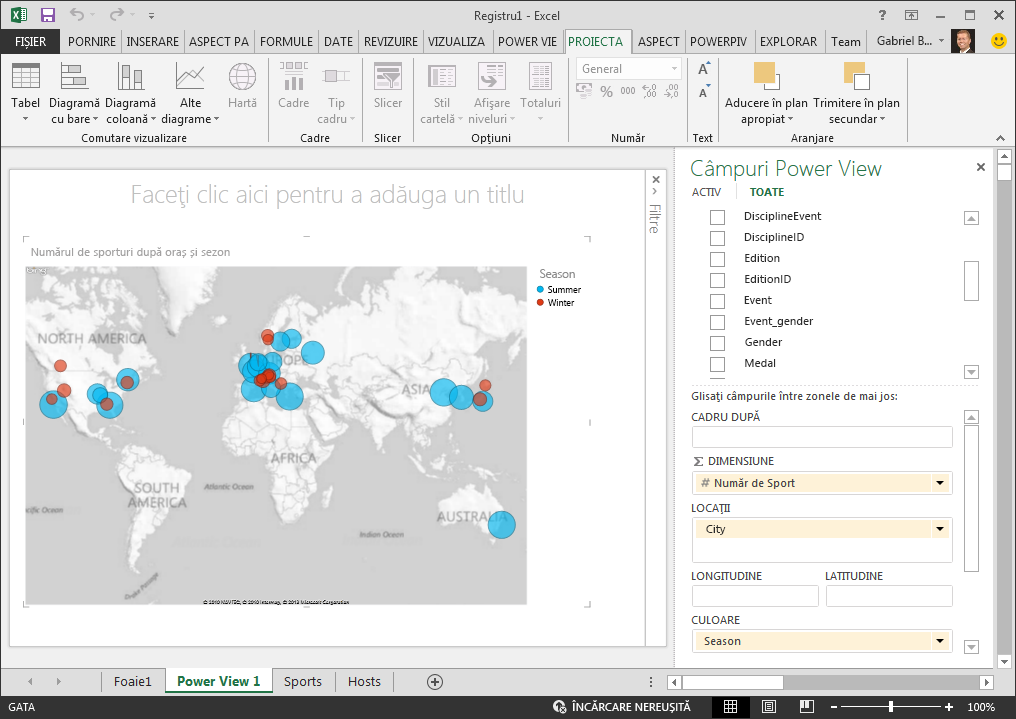
Acum aveți un raport Power View care vizualizează numărul de evenimente sportive din diferite locații, folosind o hartă, codificată prin culori, conform sezonului. Și s-au făcut doar câteva clicuri.
Crearea câmpurilor calculate pentru power view și rapoarte PivotTable
Power View utilizează modelul de date subiacent pentru a crea vizualizări. Cu Power Pivot și DAX, puteți extinde modelul de date prin crearea de formule particularizate, apoi puteți crea rapoarte bazate pe aceste formule și calcule în rapoartele PivotTable și Power View.
Crearea unui câmp calculat în Power Pivot
-
În Excel, faceți clicPower Pivot > pe Gestionare > de date pentru a afișa Power Pivot date.
-
Selectați tabelul Medals. Asigurați-vă că zona de calcul este afișată. Zona de calcul se află sub datele din tabel și este utilizată pentru crearea, editarea și gestionarea câmpurilor calculate. Pentru a vizualiza Zona de calcul, selectați Vizualizare > pornire > de calcul, așa cum se arată în următorul ecran.
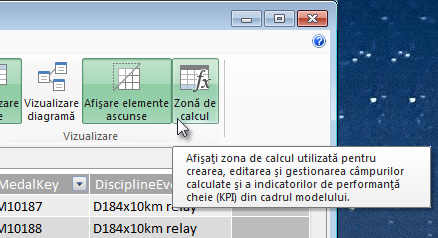
-
Să calculăm numărul de ediții olimpice. În Zona de calcul, selectați celula de sub coloana Ediție. Din panglică, selectați Însumare automată > Distinct Count, așa cum se arată în următorul ecran.
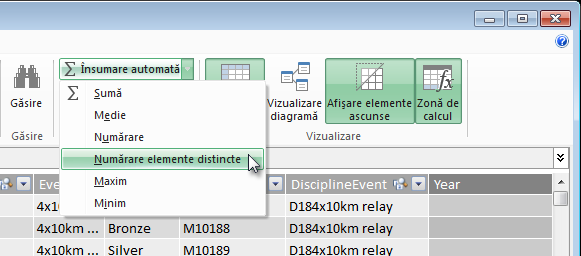
-
Power Pivot creează o expresie DAX pentru celula activă din Zona de calcul. În acest caz, Power Pivot a creat automat următoarea formulă DAX:
Distinct Count of Edition:=DISTINCTCOUNT([Edition])
Calculele suplimentare din Însumare automată sunt la fel de simple, cum ar fi Sumă, Medie, Min, Max și altele. -
Salvați registrul de lucru Excel. Modelul de date este actualizat cu noul câmp calculat. Atunci când reveniți la fila Power View din Excel, un avertisment vă anunță că modelul de date a fost actualizat, așa cum se arată în următorul ecran.
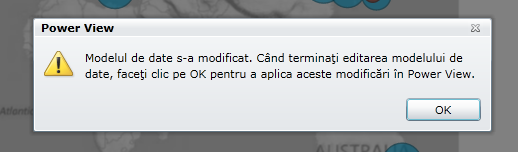
Vom utiliza acest câmp calculat Număr distinct de ediții mai târziu în tutoriale.
Crearea unui câmp calculat utilizând DAX în Power Pivot
Calculul Însumare automată este util, dar sunt momente când sunt necesare mai multe calcule particularizate. Puteți crea formule DAX în Zona de calcul, la fel cum creați formule în Excel. Să creăm o formulă DAX, apoi să vedem cum apare în modelul nostru de date și, prin urmare, este disponibilă în raportul nostru PivotTable și în Power View.
-
Deschideți fereastra Power Pivot de date. În zona de calcul, selectați celula de sub calculul Însumare automată efectuat în secțiunea anterioară, așa cum se arată în următorul ecran.
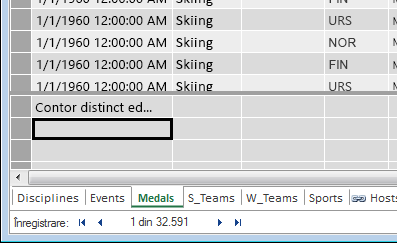
-
Să calculăm procentajul tuturor medaliilor. În bara de formule, tastați următoarea formulă DAX. IntelliSense furnizează comenzi disponibile în funcție de ceea ce tastați și puteți apăsa pe Tab pentru a selecta opțiunea IntelliSense evidențiată.
Percentage of All Medals:=[Count of Medal]/CALCULATE([Count of Medal],ALL(Medals)) -
Atunci când comutați înapoi la fereastra Excel, Excel vă anunță că modelul de date a fost actualizat. În Excel, selectați raportul PivotTable din Foaie1. În Câmpuri PivotTable, extindeți tabelul Medals. În partea de jos a listei de câmpuri se află cele două câmpuri calculate pe care tocmai le-am creat, așa cum se arată în următorul ecran. Selectați Procent din toate medaliile.
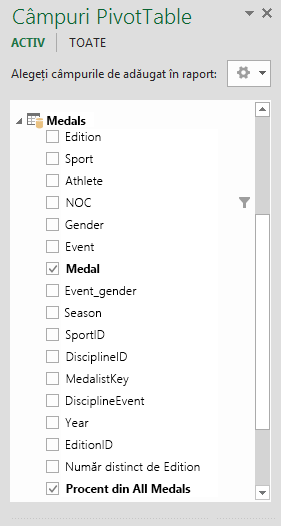
-
În raportul PivotTable, procentul din câmpul Toate medaliile apare după Count of Medal. Nu este formatat ca procent, așadar selectați acele câmpuri (le puteți selecta pe toate simultan, dacă treceți cu mouse-ul peste partea de sus a unuia dintre câmpurile Procent toate medaliile, până când cursorul devine o săgeată în jos, apoi faceți clic). După ce sunt selectate, faceți clic pe PORNIRE > număr > procent. În aceeași secțiune a panglicii, ajustați numărul de zecimale la două. Raportul pivot arată ca următorul ecran.
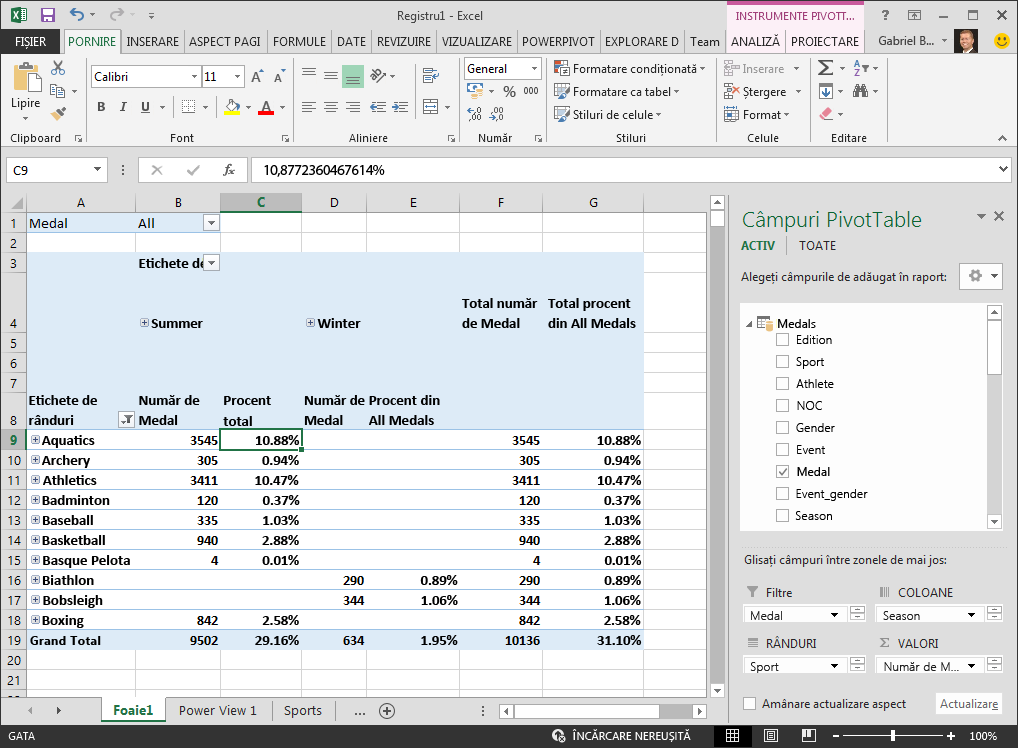
Într-un tutorial anterior, am filtrat câmpul Sports doar la primele zece, în ordine alfabetică, de aceea vedem Doar Sporturi prin boxing și de ce procentul din totalul general este de 29,16%, mai degrabă decât de 100%. Ceea ce ne spune, desigur, că primele zece sporturi reprezintă 29,16% din toate medaliile acordate în jocurile de vară. De asemenea, putem vedea că a câștigat 10,88% din toate medaliile.
Deoarece câmpul Procent din toate medaliile este în modelul de date, acesta este disponibil și în Power View.
De asemenea, puteți crea câmpuri calculate din filaPower Pivot din Power View. Indiferent dacă creați un câmp calculat în Power Pivot sau în Power View, rezultatul este același: modelul de date este actualizat pentru a include câmpul calculat și îl face disponibil pentru toate instrumentele client.
Setarea valorilor implicite de câmp, a comportamentelor tabelelor și a categoriilor de date
O altă modalitate de a simplifica crearea de rapoarte în Power View este setarea unui set de câmpuri implicite. Atunci când setați un câmp implicit pentru un tabel, puteți face pur și simplu clic pe acel tabel în Power View și setul implicit de câmpuri este adăugat automat la un raport nou.
În această secțiune, setați valorile implicite pentru registrul de lucru, care vă vor economisi timp atunci când creați rapoarte.
Crearea setului de câmpuri implicite pentru un tabel
-
Fereastra Power Pivot ar trebui să fie încă disponibilă. Dacă nu, faceți clicPower Pivot > pe Gestionare> date. În Power Pivot, selectați Pornire > vizualizarea > a vizualizării Date pentru a vă asigura că este selectată Vizualizarea date. Selectați tabelul Medals.
-
Pe fila Complex, faceți clic pe Proprietăți raportare > set de câmpuri implicite. Apare o fereastră care vă permite să specificați câmpuri implicite pentru tabelele create folosind instrumente client, cum ar fi Power View.
-
Selectați Sport, Eveniment, EDITIONID, Sportiv și Medalie în panoul din stânga, apoi faceți clic pe Adăugare -> pentru a le face câmpurile implicite. Asigurați-vă că acestea apar în panoul din dreapta, Câmpuri implicite, în ordinea în care au fost listate. Fereastra Set de câmpuri implicite arată ca următorul ecran.
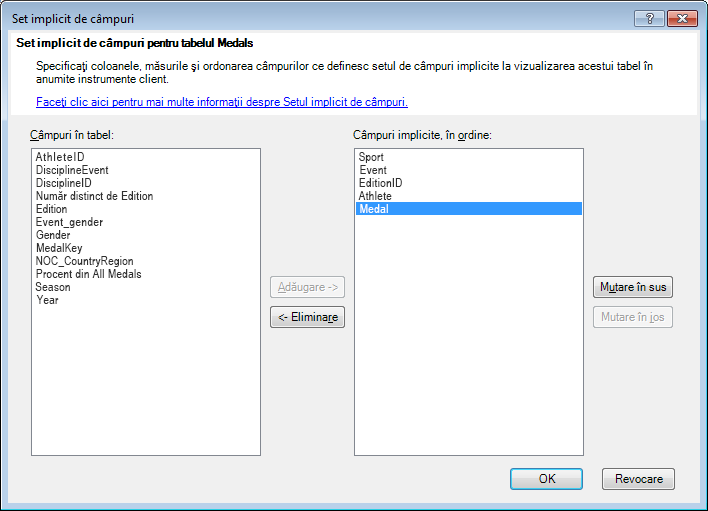
-
Faceți clic pe OK pentru a salva setul de câmpuri implicite pentru tabelul Medals.
-
Pentru a vedea cum funcționează aceasta, comutați la foaia Power View din Excel.
-
Faceți clic oriunde pe pânza de raport necompletată, pentru a vă asigura că nu aveți selectată o vizualizare existentă. Foaia Power View are momentan o singură vizualizare, care este harta creată anterior.
-
În lista Câmpuri Power View, faceți clic pe numele tabelului Medals. Power View creează un tabel și adaugă automat cele cinci câmpuri implicite din tabelul Medals, în ordinea specificată, așa cum se arată în următorul ecran. Dacă faceți clic din greșeală pe triunghiul de lângă Medals,tabelul se extinde pur și simplu, în loc să adăugați un tabel nou cu câmpuri implicite.
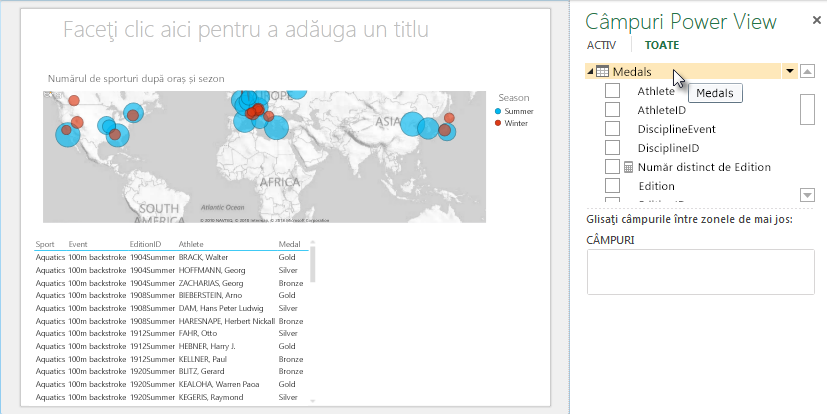
Setarea comportamentului tabelului
De asemenea, puteți seta comportamentul implicit al tabelului, pe care Power View îl utilizează pentru a crea automat etichete de raport pentru tabel. Acest lucru devine util atunci când creați vizualizări din același tabel, poate pentru mai multe rapoarte diferite. Vom utiliza comportamentul implicit al tabelului în următorii câțiva pași, așadar, să-l setăm acum.
-
Înapoi în Power Pivot, cu tabelul Medalsselectat,selectați Advanced > Reporting Properties > Table Behavior . Apare o fereastră unde puteți specifica comportamentul tabelului.
-
În fereastra Comportament tabel, Identificator rând este coloana care conține doar chei unice și nu valori necompletate. Aceasta este adesea cheia primară a tabelului, dar nu trebuie să fie acolo. Trebuie să selectați un Identificator de rând înainte de a face alte selecții în fereastră. Selectați MedalKey ca Identificator rânduri.
-
În secțiunea Păstrați rândurile unice, selectați ID Sportiv. Câmpurile pe care le selectați aici au valori de rând care ar trebui să fie unice și nu trebuie să fie agregate la crearea de rapoarte PivotTable sau Power View.
Notă: Dacă aveți probleme cu rapoartele care nu agregă modul în care doriți să fie, asigurați-vă că nu este selectat câmpul pe care doriți să îl agregați în câmpurile Păstrați rândurile unice. -
Pentru Etichetă implicită,selectați o cheie care trebuie utilizată ca etichetă de raport implicită. Selectați Sport.
-
Pentru Imagine implicită,lăsați selecția [Fără coloană selectată], deoarece nu ați adăugat încă imagini. Fereastra Comportamentul tabelului arată ca următorul ecran.
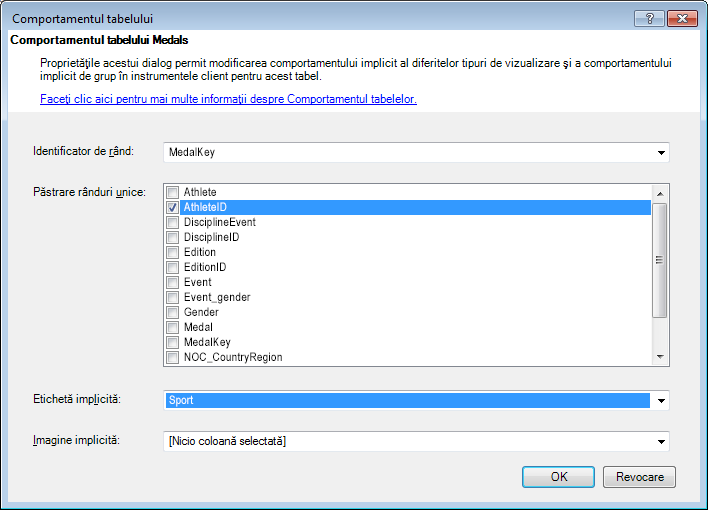
-
Faceți clic pe OK. Pe foaia Power View din Excel, selectați tabelul pe care l-ați creat în pașii anteriori. Din panglică, selectați PROIECTARE > Fișă de > proiect. Tabelul pe care l-ați creat se modifică într-o colecție de fișe; datele sunt aceleași, dar vizualizarea datelor s-a modificat. Tabelul arată acum ca următorul ecran.
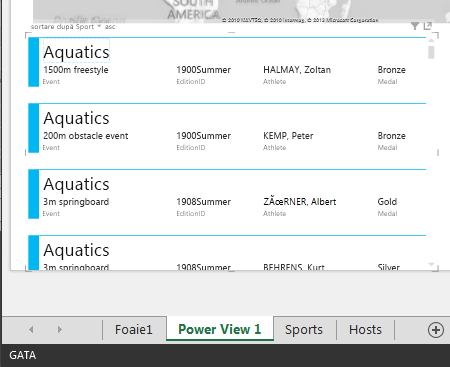
Observați că câmpul Sport este mai mare decât restul și apare ca titlu pentru fiecare fișă. Aceasta deoarece setați Sport ca Etichetă implicită în fereastra Comportament tabel atunci când erați în Power Pivot.
Setarea categoriilor de date pentru câmpuri
Pentru ca Power View să creeze dinamic rapoarte pe baza datelor subiacente, cum ar fi locația, câmpurile care conțin astfel de date trebuie să fie clasificate corespunzător. Pentru datele despre Jocurile Olimpice, să specificăm categoriile pentru câteva câmpuri.
-
În Power Pivot, selectați Gazde. Selectați câmpul NOC_CountryRegion câmp. Din Proprietăți > deraportare > Categorie dedate: faceți clic pe săgeată și selectați Țară/Regiune din lista de categorii de date disponibile, așa cum se arată în următorul ecran.
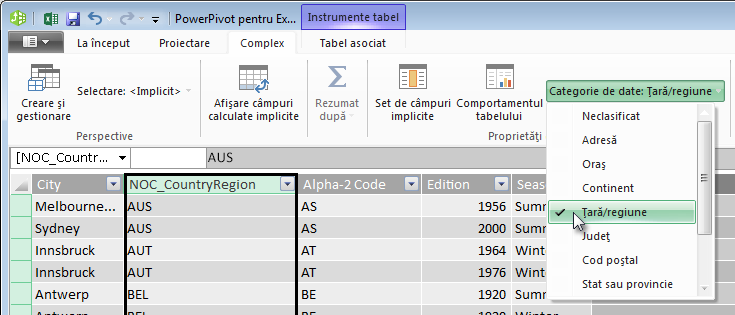
-
În Medals, selectați coloana NOC_CountryRegion medalii. Din nou, modificați Categorie de date la Țară/Regiune.
-
Reveniți la Excel și selectați foaia Power View. Extindeți tabelul Medals din Câmpuri Power Viewși observați că NOC_CountryRegion are acum o pictogramă cu un glob mic în dreptul ei. Globul indică faptul că NOC_CountryRegion o locație geografică, așa cum se arată în următorul ecran.
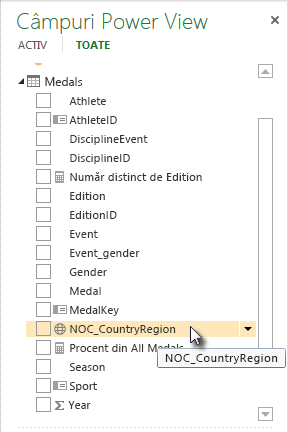
Vom utiliza acea locație geografică într-un tutorial viitor. Este timpul să vă salvați lucrul, să revizuiți ce ați învățat și apoi să vă pregătiți să mergeți la următorul tutorial.
Punct de control și test
Revizuiți ce ați învățat
În acest tutorial ați învățat cum să creați o vizualizare Power View bazată pe hartă, apoi ați creat câmpuri calculate pentru a extinde modelul de date și a analiza datele în alt mod. Ați mai învățat cum să creați seturi de câmpuri implicite pentru un tabel, care a simplificat crearea unui nou tabel Power View prepopulat cu setul implicit de câmpuri. Ați învățat cum să definiți comportamentul implicit al tabelului, astfel încât ordonarea și etichetarea tabelelor noi să fie rapide și unitare.
În următorul tutorial din această serie, construiți pe baza a ceea ce ați învățat aici. Există o mulțime de date pe lume și, în următorul tutorial, adăugați date de internet în modelul de date și aduceți imagini, astfel încât rapoartele dvs. Power View să fie într-adevăr în strălucire.
Iată un link către următorul tutorial:
TEST
Vreți să vedeți cât de bine vă amintiți ce ați învățat? Iată șansa dvs. Testul următor evidențiază caracteristicile, capabilitățile sau cerințele despre care ați învățat în acest tutorial. În partea de jos a paginii, veți găsi răspunsurile. Succes!
Întrebarea 1: De unde își obține Power View datele pentru a crea rapoarte Power View?
A: Numai din foile de lucru incluse Excel.
B: Numai din modelul de date.
C: Numai din date importate din surse externe.
D: Din modelul de date și din orice date care există în foile de lucru din Excel.
Întrebarea 2: Care dintre următoarele informații este adevărată despre un set de câmpuri implicite?
A: Puteți crea un singur câmp implicit setat pentru întregul model de date.
B: În Power View, un clic pe numele tabelului din Câmpuri Power View creează o vizualizare tabel care este populată automat cu setul implicit de câmpuri.
C: În cazul în care creați un set de câmpuri implicite pentru un tabel, toate celelalte câmpuri din tabelul respectiv sunt dezactivate.
D: Toate cele de mai sus
Întrebarea 3: Care din următoarele informații este adevărată despre Câmpuri calculate?
A: Atunci când le creați în Power Pivot, acestea apar în Power View sub măsură ce câmpurile sunt disponibile în tabelul în care au fost create.
B: Dacă le creați în Zona de calcul Power Pivot, acestea sunt ascunse din toate instrumentele client.
C: Atunci când le creați în Power Pivot, acestea apar ca tabele individuale în toate instrumentele client.
D: Atât A, cât și B.
Întrebarea 4: În fereastra Tabel comportament implicit, dacă selectați un câmp în Se păstrează rândurile unice,care din următoarele variante este corectă?
A: Pentru a agrega câmpul, trebuie să selectați în mod explicit "Însumarea acestui câmp" din Câmpuri Power View.
B: Câmpul este întotdeauna agregat în power view sau în rapoartele PivotTable.
C: Câmpul nu este niciodată agregat în Power View sau PivotTable.
D: Selectarea Păstrați rândurile unice nu are niciun efect asupra comportamentului câmpului din Power View sau PivotTable.
Testează-le pe toate
-
Răspuns corect: B
-
Răspuns corect: B
-
Răspuns corect: A
-
Răspuns corect: C
Note:
-
Datele și imaginile din această serie de tutoriale se bazează pe următoarele:
-
Seturi de date despre Jocurile Olimpice de la Guardian News & Media Ltd.
-
Imagini cu steaguri de la CIA Factbook (cia.gov)
-
Date despre populație de la Banca Mondială (worldbank.org)
-
Pictograme cu sporturile olimpice de Thadius856 și Parutakupiu










