Folosiți opțiunea Trunchiere într-o imagine pentru a decupa marginile exterioare inutile.
-
Dacă doriți în schimb să eliminați fundalul unei imagini, consultați Eliminarea fundalului unei imagini.
-
Dacă doriți să măriți sau să micșorați o imagine, consultați Modificarea dimensiunii unei imagini.
Important: Părțile trunchiate ale imaginii nu sunt eliminate din fișier și pot fi văzute de alte persoane; inclusiv motoarele de căutare, dacă imaginea trunchiată este postată online. Dacă există informații sensibile în zona pe care o trunchiați, asigurați-vă că ștergeți zonele trunchiate (vedeți mai jos), apoi salvați fișierul.
În plus față de trunchierea simplă a marginilor, puteți, de asemenea, să trunchiați imaginile la anumite forme și rapoarte de aspect sau să trunchiați umplerile imaginii în interiorul unei forme (în Microsoft 365 pentru Mac și în versiunile mai noi de Office ).

1:32
Office vă poate ajuta cu editarea de bază a imaginilor, după cum este ilustrat în videoclipul de mai sus, dar pentru activități mai complexe, este posibil să aveți nevoie de o aplicație dedicată de editare a imaginilor. Tendințe digitale are recomandări pentru software gratuit de editare foto.
Trunchierea marginilor unei imagini
-
Utilizați Inserare > imagine pentru a adăuga imaginea la un fișierOffice (cum ar fi un document Word, o prezentare PowerPoint sau un registru de lucru Excel ).
-
Faceți clic dreapta pe imagine. Apare un meniu pop-up cu două butoane, fie imediat deasupra, fie sub meniu. Trunchierea este unul dintre butoane.
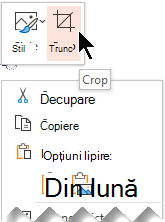
-
Selectați butonul Trunchiere .
Pe marginile și în colțurile imaginii apar ghidaje de trunchiere negre.
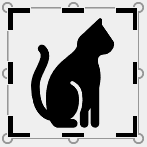
-
Trunchiați imaginea efectuând una dintre următoarele acțiuni:
Descriere
Acțiune
Trunchiați o latură
Glisați spre interior ghidajul de trunchiere lateral
Trunchiați două laturi adiacente în același timp
Glisați spre interior ghidajul de trunchiere din colț
Trunchiați în mod egal două laturi paralele în același timp
Apăsați lung tasta Ctrl în timp ce glisați spre interior ghidajul de trunchiere lateral
De asemenea, puteți să ascundeți parțial sau să adăugați o margine în jurul unei imagini, glisând ghidajele de trunchiere spre exterior, nu spre interior.
-
(Opțional) Pentru a repoziționa zona de trunchiere, modificați zona de trunchiere glisând marginile sau colțurile dreptunghiului de trunchiere sau mutați imaginea.
-
După ce ați terminat, apăsați Esc sau faceți clic oriunde în afara imaginii din document.
Notă: Instrumentele de trunchiere nu sunt disponibile pentru forme, dar puteți să redimensionați o formă și să utilizați instrumentul Editare puncte pentru a obține un efect similar cu trunchierea sau particularizarea formei. Consultați Utilizarea punctelor de editare pentru a edita sau a trunchia forma pentru mai multe informații.
Trunchierea la o formă, cum ar fi un cerc
Consultați Trunchierea unei imagini pentru a se potrivi într-o formă.
Alte tipuri de trunchiere
Selectați un titlu de mai jos pentru a-l deschide și a vedea instrucțiunile detaliate.
Trunchierea unei imagini la o dimensiune de fotografie obișnuită sau la un raport aspect vă permite să o încadrați cu ușurință într-o ramă standard. De asemenea, puteți utiliza acest instrument pentru a previzualiza cum se va potrivi o imagine într-un anumit raport de aspect înainte de a o trunchia.
-
Utilizați Inserare > imagine pentru a adăuga imaginea la un fișierOffice (cum ar fi un document Word, o prezentare PowerPoint sau un registru de lucru Excel ).
-
Faceți clic pe imagine.
-
Faceți clic pe Instrumente imagine > Format, iar în grupul Dimensiune, faceți clic pe săgeata de sub Trunchiere.
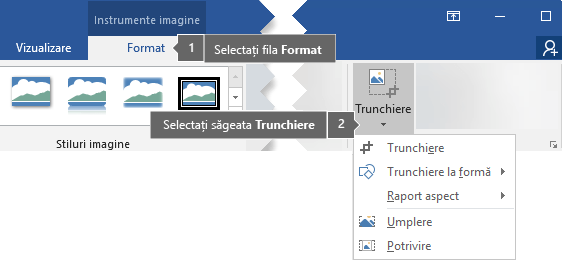
-
Din meniul care apare, selectați Raport aspect, apoi faceți clic pe raportul dorit.
Apare un dreptunghi de trunchiere care vă arată cum va apărea imaginea atunci când este trunchiată la raportul de aspect selectat.
-
Dacă doriți, ajustați zona de trunchiere utilizând ghidajele de trunchiere descrise sub Trunchierea unei imagini.
-
După ce ați terminat, apăsați Esc sau faceți clic oriunde în afara imaginii din document.
Atât aplicația Paint (prezentă în mai multe versiuni de Windows), cât și aplicația Paint 3D (prezentă în Windows 10) vă ajută să trunchiați o imagine. Deschideți imaginea în aplicație și veți vedea butonul Trunchiere pe bara de instrumente. Consultați acest videoclip rapid, care oferă o prezentare generală a câtorva caracteristici din aplicația Paint 3D.
În mod implicit, după ce trunchiere o imagine, zonele trunchiate rămân parte a fișierului, ascunse din vizualizare. Cu toate acestea, puteți reduce dimensiunea fișierului eliminând zonele trunchiate din fișierul imagine. De asemenea, acest lucru nu permite altor persoane să vizualizeze părțile pe care le-ați eliminat din imagine.
Important: Dacă ștergeți zonele trunchiate și ulterior vă răzgândiți, puteți face clic pe butonul Anulați 
Pentru a elimina zonele trunchiate din fișierul imagine:
-
Selectați imaginea sau imaginile din care doriți să ștergeți zonele trunchiate.
-
Faceți clic pe Instrumente imagine > Format, iar în grupul Ajustare, faceți clic pe Comprimare imagini. Apare o casetă de dialog care afișează opțiunile de comprimare.
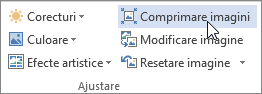
Dacă nu vedeți filele Instrumente imagine și Format, asigurați-vă că ați selectat o imagine. Ar putea fi necesar să faceți dublu clic pe imagine pentru a o selecta și a deschide fila Format. De asemenea, dacă dimensiunea ecranului este redusă, este posibil să vedeți doar pictograma Comprimare imagini.
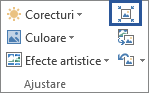
-
Sub Opțiuni de comprimare, verificați dacă este bifată caseta de selectare Ștergere zone trunchiate din imagini.
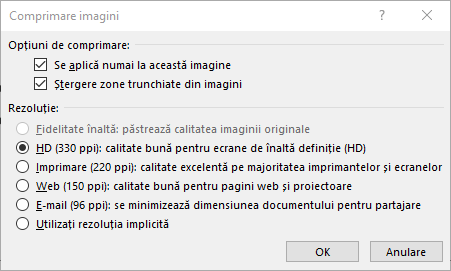
Pentru a elimina trunchierile din imaginea sau imaginile selectate și nu toate imaginile dintr-un fișier, bifați caseta de selectare Se aplică numai la această imagine.
Selectați o opțiune de Rezoluție, dacă doriți.
-
Faceți clic pe OK.
Sfat: Pentru mai multe informații despre reducerea dimensiunii de fișier a imaginilor și comprimarea imaginilor, consultați Reducerea dimensiunii fișierului unei imagini.
Consultați și
Decuparea sau coperta unei părți dintr-o imagine
Adăugarea unui desen la un document Word
Reducerea dimensiunii fișierului unei imagini
Utilizarea opțiunilor de aspect Word pentru a muta imaginile
Trunchierea marginilor unei imagini
-
Utilizați Inserare > imagini pentru a adăuga imaginea la un fișierOffice (cum ar fi un document Word, o prezentare PowerPoint sau un registru de lucru Excel ).
-
Faceți clic pe imagine, apoi faceți clic pe fila Format imagine din panglica barei de instrumente.
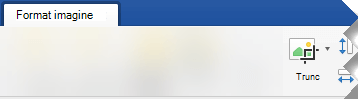
-
Pe fila Format imagine , selectați Trunchiere.
Pe marginile și în colțurile imaginii apar ghidaje de trunchiere negre.
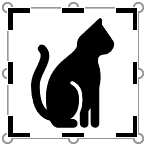
-
Trunchiați imaginea glisând spre interior orice ghidaj de trunchiere. Dacă glisați unul dintre ghidajele de colț, acesta decupează două laturi alăturate în același timp.
-
Faceți clic în afara imaginii pentru a vedea imaginea trunchiată.
Notă: După ce trunchiați o imagine, părțile trunchiate sunt ascunse, dar rămân ca parte a fișierului imagine. Pentru a elimina definitiv porțiunea trunchiată și a reduce dimensiunea imaginii, consultați secțiunea aflată mai jos pe această pagină, denumită Ștergere zone trunchiate dintr-o imagine.
Trunchierea la o formă specifică
Consultați Trunchierea unei imagini pentru a se potrivi într-o formă.
Ștergerea zonelor trunchiate dintr-o imagine
În mod implicit, chiar și după ce trunchiere părți ale unei imagini, părțile trunchiate rămân ca parte a fișierului imagine. Cu toate acestea, puteți reduce dimensiunea fișierului eliminând trunchierile din fișierul imagine. De asemenea, acest lucru nu permite altor persoane să vizualizeze părțile pe care le-ați eliminat din imagine.
Important: Ștergerea zonelor trunchiate ale unei imagini nu poate fi anulată. Prin urmare, ar trebui să faceți acest lucru numai după ce sunteți sigur că ați efectuat toate trunchierile și modificările dorite.
Pentru a elimina zonele trunchiate dintr-un fișier imagine:
-
Faceți clic pe imaginea sau imaginile din care doriți să ștergeți zonele trunchiate.
-
Pe fila Format imagine , faceți clic pe Comprimare imagini

(Dacă nu vedeți fila Format imagine, asigurați-vă că ați selectat o imagine.)
-
Bifați caseta de selectare Ștergere zone trunchiate din imagini.
Pentru a elimina trunchierile din imaginea sau imaginile selectate și nu toate imaginile dintr-un fișier, selectați Numai imaginile selectate.
Consultați și
Inserarea imaginilor în Office pentru Mac
Modificarea dimensiunii unei imagini, unei forme, unei casete text sau unui obiect WordArt
Controlarea încadrării textului în jurul obiectelor în Word pentru Mac
În Word pentru web și PowerPoint pentru web puteți efectua trunchierea simplă a imaginilor, trunchiind marginile nedorite ale unei imagini. Totuși, doar aplicațiile desktop pot șterge zonele trunchiate din imagine.
Trunchierea unei imagini
-
Selectați imaginea pe care doriți să o trunchiați.
-
Pe Panglică, selectați fila Imagine .
-
Selectați săgeata îndreptată în jos de lângă opțiunea Trunchiere

Apar ghidaje de trunchiere negre pe marginile imaginii.
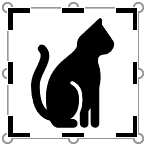
-
Cu mouse-ul, indicați spre un ghidaj de trunchiere, apoi faceți clic și glisați spre interior pentru a ascunde parțial marginea imaginii.
-
După ce ați terminat de trunchiat marginile, faceți clic în afara limitei imaginii pentru a salva modificările.
Important: Părțile trunchiate ale imaginii nu sunt eliminate din fișier și pot fi văzute de alte persoane; inclusiv motoarele de căutare, dacă imaginea trunchiată este postată online. Doar aplicațiile desktop Office au capacitatea de a elimina zonele trunchiate din fișierul imagine subiacent.
Trunchierea unei imagini pentru a încăpea într-o formă
Pentru detalii, consultați Potrivirea unei imagini într-o formă.










