Trimiterea unui mesaj de e-mail atunci când a fost adăugat un element de listă în unele versiuni de SharePoint necesită mai mulți pași, ale căror detalii urmează. Cu toate acestea, dacă utilizați cea mai recentă versiune de SharePoint, puteți să adăugați unui flux direct din lista dvs. Un șablon de flux pentru a trimite un mesaj de e-mail atunci când este adăugat un element de listă include pașii de bază necesari pentru a începe lucrul rapid.
Note:
-
Fluxurile de lucru SharePoint 2010 au fost retrase de la 1 august 2020 pentru entitățile găzduite noi și eliminate din entitățile găzduite existente la 1 noiembrie 2020. Dacă utilizați fluxuri de lucru SharePoint 2010, vă recomandăm să migrați la Power Automate sau la alte soluții acceptate. Pentru mai multe informații, consultați Retragerea fluxului de lucru SharePoint 2010.
-
Fluxul de lucru SharePoint 2013 este perimat din aprilie 2023 și va fi dezactivat pentru entitățile găzduite noi începând cu 2 aprilie 2024. Acesta va fi eliminat din entitățile găzduite existente și va fi retras complet începând cu 2 aprilie 2026. Dacă utilizați fluxul de lucru SharePoint 2013, vă recomandăm să migrați la Power Automate sau la alte soluții acceptate. Pentru mai multe informații, consultați Retragerea fluxului de lucru SharePoint 2013 în Microsoft 365.
Trimiterea unui e-mail din fluxul de lucru
Trimiterea unui mesaj de e-mail simplu dintr-un flux de lucru
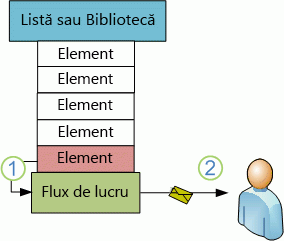
Utilizând acțiunea Trimitere e-mail din Proiectant flux de lucru, puteți configura fluxul de lucru particularizat pentru a trimite mesaje de e-mail către dvs. sau către orice alt utilizator sau grup specificat. Câmpurile disponibile pentru un mesaj de e-mail sunt Către, CC, Subiect și Corp. Aceste câmpuri pot conține atât text static, cât și text care este generat dinamic din căutări flux de lucru.
Puteți utiliza acțiunea Trimitere e-mail pentru a genera mai multe tipuri de mesaje de e-mail, inclusiv notificări atunci când fluxul de lucru ajunge la etapele specificate sau efectuează acțiuni specificate (inclusiv pornirea generală și oprirea fluxului de lucru) și mementouri despre activitățile care nu sunt finalizate până la data scadentă.
Notă: Setările de e-mail de ieșire trebuie configurate pe server înainte ca fluxul de lucru să poată trimite mesaje de e-mail. Dacă nu sunteți sigur de setările de e-mail curente ale serverului, consultați administratorul de server. Pentru mai multe informații despre setările de e-mail de ieșire, consultați secțiunea Consultați și .
În acest exemplu, vă veți configura fluxul de lucru pentru a vă trimite o notificare prin e-mail de fiecare dată când începe să ruleze pe un element nou. Utilizați versiunea de SharePoint Designer care se potrivește versiunii dvs. de SharePoint Server. De exemplu, pentru SharePoint Server 2010 utilizați SharePoint Designer 2010. Și, pentru toate versiunile după SharePoint Server 2010, inclusiv SharePoint Server 2016 și SharePoint în Microsoft 365, utilizați SharePoint Designer 2013. Descărcați SharePoint Designer 2013 din Centrul de descărcare Microsoft.Pentru mai multe informații, consultați Consultați și.
Deschideți SharePoint Designer 2013, conectați-vă la un site SharePoint
SharePoint Designer 2013 se instalează ca aplicație Office 2013. Pentru a deschide SharePoint Designer 2013 și a vă conecta la un site SharePoint, urmați acești pași:
-
Pentru a deschide SharePoint Designer 2013, selectați-l din meniul Start. Selectați pictograma Start>Toate programele>Microsoft Office 2013>SharePoint Designer 2013.
-
Pe pagina de pornire SharePoint Designer 2013, selectați Deschidere site.
-
Introduceți site-ul SharePoint la care doriți să vă conectați, de exemplu, http://www.contoso.com/sites/a-sharepoint-site.
-
Pentru a deschide site-ul, selectați Deschidere.
-
Dacă vi se solicită, introduceți acreditările. (Dacă securitatea nu este integrată cu computerul la care v-ați conectat, vi se solicită să introduceți acreditările.) Asigurați-vă că utilizați acreditările cu care aveți acces la site-ul SharePoint.
Creați un Flux de lucru listă pe baza platformei Flux de lucru SharePoint
-
În panoul de navigare, selectați Nod Fluxuri de lucru.
-
În secțiunea Nou a filei Fluxuri de lucru, selectați lista verticală Flux de lucru listă.
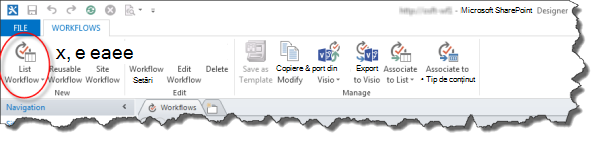
-
Selectați lista pe care doriți să o asociați cu fluxul de lucru nou.
-
În caseta de dialog Creare flux de lucru listă , introduceți un nume și o descriere pentru fluxul de lucru, apoi asigurați-vă că setați Tipul de platformă la Fluxul de lucru SharePoint 2013.
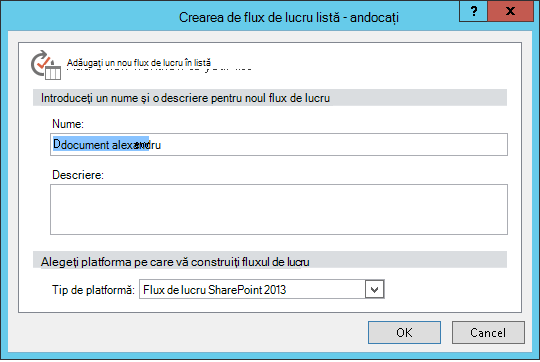
-
Pentru a crea fluxul de lucru, selectați OK.
Acum că fluxul de lucru este creat, puteți adăuga Acțiuni, Condiții, Etape, Pași și Bucle pentru a vă construi fluxul de lucru. Aceste componente de flux de lucru sunt disponibile în panglica SharePoint Designer 2013.
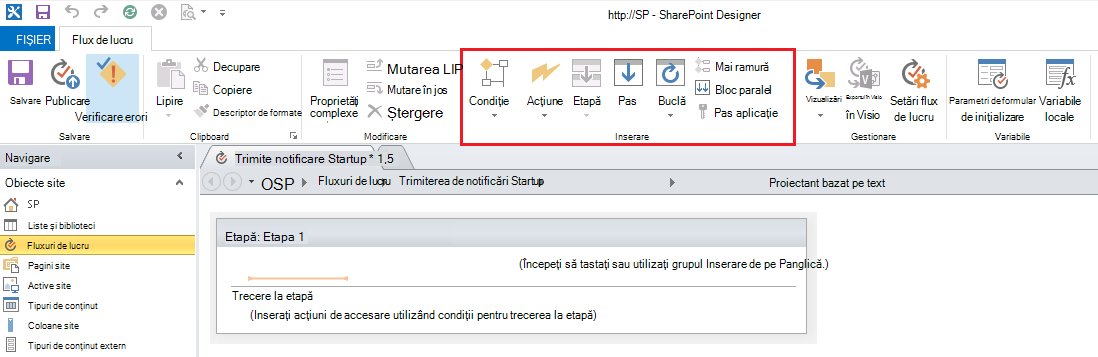
Notă: Dacă nu vedeți Flux de lucru SharePoint 2013 ca tip de platformă disponibil, atunci Manager de fluxuri de lucru nu este configurat să funcționeze cu ferma SharePoint. Pentru a rezolva problema, consultați Configurarea managerului de flux de lucru pentru a lucra cu ferma SharePoint Server 2013.
Pentru mai multe informații despre lista disponibilă de acțiuni de flux de lucru, consultați Consultați și.
Creați acțiunea pentru a trimite un e-mail
-
Selectați Acțiuni, apoi selectați Trimiteți un mesaj de e-mail.
-
În acțiune, selectați acești utilizatori.
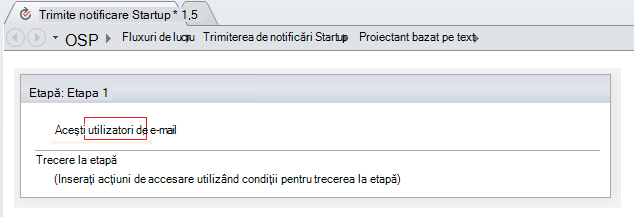
-
În caseta de dialog Definire mesaj de e-mail , selectați utilizatori din Utilizatorii și grupurile existente sau introduceți propria adresă de e-mail în câmpul Către.
Note:
-
Pentru a trimite un e-mail la o adresă de e-mail externă. trebuie să puteți regăsi informații de la serverul de e-mail respectiv.
-
Adresa Către a unui mesaj de e-mail poate fi o adresă specifică, statică (de exemplu, NORTHWINDTRADERS\junmin sau junmin@northwindtraders.com) sau o căutare de flux de lucru pentru informații variabile. Pentru mai multe informații despre utilizarea căutărilor de flux de lucru pentru a adresa dinamic mesajele de e-mail trimise din fluxul de lucru în loc să utilizați adrese statice, consultați Selectarea dinamică a utilizatorilor sau grupurilor pentru a primi mesajul.
-
Adresa de expeditor a e-mailului redat va fi întotdeauna adresa de e-mail a administratorului serverului, cu excepția cazului în care administratorul de server modifică adresa expeditorului fie pentru aplicația web curentă, fie pentru toate aplicațiile web. Pentru mai multe informații, citiți Configurarea e-mailului de ieșire pentru o aplicație web specifică.
-
-
În câmpul Subiect, introduceți un subiect pentru mesajul de e-mail sau pentru a defini o căutare flux de lucru la textul dorit aici, selectați Afișați legarea datelor

Notă: Pentru ca fluxul de lucru să se compileze corect, trebuie să efectuați unele intrări în câmpul Subiect.
-
În caseta mare de sub câmpul Subiect, introduceți sau lipiți corpul de text al mesajului de e-mail.
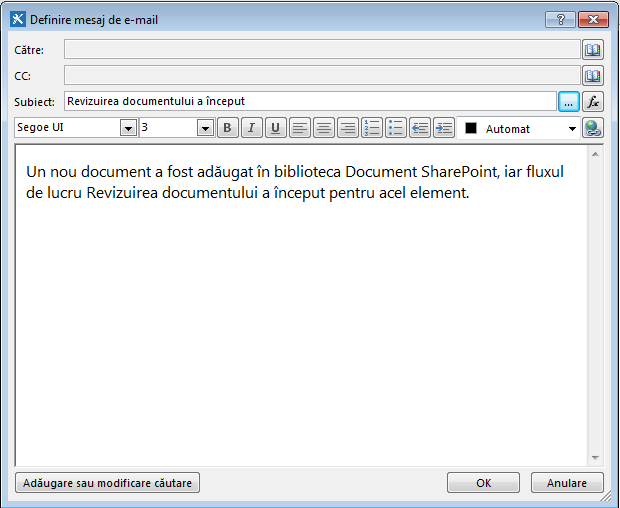
-
Selectați OK.
-
Selectați Acțiune>Salt la o etapă.
-
Selectați Sfârșit flux de lucru.
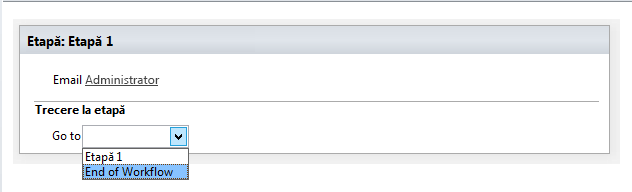
-
Selectați Publicare.
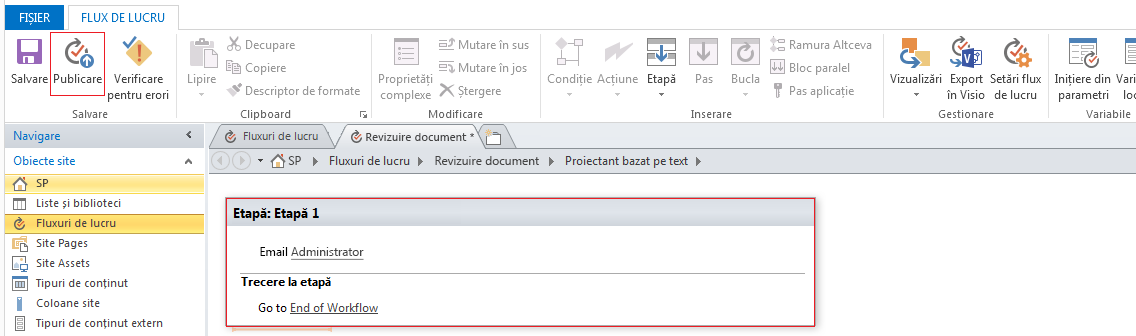
Pentru opțiuni mai complexe de modificare a conținutului mesajului de e-mail, consultați secțiunile următoare.
Selectați dinamic utilizatori sau grupuri astfel încât să primească mesajul
Dacă furnizați adrese statice în câmpurile Către și Cc ale e-mailului, atunci de fiecare dată când trebuie să modificați destinatarii, trebuie să deschideți fluxul de lucru în Proiectant flux de lucru și să efectuați modificările manual. Dacă adresele se vor modifica frecvent, se recomandă să utilizați căutările flux de lucru în câmpurile Către și Cc. Căutările pot face referire la adrese dintr-un câmp din elementul curent, dintr-un câmp dintr-un element din altă listă sau bibliotecă sau din variabilele fluxului de lucru.
Utilizați o listă particularizată pentru a stoca adresele destinatarilor
Dacă destinatarii se modifică periodic, dar nu suficient de des încât să fie specificați într-un formular de inițiere de fiecare dată când pornește fluxul de lucru, puteți să creați o listă de destinatari particularizată care conține un element de listă pentru fiecare flux de lucru care face referire la acesta, apoi să creați coloane în care să stocați adresele la care trebuie trimise fiecare mesaj de e-mail din fiecare flux de lucru. Atunci când destinatarii pentru un mesaj flux de lucru se modifică, tot ce trebuie să faceți este să modificați adresele din câmpul corespunzător din elementul din Lista de destinatari pentru acel flux de lucru.
Important: Coloanele în care stocați adresele pentru mesajele de e-mail de flux de lucru pot fi coloane de tip O singură linie de text, Mai multe linii de text sau Persoană sau Grup. Dacă utilizați o coloană Persoană sau Grup, se poate efectua o singură intrare în fiecare câmp la care va face referire fluxul de lucru pentru adresele de e-mail. Atunci când creați coloana, nu uitați să selectați Nu sub Se permit selecții multiple. Dacă doriți să utilizați acest tip de coloană pentru a specifica mai mulți destinatari, puteți să creați un grup SharePoint care să includă persoanele cărora doriți ca fluxul de lucru să le adreseze e-mailul, apoi să specificați grupul în câmp. Atunci când creați coloana, nu uitați să selectați Persoane și grupuri sub Se permite selectarea. Pentru mai multe informații despre crearea listelor și adăugarea coloanelor, consultați Consultați și.
Notă: Atunci când creați grupuri SharePoint, asigurați-vă că fiecare grup are cel puțin permisiuni citire pentru site și că, în zona Setări de grup din pagina Grup nou , sub Cine poate vizualiza apartenența grupului, selectați Oricine.
Pentru a utiliza o căutare de flux de lucru într-o listă de destinatari particularizată:
-
În browser, creați o listă particularizată, denumită Destinatari cu următoarele trei coloane:
-
Modificați numele coloanei implicite Titlu în Nume flux de lucru. Lăsați toate celelalte opțiuni așa cum este. Pentru mai multe informații despre modificarea coloanei dintr-o listă sau bibliotecă, consultați Consultați și.
-
Adăugați o coloană Persoană sau Grup, denumită Către. În această coloană, permiteți selectarea de Persoane și Grupuri, dar nu permiteți selecții multiple. Lăsați toate celelalte opțiuni așa cum este. Pentru mai multe informații despre crearea coloanei într-o listă sau într-o bibliotecă, consultați Consultați și.
-
Adăugați coloana O singură linie de text, denumită Cc. Lăsați toate celelalte opțiuni așa cum este.
-
-
În lista Destinatari, creați un element nou, apoi procedați astfel:
-
În câmpul Nume flux de lucru , introduceți Revizuire document, care este numele fluxului de lucru utilizat aici.
-
În câmpul Către, selectați Agendă

-
În câmpul Cc , introduceți adresele de e-mail ale destinatarilor la care să adresați copii, separând mai multe adrese prin punct și virgulă.
-
-
Selectați Acțiuni, apoi selectați Trimiteți un mesaj de e-mail.
-
În Acțiune, selectați acești utilizatori.
-
În caseta de dialog Definire mesaj de e-mail , la sfârșitul casetei Către , faceți clic pe Agendă

-
În caseta de dialog Selectare utilizatori , în lista Sau selectați din Utilizatori și grupuri existente , selectați Căutare flux de lucru pentru un utilizator, apoi selectați Adăugare.
-
În caseta de dialog Căutare persoană sau grup , selectați următoarele opțiuni:
-
Sursă de date: Destinatari sau numele listei dvs. particularizate.
-
Câmp din sursă: Către sau câmpul care conține adresa dorită în linia Către.
-
Returnare câmp ca: Nume de conectare. Acest lucru decide formatul de câmp "Către" din mesajul de e-mail.
-
Câmp: Destinatari: Nume flux de lucru
-
Valoare: Introduceți Revizuire document sau numele fluxului de lucru curent.
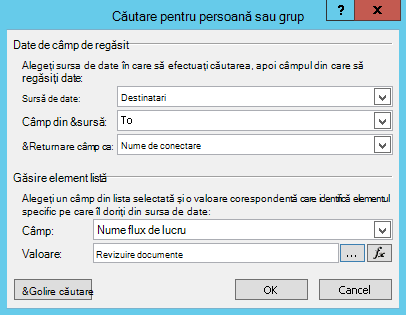
Această căutare menționează, "Din lista Destinatari, selectați valoarea câmpului Către în care Numele fluxului de lucru este egal cu Revizuire document".
Jumătatea de sus a casetei de dialog specifică lista și coloana; jumătatea de jos a casetei de dialog specifică rândul.
-
-
În caseta de dialog Căutare persoană sau grup , selectați OK.
-
În mesajul de e-mail despre asigurarea căutărilor unice, selectați OK.
-
Pentru a închide caseta de dialog Selectare utilizatori , selectați OK din nou.
-
În caseta de dialog Definire mesaj de e-mail , la sfârșitul câmpului CC, selectați Agendă

-
În caseta de dialog Selectare utilizatori , în lista Sau selectați din Utilizatori și grupuri existente , selectați Căutare flux de lucru pentru un utilizator, apoi selectați Adăugare.
-
În caseta de dialog Definire căutare flux de lucru , selectați următoarele opțiuni:
-
Sursă de date: Destinatari sau numele listei dvs. particularizate.
-
Câmp din sursă: Cc sau câmpul care conține adresa dorită în linia Cc.
-
Returnare câmp ca: Nume de conectare. Acest lucru decide formatul de câmp "Către" din mesajul de e-mail.
-
Câmp: Destinatari: Nume flux de lucru
-
Valoare: Introduceți Revizuire document sau numele fluxului de lucru curent.
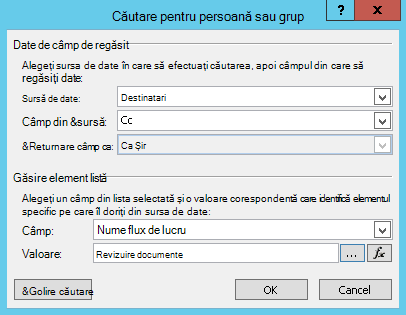
Această căutare menționează, "Din lista Destinatari, selectați valoarea câmpului Cc în care Numele fluxului de lucru este egal cu Revizuire document".
-
-
Selectați OK și, în mesajul de avertizare, selectați OK din nou.
-
Pentru a închide caseta de dialog Selectare utilizatori , selectați OK.
Acum, când fluxul de lucru trimite acest e-mail, îl trimite la adresele listate în câmpurile Către și Cc ale elementului Revizuire document din lista de destinatari particularizată. Pentru a modifica destinatarii, pur și simplu efectuați modificările dorite în elementul de listă.
Un singur flux de lucru poate trimite mai multe mesaje de e-mail, iar mesajele de e-mail pot să nu fie trimise cu toții către aceiași destinatari. Pentru a stoca alte adrese pentru mesajele de e-mail suplimentare trimise de acest flux de lucru, puteți adăuga coloane în listă pentru a stoca celelalte adrese. În acest caz, se recomandă să denumiți coloanele „Primul mesaj către”, „Al doilea mesaj către” și așa mai departe.
Alternativ, puteți proiecta lista astfel încât să creați un element pentru fiecare mesaj de e-mail trimis de fluxul de lucru, în loc de un element pentru fiecare flux de lucru. În acest caz, asigurați-vă că numele utilizat pentru a identifica fiecare e-mail este unic, astfel încât căutările care regăsesc adresele să returneze valoarea unică dorită.
Utilizați formularul de inițializare a fluxului de lucru pentru a specifica destinatari
Dacă doriți ca destinatarii să fie specificați de fiecare dată când un flux de lucru este pornit manual, puteți să particularizați formularul de inițializare a fluxului de lucru astfel încât să colecteze adresele de la persoana care pornește fluxul de lucru. Fluxul de lucru poate să utilizeze pur și simplu adresele introduse direct sau poate să le copieze în câmpurile din elementul curent, unde vor fi încă disponibile pentru referință după ce fluxul de lucru a finalizat instanța curentă. Dacă fluxul de lucru este configurat astfel încât să pornească automat, puteți specifica adresele implicite în formularul de inițiere ori de câte ori apare o pornire automată.
Includeți informații despre elementul curent
Până acum, corpul de text din exemplul de e-mail este static: De fiecare dată când fluxul de lucru creează o instanță a mesajului de e-mail, textul va fi exact la fel.
Cu toate acestea, se recomandă includerea unui text care se modifică în funcție de elementul pe care fluxul de lucru rulează în prezent. De exemplu, poate fi util să includeți titlul documentului care necesită revizuire în corpul mesajului de e-mail. Pentru a include acest tip de informații dinamice, trebuie să utilizați o căutare flux de lucru. Căutările regăsesc date din surse de date diferite, cum ar fi liste, biblioteci și date flux de lucru.
Pentru a adăuga titlul documentului la textul mesajului de e-mail:
-
Introduceți sau lipiți textul static în care doriți să apară informațiile de căutare.
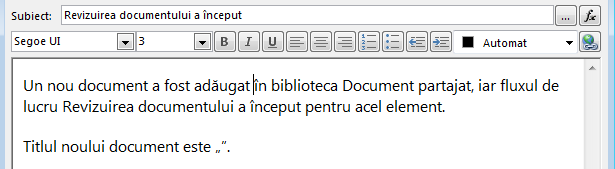
-
Amplasați punctul de inserare unde doriți să se afle căutarea.
Sfat: După ce inserați o căutare, nu o puteți glisa într-o locație nouă. (Este posibil, totuși, să „mutați” o căutare glisând alt text în jurul acesteia.) În mod similar, nu este posibil să decupați, să copiați sau să lipiți o căutare sau orice text care include o căutare.
-
Selectați Adăugare sau modificare căutare.
-
În caseta de dialog Căutare șir, în câmpul Sursă de date, selectați Element curent, apoi, în câmpul Câmp din sursă, selectați Nume.

-
Selectați OK.
-
Căutarea inserată apare în corpul mesajului de e-mail.
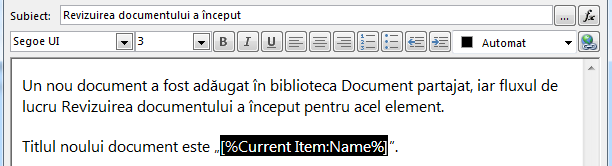
-
Pentru a publica fluxul de lucru, selectați Publicare.
Atunci când fluxul de lucru rulează și este generat e-mailul, căutarea este înlocuită cu titlul documentului.
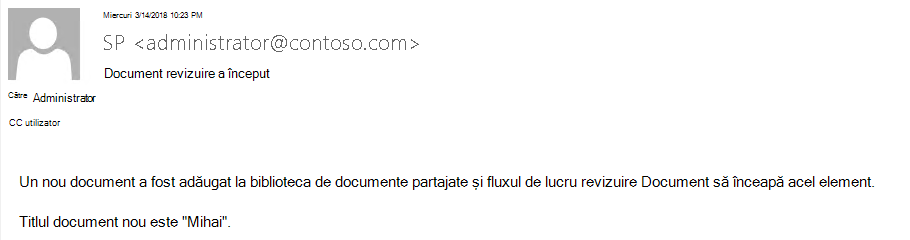
Inclusiv titlul documentului este util, dar poate fi și mai util să includeți un hyperlink care vă duce direct la documentul propriu-zis. Pentru a face acest lucru, includeți o căutare în hyperlink.
Includeți un hyperlink static
Pentru a include un hyperlink static - unul care se leagă întotdeauna la aceeași adresă sau locație - în corpul e-mailului fluxului de lucru, în colțul din dreapta sus al panoului de instrumente de formatare din caseta de dialog Definire mesaj de e-mail , selectați butonul Editare hyperlink .
-
Introduceți sau lipiți textul static în care doriți să apară linkul.
-
Selectați textul și selectați Editare hyperlink.
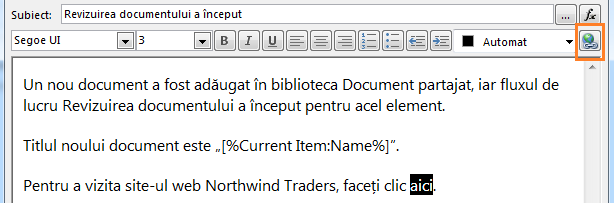
-
În caseta de dialog Editare hyperlink , introduceți adresa site-ului web.
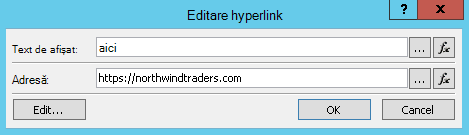
-
Selectați OK.
Hyperlinkul inserat apare în corpul mesajului de e-mail.
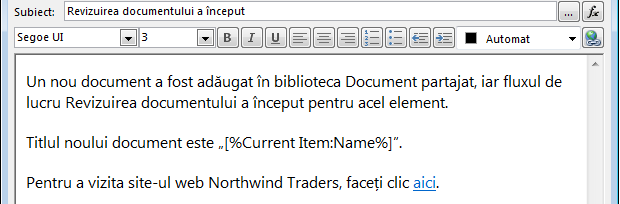
Notă: Programele de e-mail bazate pe text nu redau hyperlinkul.
Pentru a afla cum să utilizați o căutare flux de lucru pentru a crea un hyperlink dinamic care indică spre adrese diferite, în funcție de elementul pe care rulează în prezent fluxul de lucru, consultați Includerea unui hyperlink la elementul curent.
Includeți un hyperlink la elementul curent
În secțiunea anterioară, Includeți un hyperlink static, adresa din hyperlinkul exemplu nu include informații despre variabile: De fiecare dată când fluxul de lucru trimite mesajul de e-mail, hyperlinkul indică spre aceeași pagină.
Însă, utilizând o căutare flux de lucru, puteți crea o legătură dinamică care utilizează informațiile despre elementul curent pentru a decide către care URL să indicați.
Dacă elementul curent este un document dintr-o bibliotecă de documente
În exemplul de notificare de pornire a fluxului de lucru, se recomandă să furnizați un link către noul document:
-
Introduceți sau lipiți textul static în care doriți să apară linkul.
-
Selectați textul și selectați Editare hyperlink.
-
În caseta de dialog Editare hyperlink , selectați funcția (fx).
Sfat: După ce inserați o căutare, nu o puteți glisa într-o locație nouă. (Este posibil, totuși, să „mutați” o căutare glisând alt text în jurul acesteia.) În mod similar, nu este posibil să decupați, să copiați sau să lipiți o căutare sau orice text care include o căutare.
-
În caseta de dialog Căutare șir, în câmpul Sursăde date, selectați Element curent.
-
În câmpul Câmp din sursă, selectați URL absolut codificat, apoi selectați OK.
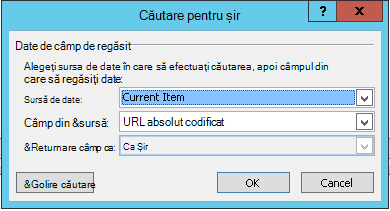
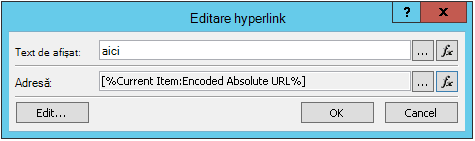
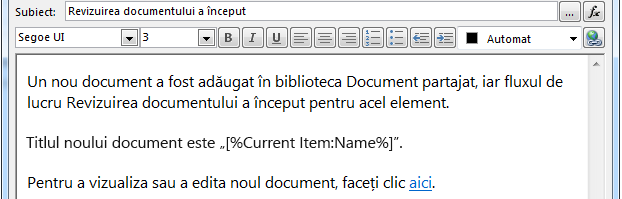
Atunci când destinatarul mesajului de e-mail selectează linkul, documentul se deschide pentru vizualizare sau editare.
Dacă elementul curent este un element din listă
Atunci când creați un link la un element de listă, de exemplu, un anunț sau un eveniment de calendar, puteți alege ca linkul să deschidă fie formularul de afișare (DispForm.aspx), fie formularul de editare (EditForm.aspx) al elementului din listă.
Pentru a crea un link care deschide elementul din listă:
-
În browser, navigați la lista în care doriți să creați acest flux de lucru.
-
Deschideți elementul de listă pentru orice document existent din bibliotecă, utilizând Vizualizare element dacă doriți ca linkul să deschidă formularul de afișare sau Editare element dacă doriți ca linkul să deschidă formularul de editare.
-
Copiați adresa din bara de adrese de la început http: sau https: prin primul semn egal (=).

-
Textul?ID= este un parametru șir de interogare care instruiește pagina să afișeze formularul pentru orice element din lista sau biblioteca curentă care are ID-ul de listă care urmează după semnul egal (=), care, în acest exemplu, va fi ID-ul listei elementului curent, așa cum este identificat de căutarea flux de lucru.
Notă: Dacă elementul curent este o activitate creată de una dintre cele trei acțiuni de activitate flux de lucru și dacă doriți ca linkul să deschidă formularul de activitate particularizat (și nu formularul implicit de afișare sau editare pentru lista Activități), consultați Dacă elementul curent este un formular de activitate particularizat. Pentru activitățile care nu sunt create de o acțiune activitate de flux de lucru și pentru formularele de afișare ale acelor activități create de una dintre acțiunile activitate flux de lucru, procedura curentă este tot ceea ce vă trebuie.
-
În caseta de dialog Definire mesaj de e-mail , introduceți sau lipiți textul static în care doriți să apară linkul, de exemplu - Pentru a vizualiza elementul de listă, faceți clic aici.
-
Selectați textul și selectați Editare hyperlink.
-
În caseta Editare hyperlink, pentru câmpul adresă , selectați Generator șir.
-
În caseta de dialog Generator șir , lipiți adresa.
-
Poziționați punctul de inserare direct după semnul egal (=), apoi selectați Adăugare sau Modificare căutare.
-
În caseta de dialog Căutare șir , în câmpul Sursă, selectați Element curent și, în câmpul Câmpdin sursă, selectați ID.
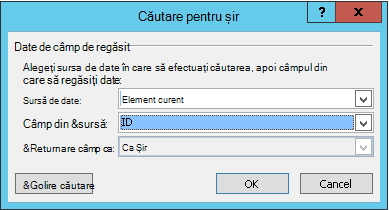
-
Selectați OK.
Șirul final din Generatorul de șiruri ar trebui să înceapă cu http:// sau https:// și să se termine cu [%Current Item:ID%].

Important: În timp ce căutarea ID-ului elementului curent este utilă pentru crearea de linkuri la elementul de listă curent, următoarele căutări pot prezenta erori în calea redată și nu le recomandăm pentru includerea în linkurile de e-mail: Cale, URL relativ la server, URL sursă și cale URL.
-
Selectați OK de două ori.
Linkurile vor apărea cu text albastru cu o subliniere în mesajul de e-mail.

Dacă intenționați să utilizați linkul de mai multe ori, continuați cu secțiunea următoare.
Stocați o adresă a elementului din listă ca variabilă a fluxului de lucru
Puteți să stocați URL-ul formularului de afișare sau să editați formularul unui element din listă într-o variabilă a fluxului de lucru, astfel încât să îl puteți utiliza în mai multe locații din același flux de lucru.
-
În fereastra Proiectant flux de lucru, selectați Acțiuni, apoi selectați Extragere subșir din indexul șirului.
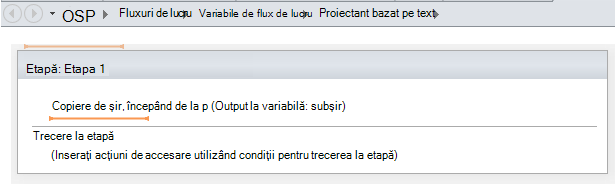
-
În etapă, selectați șir, și selectați butonul puncte de suspensie [...].
-
În caseta de dialog Generator șir , lipiți porțiunea de text static a adresei URL (dar nu și căutarea ID-ului elementului curent).
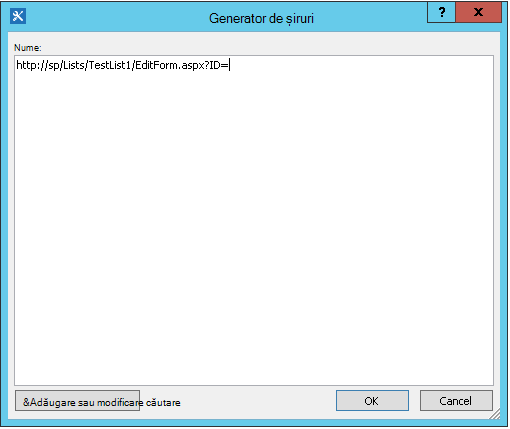
-
Poziționați punctul de inserare după semnul egal (=), apoi selectați Adăugare sau Modificare căutare.
-
În caseta de dialog Căutare șir, în câmpul Sursăde date, selectați Element curent și, în câmpul Câmp din sursă, selectați ID.
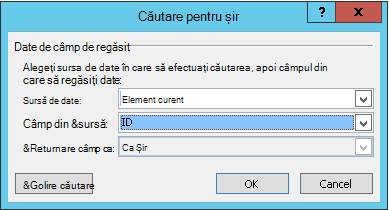
-
Selectați OK.
Căutarea este adăugată la textul din caseta de dialog.
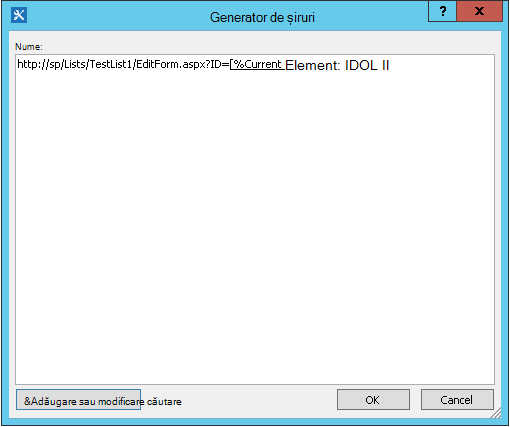
-
Pentru a închide caseta de dialog Generator șir , selectați OK.
-
Selectați 0 în Pornire de la 0 și înlocuiți-l cu 1.
Notă: Atunci când Pornire de la are o valoare mai mare decât 1, șirul final are caracterele eliminate.
-
Selectați Variabilă: subșir sau Variabilă: subșir1 în Ieșire la variabilă: subșir.
-
În listă, selectați Creați o variabilă nouă , apoi, în caseta de dialog Editare variabilă , introduceți un nume pentru variabila nouă.
-
Asigurați-vă că Tip este setat la Șir, apoi selectați OK.
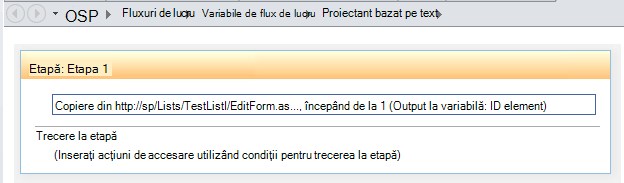
-
Selectați sub acțiunea pe care tocmai ați creat-o și Adăugați acțiunea Trimiteți un e-mail la Acțiuni, apoi selectați acești utilizatori în acțiune.
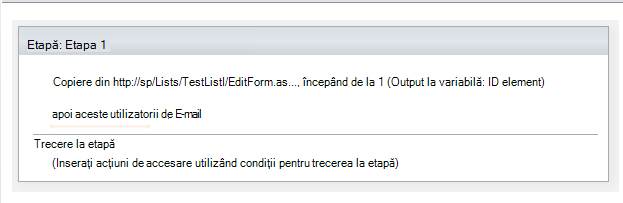
-
Pentru a utiliza variabila nouă în caseta de dialog Definire mesaj de e-mail , introduceți sau lipiți textul în care doriți să apară linkul în corpul mesajului de e-mail. Selectați textul și, din meniul de formatare, selectați Editare hyperlink. Selectați butonul [fx] sau selectați butonul puncte de suspensie [...], apoi selectați Adăugare sau Modificare căutare.
-
În caseta de dialog Căutare șir, în lista de casete Sursăde date, selectați Parametri și variabile de flux de lucru.
-
În lista Câmpdin sursă , selectați Variabilă: numele variabilei, apoi selectați OK și selectați OK in caseta următoare.
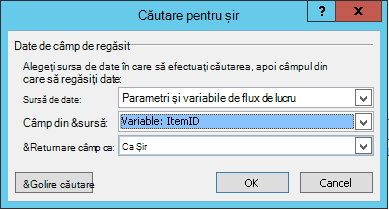

Acum puteți insera această variabilă oriunde doriți în fluxul de lucru curent.
Includeți o imagine
Puteți include un element grafic în e-mail creând o variabilă și utilizând eticheta de imagine HTML <img/> pentru a crea o legătură la o imagine stocată ca fișier JPEG (.jpg) și încărcată într-o bibliotecă de imagini de pe site-ul dvs.
-
În fereastra Proiectant flux de lucru, selectați Acțiuni, apoi selectați Setare variabilă flux de lucru.
-
Selectați variabilă flux de lucru, apoi selectați Creați o variabilă nouă.
-
În caseta de dialog Editare variabilă , introduceți un nume pentru variabila nouă și asigurați-vă că Tip este setat la Șir, apoi selectați OK.
-
Selectați valoare , apoi selectați butonul puncte de suspensie [...]. În fereastra Generatorșir, introduceți sau lipiți ADRESA URL pentru fișierul imagine JPEG în format etichetă HTML - <img src ="URL"/>
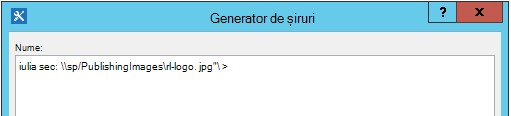
-
Selectați OK.
-
Acțiunea inserată arată astfel.
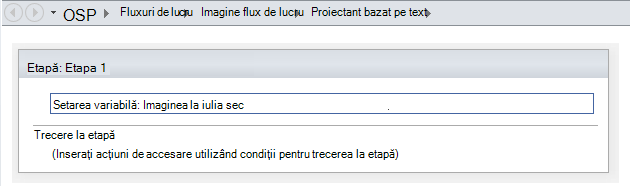
-
Selectați sub acțiunea pe care tocmai ați creat-o și adăugați acțiunea Trimiteți un e-mail la acțiune, apoi selectațiutilizatorii în acțiune.
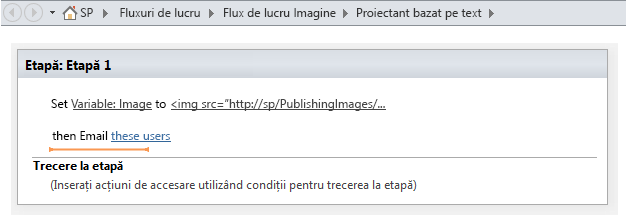
-
În caseta de dialog Definire mesaj de e-mail , selectați Adăugare sau Modificare căutare.
-
În caseta de dialog Căutare șir , în lista Sursă de date , selectați Parametri și variabile de flux de lucru.
-
În lista Câmp din sursă , selectați Variabilă: Numele variabilei, apoi selectați OK.
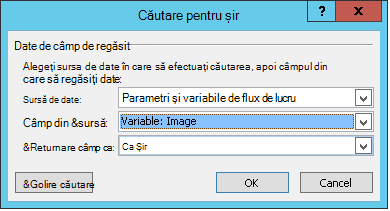
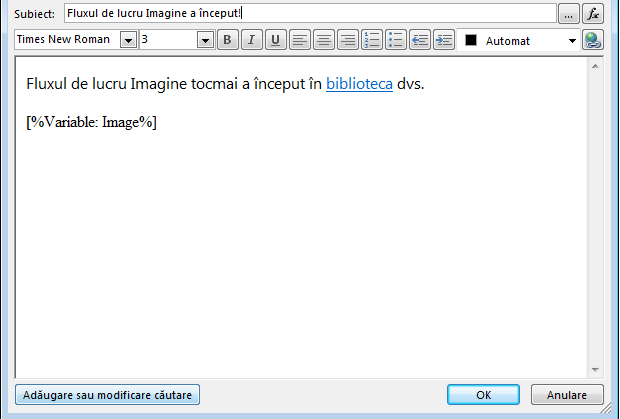
-
Pentru a închide fereastra Definire mesaj de e-mail și a publica fluxul de lucru, selectați OK din nou.
Atunci când este trimis mesajul de e-mail, imaginea din fișierul JPEG apare în locul etichetei linkului.
Identificați opțiunile care nu sunt acceptate
Nu acceptăm următoarele opțiuni în versiunea curentă a acțiunii Trimiteți un e-mail :
-
Specificarea unei adrese în linia Din. (E-mailurile trimise de fluxul de lucru afișează întotdeauna adresa de e-mail specificată de administratorul serverului în linia De la . Doar administratorul de server poate modifica acest lucru și poate fi modificat doar pentru toate notificările din aplicația web curentă, nu pentru fiecare flux de lucru.)
-
Utilizarea unei foi de stiluri în cascadă (CSS) încorporate pentru a formata conținutul mesajului. Textul poate fi formatat utilizând atributul de stil , dar nu acceptăm eticheta <style> și clasele CSS.
-
Utilizarea unei căutări flux de lucru în caseta Către sau Cc care face referire la o coloană de tip Persoană sau Grup care conține valori multiple.
-
Specificarea unui destinatar Cci pentru un mesaj de e-mail.
-
Includerea unui alt fișier cu un mesaj ca atașare.
-
Încorporarea de fișiere imagine sau grafice într-un mesaj. În schimb, Includeți o imagine.
Consultați și
SharePoint 2013 pas cu pas: Configurare pentru Setare e-mail de ieșire
Introducere în SharePoint Designer
Configurarea e-mailului de ieșire pentru o aplicație web specifică
Referințe rapide acțiuni flux de lucru
Crearea unei liste în SharePoint
Crearea unei coloane într-o listă sau într-o bibliotecă SharePoint
Modificarea unei coloane într-o listă sau într-o bibliotecă
Crearea unei avertizări sau abonarea la un flux RSS în SharePoint 2010
Sfaturi de bază pentru depanare
Următoarea listă de întrebări poate ajuta la stabilirea cauzei unei probleme, creând un flux de lucru:
-
Puteți să creați alt tip de flux de lucru în aceeași listă? De exemplu, încercați să creați un flux de lucru de aprobare.
-
Puteți crea același flux de lucru:
-
într-o altă listă pe același site?
-
într-un alt site sub aceeași colecție de site-uri?
-
într-o altă colecție de site-uri sub aceeași aplicație web?
-
într-o altă aplicație web?
-
conectat la un alt cont?
-
utilizând alt computer?
-
Sfaturi complexe pentru depanare
Dacă niciunul dintre sfaturile de depanare de bază nu ajută la stabilirea cauzei unei probleme de flux de lucru, urmați acești pași:
-
Asigurați-vă că aveți permisiunile necesare la nivel de site și de flux de lucru. Accesați Setări site>Permisiuni site>Verificați permisiunile/setările listei>Permisiuni pentru această listă și verificați dacă rezultatele Verificare permisiuni se potrivesc cu următoarele:
-
Permisiuni minime pentru a proiecta un flux de lucru (salvare și publicare):
-
pe site-ul SharePoint: Proiectare
-
pe lista SharePoint: Editare
-
-
Permisiuni minime pentru a porni un flux de lucru:
-
pe site-ul SharePoint: Doar vizualizare/în citire
-
pe lista SharePoint: Contribuire
-
-
-
Asigurați-vă că setările de e-mail de ieșire sunt setate la serverul Exchange corect.
-
Deschideți Linie de comandă ca administrator.
-
Rulați nslookup <Exchange adresă server>. De exemplu: nslookup exch.contoso.com
-
Ar trebui să vedeți în rezultate adresa IP rezolvată a serverului Exchange. În caz contrar, contactați administratorul de Exchange și solicitați numele de domeniu complet (FDQN) Exchange corect.
-
-
Trimiteți un mesaj de e-mail aceleiași persoane utilizând funcția SendEmail a clasei SPUtility cu SharePoint Management Shell utilizând următorii pași.
-
Deschideți Componenta de administrare SharePoint, ca administrator. (Faceți clic dreapta peSharePoint Management Shell>Executare ca administrator)
-
Rulați următorul script. Dacă scriptul răspunde cu True și utilizatorul primește un mesaj de e-mail de la SharePoint, SMTP este configurat corect în SharePoint.
$Site = "Your Site Name" $Email = "User to whom you are sending an email through the workflow" $Subject = "Subject Line with the email" $Body = "Test Email Body" $web = Get-SPWeb $Site [Microsoft.SharePoint.Utilities.SPUtility]::SendEmail($Web ,0,0,$Email,$Subject,$Body) # Below is the same script with sample data $Site = "http://sp/" $Email = "User1@contoso.com" $Subject = "Test Email from SharePoint" $Body = "This is a Test Email" $web = Get-SPWeb $Site [Microsoft.SharePoint.Utilities.SPUtility]::SendEmail($Web ,0,0,$Email,$Subject,$Body)
-
-
Utilizând funcționalitatea SMTP, trimiteți un e-mail aceluiași utilizator de pe serverul SharePoint. Urmați pașii din Utilizați Telnet pentru a testa comunicarea SMTP.
Notă: În mod implicit, SharePoint nu creează intrări din jurnal pentru e-mailuri de ieșire. SharePoint nu trimite niciodată e-mailuri direct. E-mailurile sunt retransmise prin serverul SMTP (Exchange ) configurat în Administrare centrală. Pentru depanarea acestui tip de flux de lucru, urmați pașii anteriori.










