de Lauren Janas, PowerPoint PM
PowerPoint pentru Microsoft 365, PowerPoint 2019 (pe PC și pe macOS) și PowerPoint pentru web au Metamorfoză pentru a vă ajuta să creați animații, tranziții și mișcări de obiecte fluidizate pe diapozitivele din prezentare.

Acest articol descrie operațiunile avansate pe care le puteți face cu Metamorfoză. Pentru a afla noțiunile de bază ale aplicării tranziției Metamorfoză, nu uitați să citiți Utilizarea tranziției Metamorfoză din PowerPoint.
Preluați controlul asupra metamorfozei obiectelor
Metamorfoză vă oferă acum mai mult control asupra obiectelor care fac sau nu metamorfoză. Schema noastră de numire particularizată vă permite să asociați două obiecte din diapozitive succesive și să forțați unul să se transforme în celălalt.
Schema de numire face ca numele unui obiect să înceapă cu !! (două semne ale exclamării) și atribuie același nume particularizat celor două obiecte. Utilizați panoul de selecție, așa cum este descris în secțiunea următoare, pentru a modifica numele unui obiect.
De exemplu, puteți să adăugați un cerc denumit !!Forma1 în Diapozitivul 7 și un pătrat denumit !!Forma1 în Diapozitivul 8. Apoi, dacă atribuiți o tranziție Metamorfoză Diapozitivului 8, cercul se va transforma în pătrat în cadrul tranziției de la un diapozitiv la celălalt.
Pentru a redenumi obiecte utilizând panoul de selecție
-
(Pe Windows) În fila Pornire, în grupul Editare, faceți clic pe Selectare > Panou de selecție.
(Pe macOS) Pe fila Pornire, în grupul Aranjare, faceți clic pe Panoul de selecție.
-
Faceți clic pe un nume din listă pentru a selecta obiectul. Faceți încă o dată clic pe acesta pentru a putea edita numele.
Panoul de selecție se deschide în partea dreaptă. Acesta afișează o listă a tuturor obiectelor din diapozitivul curent. Majoritatea numelor implicite constau dintr-un cuvânt descriptiv și un număr, cum ar fi Title 1. -
Apăsați Ctrl+A pentru a selecta întregul nume. Tastați !!, apoi orice doriți să includeți în nume, de exemplu, !!FormăPentruMetamorfoză.
-
Apăsați pe Enter pentru a păstra noul nume introdus.
Ce puteți face cu această caracteristică
-
Să forțați metamorfoza pentru diferite forme (cum ar fi un cerc și un pătrat).
-
Să forțați metamorfoza pentru două instanțe ale aceleiași forme, care conțin însă texte diferite.
-
Să forțați metamorfoza pentru două imagini.
-
Să forțați metamorfoza pentru oricare două obiecte de același tip (tabel/tabel, SmartArt/SmartArt). O singură excepție sunt diagramele: nu se transformă, se estompează.
-
Continuați să utilizați nume de obiecte care nu încep cu !! și rețineți că acestea nu vor schimba modul în care sunt gestionate de tranziția Metamorfoză.
Regulile pe care le respectă tranziția Metamorfoză cu schema de numire cu !!
-
Dacă Metamorfoză identifică două obiecte de același tip cu același nume, care începe cu !! în două diapozitive, va transforma un obiect în celălalt în cadrul tranziției de la un diapozitiv la celălalt.
-
Metamorfoză nu va asocia un obiect cu „!!” cu un obiect fără „!!”.
-
Metamorfoză se așteaptă la o mapare 1:1 între obiecte, așadar, pentru rezultate optime, numele de tip !!Nume trebuie să fie unic într-un diapozitiv.
Lucrul cu forme particularizate
-
PowerPoint nu poate face metamorfoza geometrică a unei forme care are mai multe orificii.
-
Dacă forma pe care o metamorfozați are puncte de editare:
-
Formele înainte și după trebuie să aibă aproximativ același număr de puncte de editare. Din punct de vedere al poziției, fiecare punct trebuie să aibă un corespondent aproximativ în cealaltă formă în care doriți să se metamorfozeze.
-
Formele trebuie să aibă aceeași orientare (sensul în sensul acelor de ceasornic sau în sens contrar acelor de ceasornic).
-
Versiuni de PowerPoint care acceptă !! cu schema de numire cu !!
|
Produs |
Numărul minim de versiune care acceptă !! Denumire |
|---|---|
|
PowerPoint pentru Microsoft 365 pentru Windows, Canalul Curent |
1903 |
|
PowerPoint pentru Microsoft 365 pentru Windows, Semi-Annual Enterprise Channel |
1908 |
|
PowerPoint pentru Microsoft 365 pentru Mac |
16.23 |
|
PowerPoint 2019 pentru Windows |
1908 |
|
PowerPoint 2019 pentru Mac |
16.28 |
|
PowerPoint 2016 pentru Windows |
16.0.4888 (În această versiune, redarea unei tranziții Metamorfoză este acceptată în Expunere diapozitive, dar crearea unei tranziții Metamorfoză în Vizualizarea normală nu este acceptată.) |
|
PowerPoint pentru iOS |
2.24 (În această versiune, redarea unei tranziții Metamorfoză este acceptată în Expunere diapozitive, dar crearea unei tranziții Metamorfoză în Vizualizarea normală nu este acceptată.) |
|
PowerPoint Mobile |
1903 (În această versiune, redarea unei tranziții Metamorfoză este acceptată în Expunere diapozitive, dar crearea unei tranziții Metamorfoză în Vizualizarea normală nu este acceptată.) |
Utilizați Metamorfoză pentru a crea următoarele tipuri de efecte și animații:
Selectați un titlu de mai jos pentru a-l deschide și a vedea instrucțiunile detaliate.
-
Creați un diapozitiv cu obiectul poziționat în starea de început.
-
Dublați diapozitivul sau copiați și lipiți obiectul pe care doriți să-l mutați sau să-l accentuați pe următorul diapozitiv.
Alegeți oricare dintre următoarele variante:
-
Pentru a crea o animație Cale de mișcare, mutați obiectul de pe al doilea diapozitiv în poziția de destinație în care doriți să ajungă.
-
Pentru o Animație de rotație, selectați obiectul și utilizați ghidajul Rotire pentru a roti obiectul de pe al doilea diapozitiv în poziția în care doriți să se rotească în timpul tranziției Metamorfoză.
-
Pentru a crea o Animație de zoom, redimensionați obiectul de pe al doilea diapozitiv pentru a-l face să crească sau să se micșoreze în poziția sa.
-
Pentru o Animație de răsturnare, selectați obiectul de pe al doilea diapozitiv și accesați Pornire > Aranjare > Rotire > Răsturnare orizontală sau Răsturnare verticală.
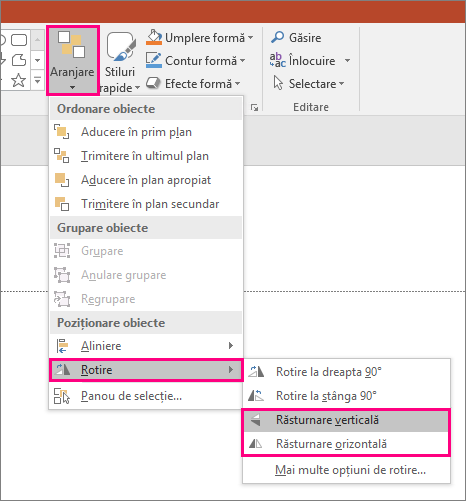
-
Dacă modificați proprietățile de culoare sau formatare ale obiectului de pe al doilea diapozitiv, Metamorfoză va anima modificările de formatare într-un mod fluid și lipsit de sincope atunci când faceți tranziția între primul și al doilea diapozitiv.
-
-
Selectați al doilea diapozitiv în panoul de miniaturi și accesați Tranziții > Metamorfoză pentru a aplica tranziția Metamorfoză, apoi faceți clic pe Previzualizare pentru a o vedea în acțiune.
Oricare dintre aceste efecte poate fi utilizat în combinație cu altele: un obiect poate fi mutat, redimensionat, rotit și i se poate schimba culoarea în același timp. Configurați starea inițială și cea finală pe primul și al doilea diapozitiv, aplicați tranziția Metamorfoză la al doilea diapozitiv cu starea finală, iar Metamorfoză va face restul.
-
Creați un diapozitiv cu obiectul poziționat în starea de început.
-
Dublați diapozitivul sau copiați și lipiți obiectul pe care doriți să-l mutați sau să-l accentuați pe următorul diapozitiv.
Alegeți oricare dintre următoarele variante:
-
Animație de intrare prin atenuare: Adăugați un obiect nou pe al doilea diapozitiv după ce dublați diapozitivul.
-
Animație de ieșire prin atenuare: Ștergeți obiectul de pe al doilea diapozitiv pentru a-l face să dispară în timpul tranziției.
-
Animație zbor spre interior: Mutați obiectul de pe primul diapozitiv (în direcția din care doriți să zboare). Poate fi necesar să măriți sau să micșorați un document, o prezentare sau o foaie de lucru ca să faceți loc pentru glisarea obiectului din diapozitiv.
-
Animație zbor spre exterior: Mutați obiectul în întregime de pe al doilea diapozitiv (în direcția din care doriți să zboare afară). Poate fi necesar să măriți sau să micșorați un document, o prezentare sau o foaie de lucru ca să faceți loc pentru glisarea obiectului din diapozitiv.
-
-
Selectați al doilea diapozitiv în panoul de miniaturi și accesați Tranziții > Metamorfoză pentru a aplica tranziția Metamorfoză, apoi faceți clic pe Previzualizare pentru a o vedea în acțiune.
-
Creați un diapozitiv cu cuvintele pe care doriți să le animați, poziționate în starea inițială.
-
Dublați diapozitivul sau copiați și lipiți cuvintele pe care doriți să le mutați sau să le accentuați pe următorul diapozitiv.
-
Deplasați cuvintele în starea în care doriți să ajungă sau modificați ceva, cum ar fi stilul fontului, dimensiunea sau culoarea, pe al doilea diapozitiv și aplicați tranziția Metamorfoză.
Pe fila Tranziții, setați Opțiuni efect la Cuvinte. În funcție de efectul pe care doriți să-l obțineți, puteți evidenția adăugarea, eliminarea, mișcarea sau aspectul unui cuvânt dintr-un diapozitiv în altul. Faceți clic pe Previzualizare pentru a-l vedea în acțiune.
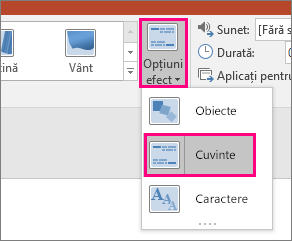
Metamorfoză poate rearanja caractere individuale de pe un diapozitiv pentru a crea un efect de anagramă într-un cuvânt sau o expresie.
-
Creați un diapozitiv cu caracterele pe care doriți să le animați, poziționate în starea inițială.
-
Dublați diapozitivul sau copiați și lipiți caracterele pe care doriți să le mutați sau să le accentuați pe următorul diapozitiv.
-
Deplasați caracterele în starea în care doriți să ajungă pe al doilea diapozitiv și aplicați tranziția Metamorfoză.
Pe fila Tranziții, setați Opțiuni efect la Caractere și faceți clic pe Previzualizare pentru a o vedea în acțiune.
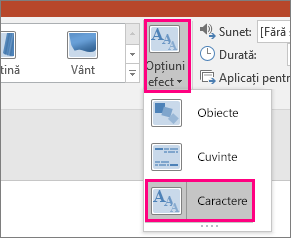
Dacă aveți o imagine care acoperă întregul fundal al diapozitivului, puteți crea un efect de zoom dacă o faceți mai mare decât pânza diapozitivului.
-
Creați un diapozitiv cu imaginea pe care doriți s-o măriți poziționată drept fundal.
-
Dublați diapozitivul sau copiați și lipiți imaginea pe următorul diapozitiv.
-
Glisați colțurile imaginii astfel încât să depășească pânza diapozitivului, până unde doriți să creați efectul de zoom dorit.
-
Selectați al doilea diapozitiv în panoul de miniaturi și accesați Tranziții > Metamorfoză pentru a aplica tranziția Metamorfoză, apoi faceți clic pe Previzualizare pentru a o vedea în acțiune.
Pentru a crea un efect de defilare, utilizați o imagine verticală (cum ar fi o captură de ecran a unei pagini web) mai înaltă decât un diapozitiv normal de tip vedere și afișați partea de sus a imaginii. Apoi, pe al doilea diapozitiv, mutați imaginea în sus, astfel încât partea pe care doriți s-o evidențiați să fie centrată pe diapozitiv. Aplicați Metamorfoză la al doilea diapozitiv și urmăriți cum apare prezentarea pentru a defila spre partea relevantă a imaginii.
Metamorfoză poate fi aplicată și pentru a conferi mișcare trunchierii unei imagini, pentru a evidenția cu ușurință o parte a unei imagini.
-
Creați un diapozitiv cu un obiect și adăugați o rotație 3-D inițială accesând Instrumente de desen > Efecte formă > Rotație 3-D.
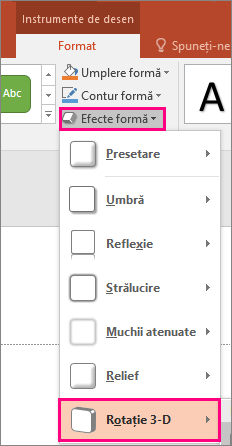
-
Dublați diapozitivul și accesați Instrumente de desen > Efecte formă > Rotație 3-D din nou pentru a crea starea finală a rotației 3-D.
-
Selectați al doilea diapozitiv în panoul de miniaturi și accesați Tranziții > Metamorfoză pentru a aplica tranziția Metamorfoză, apoi faceți clic pe Previzualizare pentru a o vedea în acțiune. Veți vedea obiectul animat 3D din poziția inițială în poziția finală.










