Fluxurile de lucru incluse în produsele SharePoint sunt caracteristici pe care le puteți utiliza pentru a automatiza procesele de afaceri, făcându-le atât mai unitare, cât și mai eficiente. Puteți utiliza un flux de lucru Colectare feedback SharePoint pentru a direcționa documentele și alte elemente stocate în produse SharePoint către una sau mai multe persoane pentru feedbackul lor. Iar cu un flux de lucru SharePoint care vă gestionează procesul, aveți mai mult timp pentru toate celelalte lucruri pe care trebuie să le faceți.
Note:
-
Fluxurile de lucru SharePoint 2010 au fost retrase de la 1 august 2020 pentru entitățile găzduite noi și eliminate din entitățile găzduite existente la 1 noiembrie 2020. Dacă utilizați fluxuri de lucru SharePoint 2010, vă recomandăm să migrați la Power Automate sau la alte soluții acceptate. Pentru mai multe informații, consultați Retragerea fluxului de lucru SharePoint 2010.
-
Fluxul de lucru SharePoint 2013 este perimat din aprilie 2023 și va fi dezactivat pentru entitățile găzduite noi începând cu 2 aprilie 2024. Acesta va fi eliminat din entitățile găzduite existente și va fi retras complet începând cu 2 aprilie 2026. Dacă utilizați fluxul de lucru SharePoint 2013, vă recomandăm să migrați la Power Automate sau la alte soluții acceptate. Pentru mai multe informații, consultați Retragerea fluxului de lucru SharePoint 2013 în Microsoft 365.
Pentru mai multe informații, consultați Prezentare generală a fluxurilor de lucru incluse în SharePoint.
Important: În mod implicit, fluxul de lucru Colectare feedback nu este activat și nu este listat în caseta listă Selectare șablon flux de lucru a formularului de asociere. Pentru a-l face disponibil pentru utilizare, un administrator de site trebuie să le activeze la nivel de colecție de site-uri.
Dacă tot ce trebuie să faceți este să finalizați o activitate flux de lucru Colectare feedback Defilați în jos la segmentul COMPLETE și extindeți-l. Momentan este posibil să nu aveți nevoie de niciuna dintre celelalte segmente.
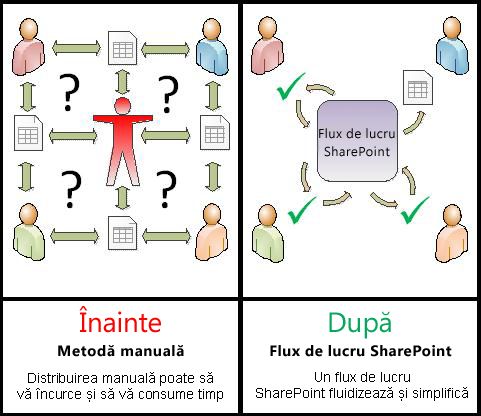
Fluxurile de lucru SharePoint sunt:
-
Eficient și consecvent Un flux de lucru Colectare feedback direcționează automat documentul sau elementul, atribuie activități de revizuire și urmărește progresul acestora și trimite mementouri și notificări atunci când este necesar. Activitatea dintr-un flux de lucru poate fi monitorizată și ajustată de pe o pagină de stare centrală, iar istoricul evenimentelor dintr-un flux de lucru rulat este menținut timp de 60 de zile după terminare.
-
Mai puțin de lucru pentru dvs. Fluxul de lucru Colectare feedback vă salvează atât pe dvs., cât și pe colegii dvs. și pe cei cu probleme și, în același timp, simplifică și standardizează procesul de feedback.
Iată o diagramă cu o versiune foarte simplă a fluxului de lucru Colectare feedback.
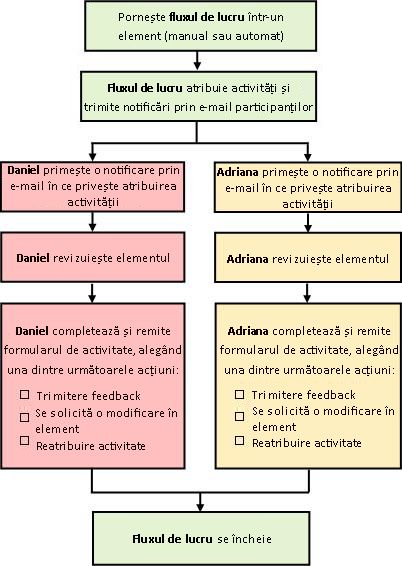
Sfaturi pentru utilizarea acestui articol
Informațiile din acest articol sunt prezentate în zece segmente extensibile.
Faceți clic aici pentru câteva sfaturi despre cum să vă bucurați la maximum de acest articol
Dacă tot ce trebuie să faceți este să finalizați o activitate flux de lucru Colectare feedback Defilați în jos la segmentul COMPLETE și extindeți-l. Momentan este posibil să nu aveți nevoie de niciuna dintre celelalte segmente.
Dacă doriți să adăugați, să porniți, să monitorizați și să păstrați fluxuri de lucru Dacă nu sunteți deja familiarizat cu aceste activități, poate fi util să parcurgeți acest articol, segment cu segment, prima dată când proiectați și adăugați un flux de lucru. Odată ce sunteți familiarizat cu informațiile și cu aspectul articolului, veți putea să accesați direct segmentul de care aveți nevoie în orice vizite de returnare.
O notă despre elemente grafice Imaginile de ecran și diagramele conceptuale din această serie de articole de flux de lucru se bazează în general pe tipul de flux de lucru Aprobare. Ori de câte ori este necesar pentru claritate conceptuală sau de instruire, totuși, imaginile și diagramele din acest articol au fost particularizate pentru fluxurile de lucru Colectare feedback.
Un cuvânt despre imprimarea acestui articol Acesta este un articol lung. Dacă doriți să imprimați doar segmentele selectate, asigurați-vă că doar acele segmente sunt extinse atunci când imprimați. (De asemenea, dacă doriți să includeți elementele grafice complete în copia imprimată, imprimați în orientarea vedere, nu în orientarea portret.)
Și un cuvânt despre căutare Înainte de a căuta orice text sau termen în acest articol, asigurați-vă că toate segmentele în care doriți să căutați sunt extinse.
Ce intenționați?
|
|
Aflați mai multe despre fluxurile de lucru Colectare feedback |
Aflați mai multe despre fluxurile de lucru Colectare feedback
Un flux de lucru Colectare feedback este o caracteristică SharePoint care direcționează un document sau alt element stocat într-o listă sau bibliotecă SharePoint către una sau mai multe persoane pentru feedbackul lor. Fluxul de lucru automatizează, simplifică și standardizează întregul proces.

Fluxul de lucru de bază Colectare feedback inclus în produsele SharePoint funcționează ca șablon. Utilizând acest șablon, puteți adăuga mai multe fluxuri de lucru Colectare feedback la site-urile dvs. Fiecare flux de lucru pe care îl adăugați este o versiune unică a fluxului de lucru de bază Colectare feedback, fiecare cu propriul său mod de lucru specializat, pe baza setărilor pe care le specificați atunci când îl adăugați.
Secțiuni din acest segment
-
Ce poate face un flux de lucru Colectare feedback pentru mine?
-
Cum planificați, adăugați, rulați și mențineți acest tip de flux de lucru?
1. Ce poate face un flux de lucru Colectare feedback pentru mine?
-
Atunci când adăugați pentru prima dată un flux de lucru Colectare feedback la lista, biblioteca sau colecția de site-uri, puteți să specificați câți participanți să includă și să indicați dacă activitățile lor sunt atribuite una după alta (în serie) sau tuturor simultan (în paralel). Puteți chiar să decideți dacă să împărțiți activitățile participanților în două sau mai multe etape separate, precum și să specificați o dată scadentă finală și/sau ora permisă pentru finalizarea fiecărei activități. Și de fiecare dată când porniți fluxul de lucru manual pentru un element, puteți modifica oricare dintre aceste setări.
-
Fluxul de lucru atribuie o activitate fiecărui participant specificat. Fiecare participant alege dintre mai multe răspunsuri posibile: să trimită feedback despre element, să solicite o modificare a elementului, să reatribuie activitatea sau să șteargă activitatea.
-
În timp ce rulează fluxul de lucru, puteți să monitorizați progresul și să efectuați ajustări (dacă este necesar) dintr-o singură pagină centrală Stare flux de lucru.
-
Timp de 60 de zile după terminarea fluxului de lucru, lista tuturor evenimentelor de flux de lucru care au avut loc în timpul acestei rulări (sau a acestei instanțe) a fluxului de lucru este încă disponibilă pe pagina Stare flux de lucru, pentru referință informală.
2. Ce nu poate face un flux de lucru Colectare feedback?
Fluxul de lucru Colectare feedback nu este proiectat pentru a colecta aprobări și respingere pentru un element sau pentru a controla publicarea paginilor web pentru un site web. Dacă doriți să adăugați un flux de lucru în care participanții aprobă sau resping elementul pe care îl revizuiesc, consultați articolul Totul despre fluxurile de lucru Aprobare, în secțiunea Consultați și .
De asemenea, fluxurile de lucru Colectare feedback nu sunt proiectate să colecteze semnături. Dacă doriți să utilizați un flux de lucru pentru a colecta semnături într-un document Microsoft Word, într-un registru de lucru Microsoft Excel sau într-un formular Microsoft InfoPath, consultați articolul Totul despre fluxurile de lucru Colectare semnături, din secțiunea Consultați și.
Pentru a afla cum puteți utiliza Microsoft SharePoint Designer 2013 pentru a particulariza și mai mult oricare dintre fluxurile de lucru incluse în produsele SharePoint, consultați sistemul de ajutor Microsoft Software Developer Network (MSDN).
3. Cine poate utiliza acest tip de flux de lucru?
Pentru a adăuga un flux de lucru În mod implicit, trebuie să aveți permisiunea Gestionare liste pentru a adăuga un flux de lucru. (Grupul Proprietari are permisiunea Gestionare liste în mod implicit; grupul Membri și grupul Vizitatori nu au permisiunea.)
Pentru a porni un flux de lucru Și în mod implicit, trebuie să aveți permisiunea Editare elemente pentru a porni un flux de lucru care a fost adăugat deja. (Grupul Membri și grupul Proprietari au permisiunea Editare elemente în mod implicit; grupul Vizitatori nu are.)
Ca alternativă, Proprietarii pot alege să configureze anumite fluxuri de lucru astfel încât să poată fi pornite doar de membrii grupului Proprietari. (Pentru a face acest lucru, bifați caseta de selectare Se solicită permisiuni de gestionare liste pentru a porni acest flux de lucru , pe prima pagină a formularului de asociere.)
4. Cum planificați, adăugați, rulați și mențineți acest tip de flux de lucru?
Acestea sunt etapele de bază:
-
ÎNAINTE ca fluxul de lucru să ruleze (plan, adăugare, pornire)
Înainte de a adăuga un flux de lucru, planificați locul unde doriți să-l adăugați (pentru o singură listă sau bibliotecă sau pentru întreaga colecție de site-uri) și detalii despre cum va funcționa. După ce ați adăugat și ați configurat fluxul de lucru, orice persoană cu permisiunile necesare poate porni fluxul de lucru pentru un anumit element. Fluxul de lucru poate fi, de asemenea, configurat să ruleze automat. Rulări automate pot fi activate pe baza unuia sau a ambelor evenimente de declanșare: atunci când un element este adăugat sau creat într-o listă sau într-o bibliotecă sau atunci când se modifică orice element dintr-o listă sau bibliotecă. -
ÎN TIMP ce rulează fluxul de lucru (complet, monitor, ajustare)
În timp ce fluxul de lucru rulează, participanții individuali își finalizează activitățile atribuite. Mementourile automate sunt trimise participanților care nu reușesc să respecte termenele limită ale activităților. Între timp, progresul fluxului de lucru poate fi monitorizat dintr-o pagină centrală Stare flux de lucru pentru acea instanță a fluxului de lucru. Ajustările fluxului de lucru în timp ce rulează se pot face din aceeași pagină; și, dacă este necesar, fluxul de lucru poate fi anulat sau terminat de acolo. -
DUPĂ ce rulează fluxul de lucru (revizuire, raport, modificare)
Când fluxul de lucru se termină, întregul istoric al rulării (sau instanței) poate fi revizuit timp de până la 60 de zile pe pagina Stare flux de lucru. De pe aceeași pagină, se pot crea rapoarte statistice despre performanța acestei versiuni de flux de lucru. În sfârșit, dacă doriți să modificați vreodată ceva în legătură cu modul în care funcționează fluxul de lucru, puteți să deschideți și să editați formularul de asociere pe care l-ați finalizat atunci când ați adăugat pentru prima dată fluxul de lucru.
Următoarea schemă logică ilustrează aceste etape din perspectiva persoanei care adaugă un nou flux de lucru.
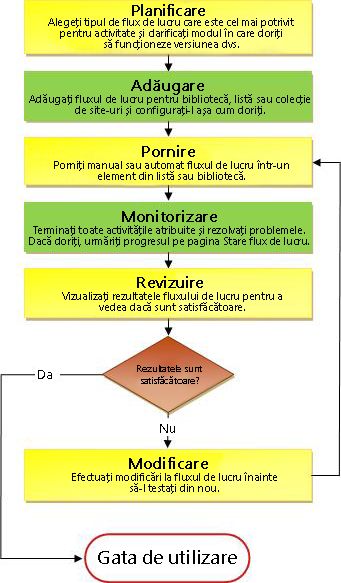
Ce urmează?
Înainte de a planifica un nou flux de lucru Colectare feedback, revizuiți mai întâi segmentul ALLOW al acestui articol, apoi treceți la segmentul PLAN .
Începutul segmentului | Începutul articolului
|
|
PERMITEȚI feedbackul doar în formularul de activități sau în element |
Permiteți feedback doar în formularul de activități sau în element
Următoarele două întrebări vă pot ajuta să luați o decizie fundamentală despre fluxul dvs. de lucru:
-
Participanților li se permite să remită feedback doar în câmpul Comentarii din formularul de activitate sau, de asemenea, pot insera modificări urmărite și comentarii în elementul propriu-zis?
-
Dacă participanții pot insera modificări urmărite și comentarii în elementul propriu-zis, fac acest lucru într-un mediu de colaborare în care mai mulți participanți pot edita documentul în același timp sau fiecare participant extrage documentul și are drepturi de editare unice pe durata propriei revizuiri?
Iată o diagramă care ar putea ajuta la clarificarea acestor alternative.
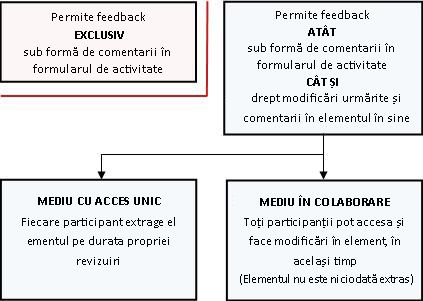
Pe măsură ce continuați să citiți, rețineți aceste puncte:
-
Niciun flux de lucru nu poate porni pe un element care este extras în prezent.
-
Tipul de flux de lucru Colectare feedback include o opțiune de a anula imediat fluxul de lucru, dacă se efectuează orice modificare la elementul care este revizuit.
-
Puteți insera modificări urmărite și comentarii într-un element doar atunci când este deschis în versiunea instalată a programului în care a fost creat, nu și atunci când este deschis într-o versiune de aplicație web a acelui program.
Secțiuni din acest segment
-
Permiteți feedback atât în formularul de activitate, cât și în element (versiunea de colaborare)
-
Permiteți feedback atât în formularul de activitate, cât și în element (versiune cu acces unic)
1. Permiteți feedback numai în formularul de activitate
Aranjamentul ăsta are avantajul de a fi cel mai simplu mecanic. Participanții au doar două modalități de a sugera modificări, ambele implică formularul de activitate:
-
Remiteți comentarii.
-
Solicitați efectuarea unei modificări a elementului în timp ce fluxul de lucru rulează în continuare.
Desigur, principalul dezavantaj este că participanții nu pot indica modificări specifice direct în element. Cu cât este mai mare numărul de modificări sugerate, cu atât este mai probabil ca participanții să poată lucra direct în element.
O notă despre protejarea elementelor împotriva modificărilor Cea mai simplă modalitate de a vă asigura că participanții nuefectuează modificări în elementul propriu-zis este să extrageți elementul pe durata rulării. Dar, așa cum am spus, cu puțin timp în urmă, fluxurile de lucru nu pot porni pe niciun element care este extras în prezent.
Există două modalități de a evita acest lucru:
-
Puteți să așteptați până când pornește fluxul de lucru, apoi să extrageți elementul pe durata rulării. (Dacă fluxul de lucru pornește automat, asigurați-vă că sunteți listat în câmpul CC pe a doua pagină a formularului de asociere. Apoi, atunci când primiți o notificare că fluxul de lucru a început pe un element, extrageți acel element.) O limitare a acestei metode este că niciun alt flux de lucru nu va putea porni pe același element în timp ce îl aveți extras.
-
Ca alternativă, puteți să lăsați elementul arhivat, dar să vă asigurați că participanții știu că este important ca aceștia să nu verifice elementul și nici să nu efectueze modificări în acesta. Desigur, este o idee bună să includeți această instrucțiune în notele pe care le includeți în notificările de activitate. Dacă participanții dvs. sunt noi în fluxurile de lucru Colectare feedback, ar putea fi o idee bună să faceți acest lucru și mai clar: trimițând un mesaj de e-mail separat înainte ca fluxul de lucru să înceapă, poate, sau discutând personal cu participanții.
2. Permiteți feedback atât în formularul de activitate, cât și în element (versiune de colaborare)
Acest aranjament păstrează elementul disponibil tuturor participanților în permanență. Nimeni nu trebuie să aștepte ca altcineva să termine revizuirea înainte de a începe propria revizuire. Această flexibilitate este posibilă prin caracteristicile de colaborare din produsele SharePoint.
Asigurați-vă că participanții dvs. știu că trebuie să facă următoarele:
-
Lăsați elementul arhivat în timp ce efectuează modificările.
-
Deschideți elementul în versiunea instalată a programului în care a fost creat și nu într-o versiune de aplicație Web a acelui program.
-
Activați urmărirea modificărilor înainte ca acestea să efectueze modificări sau să insereze comentarii.
-
Salvați modificările lor pe server.
Rețineți că tipul de flux de lucru Colectare feedback include o opțiune de a anula imediat fluxul de lucru dacă se efectuează orice modificare la elementul care este revizuit. Dacă această opțiune este selectată, atunci prima dată când un participant salvează modificările elementului , chiar și modificările urmărite și/sau comentariile - fluxul de lucru va fi anulat imediat.
De asemenea, dacă intenționați să permiteți modificări în elementul propriu-zis, asigurați-vă că în setările De versiune pentru listă sau bibliotecă, Solicitați extragerea documentelor înainte ca acestea să poată fi editate este setată la Nu.
3. Permiteți feedback atât în formularul de activitate, cât și în element (versiunea cu acces unic)
În acest aranjament, un singur participant are permisiunea de a extrage elementul și de a efectua modificări în acesta la un moment dat:
-
Dacă activitățile din fluxul de lucru sunt atribuite pe rând (în serie), probabil că nu va fi o problemă.
-
Dacă toate activitățile sunt atribuite simultan (în paralel), este posibil ca participanții să aștepte uneori să aibă acces la element în timp ce alt participant termină lucrul la acesta.
Deoarece fluxul de lucru nu poate începe pe un element atunci când elementul este extras, trebuie să vă asigurați că elementele sunt arhivat înainte de a rula acest flux de lucru pe ele.
Anunțați participanții că ar trebui să facă următoarele:
-
Verificați elementul înainte de a-l deschide.
-
Deschideți elementul în versiunea instalată a programului în care a fost creat și nu într-o versiune de aplicație Web a acelui program.
-
Activați urmărirea modificărilor înainte ca acestea să efectueze modificări sau să insereze comentarii.
-
Salvați modificările pe server și arhivați din nou elementul imediat ce termină lucrul cu acesta.
Din nou, rețineți că tipul de flux de lucru Colectare feedback include o opțiune de a anula fluxul de lucru imediat dacă se efectuează modificări la elementul revizuit. Dacă această opțiune este selectată, atunci prima dată când un participant salvează modificările elementului , chiar și modificările urmărite și/sau comentariile - fluxul de lucru va fi anulat imediat.
Ce urmează?
Dacă sunteți gata să planificați un nou flux de lucru Colectare feedback, treceți la segmentul PLAN al acestui articol.
Începutul segmentului | Începutul articolului
|
|
PLANIFICAȚI un nou flux de lucru Colectare feedback |
Planificați un nou flux de lucru Colectare feedback
În acest segment, identificăm deciziile pe care trebuie să le luați și informațiile pe care trebuie să le asamblați înainte de a adăuga o versiune a fluxului de lucru Colectare feedback.
Dacă sunteți deja familiarizat cu modul de adăugare a acestui tip de flux de lucru și aveți nevoie doar de un memento despre pașii specifici, puteți merge direct la segmentul ADD corespunzător (Listă/bibliotecă sau Colecție de site-uri) al acestui articol.
Secțiuni din acest segment
1. Șabloane și versiuni
Fluxurile de lucru incluse în produsele SharePoint funcționează ca șabloane coordonatoare pe care se bazează fluxurile de lucru individuale specifice pe care le adăugați la liste, biblioteci și colecții de site-uri.
De fiecare dată când adăugați un flux de lucru Colectare feedback, de exemplu, adăugați de fapt o versiune a șablonului general de flux de lucru Colectare feedback. Fiecare versiune are propriul nume și propriile setări, pe care le specificați în formularul de asociere atunci când adăugați acea versiune. Astfel, puteți adăuga mai multe fluxuri de lucru, toate versiunile bazate pe șablonul coordonator flux de lucru Colectare feedback, dar fiecare versiune denumită și adaptată pentru modul specific în care îl veți utiliza.
În această ilustrație, au fost adăugate trei fluxuri de lucru bazate pe șablonul flux de lucru Aprobare: unul pentru toate tipurile de conținut dintr-o singură bibliotecă, unul pentru un singur tip de conținut dintr-o singură bibliotecă și unul pentru un singur tip de conținut dintr-o întreagă colecție de site-uri.
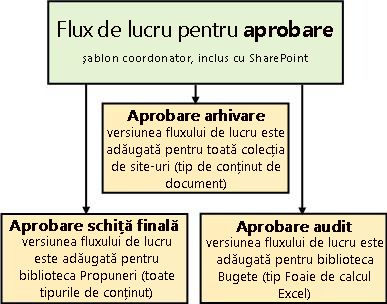
2. Introducerea formularului de asociere
Oricând adăugați o nouă versiune de flux de lucru pe baza unuia dintre șabloanele de flux de lucru incluse, completați un formular de asociere pentru a specifica modul în care doriți să funcționeze noua versiune.
În secțiunea următoare, veți găsi o listă de întrebări care vă vor pregăti să completați formularul de asociere. Mai întâi, totuși, uitați-vă un moment sau două peste formular și câmpurile sale.
First page of the association form
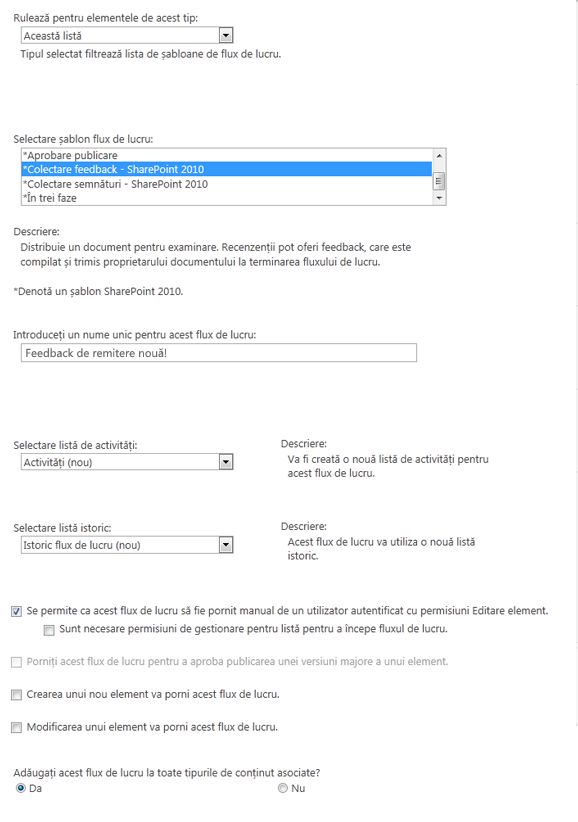
Second page of the association form
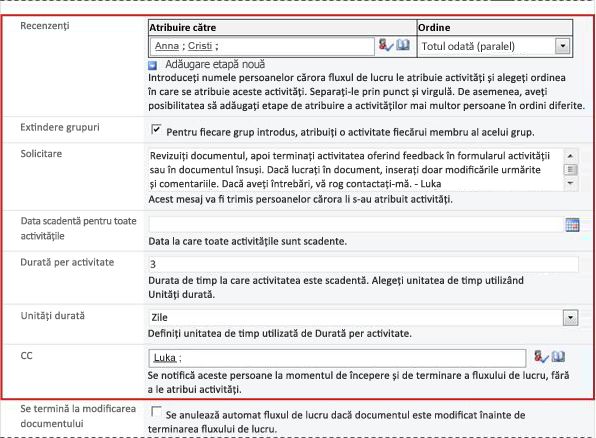
Notă: Câmpurile din caseta roșie de pe această a doua pagină apar și în formularul de inițiere, care este prezentat de fiecare dată când fluxul de lucru este pornit manual și poate fi editat acolo pentru rularea unică.
3. Douăsprezece întrebări la care să răspundeți
Imediat ce aveți răspunsurile la toate întrebările din această secțiune, sunteți gata să adăugați fluxul de lucru.
01. Acesta este tipul de flux de lucru potrivit?
Acest articol se referă la șablonul de flux de lucru care apare în meniu ca Colectare feedback - SharePoint 2010. Dacă nu sunteți sigur că acest tip de flux de lucru este cea mai bună alegere pentru dvs., consultați segmentul LEARN din acest articol. Pentru mai multe informații despre celelalte șabloane de flux de lucru disponibile, consultați articolul Despre fluxurile de lucru incluse în SharePoint, în secțiunea Consultați și .
02. O singură listă sau bibliotecă sau întreaga colecție de site-uri? (și) Un tip de conținut sau toate tipurile de conținut?
Puteți face noua versiune a fluxului de lucru Colectare feedback disponibil doar într-o singură listă sau bibliotecă sau o puteți face disponibilă în întreaga colecție de site-uri.
-
Dacă adăugați fluxul de lucru pentru o singură listă sau bibliotecă, îl puteți configura să ruleze pe toate tipurile de conținut sau pe un singur tip de conținut.
-
Totuși, dacă adăugați fluxul de lucru pentru întreaga colecție de site-uri, trebuie să îl configurați să ruleze pe un singur tip de conținut de site.
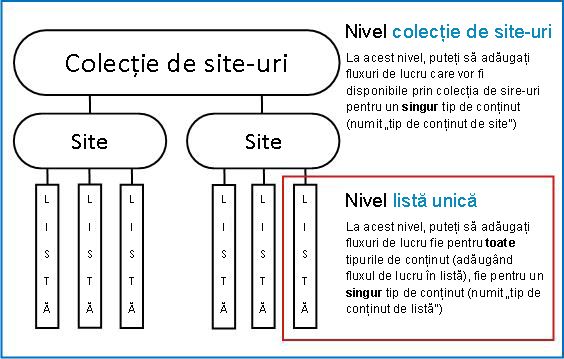
Ce este un tip de conținut?
Fiecare document sau alt element stocat într-o listă sau bibliotecă SharePoint aparține unuia sau altui tip de conținut. Un tip de conținut poate fi la fel de simplu și generic ca Document sau Foaie de calcul Excel sau la fel de specializat ca Contract juridic sau Specificație de proiectare a produsului. Unele tipuri de conținut sunt disponibile în mod implicit în produsele SharePoint, dar puteți să le particularizați și să adăugați altele pe care le creați singur.
03. Ce este un nume bun?
Dați versiunii fluxului de lucru un nume care:
-
Indică în mod clar pentru ce este utilizată.
-
O diferențiază clar de alte fluxuri de lucru.
Un exemplu
Imaginați-vă că sunteți membru al unui grup de editori. Grupul dvs. dorește să utilizeze două fluxuri de lucru Colectare feedback diferite:
-
Veți rula primul flux de lucru pentru fiecare document remis de un membru al grupului dvs. Acest flux de lucru colectează feedback doar de lamanagerul grupului.
-
Veți rula al doilea flux de lucru pentru fiecare document remis de persoane din afara grupului dvs. Acest flux de lucru colectează feedback de lafiecare membru al grupului.
Este posibil să denumiți primul flux de lucru în feedbackul despre remitere și al doilea Feedback extern pentru remitere.
Sfat: Ca de obicei, este o idee bună să stabiliți convenții de denumire unitare și să vă asigurați că toate persoanele implicate în fluxurile dvs. de lucru sunt familiarizate cu aceste convenții.
04. Liste de activități și liste de istoric: Existente sau noi?
Puteți seta ca fluxul de lucru să utilizeze lista activități implicită a site-ului și lista Istoric, să utilizeze alte liste existente sau să solicite liste noi doar pentru acest flux de lucru.
-
Dacă site-ul dvs. va avea numeroase fluxuri de lucru sau dacă unele fluxuri de lucru vor implica numeroase activități, luați în considerare solicitarea de liste noi pentru fiecare flux de lucru. (Gestionarea listelor supra-lungi este unul dintre lucrurile care pot încetini performanța. Este mai rapid și mai ușor pentru sistem să mențină mai multe liste mai scurte decât una foarte lungă.)
-
Dacă activitățile și istoricul acestui flux de lucru vor conține date sensibile sau confidențiale pe care doriți să le păstrați separate de listele generale, atunci trebuie să indicați clar că doriți liste noi, separate pentru acest flux de lucru. (După ce adăugați fluxul de lucru, asigurați-vă că sunt setate permisiunile corespunzătoare pentru listele noi.)
05. Cum poate fi pornit acest flux de lucru (și de către cine)?
Un flux de lucru poate fi configurat să fie pornit doar manual, numai automat sau în orice alt mod:
-
Atunci când porniți manual un flux de lucru Colectare feedback pentru un anumit document sau element, este prezentat un alt formular, formularul de inițiere. Formularul de inițiere conține majoritatea setărilor de pe a doua pagină a formularului de asociere . Astfel, dacă persoana care pornește fluxul de lucru dorește să modifice oricare dintre aceste setări (doar pentru instanța curentă), poate face acest lucru înainte de a face clic pe Start.
-
Cu pornirea automată, desigur, nu există nicio oportunitate de a prezenta un formular de inițiere, astfel încât setările implicite specificate în formularul de asociere sunt utilizate fără modificări.
Următoarea ilustrație arată diferența dintre pornirea manuală și pornirea automată.
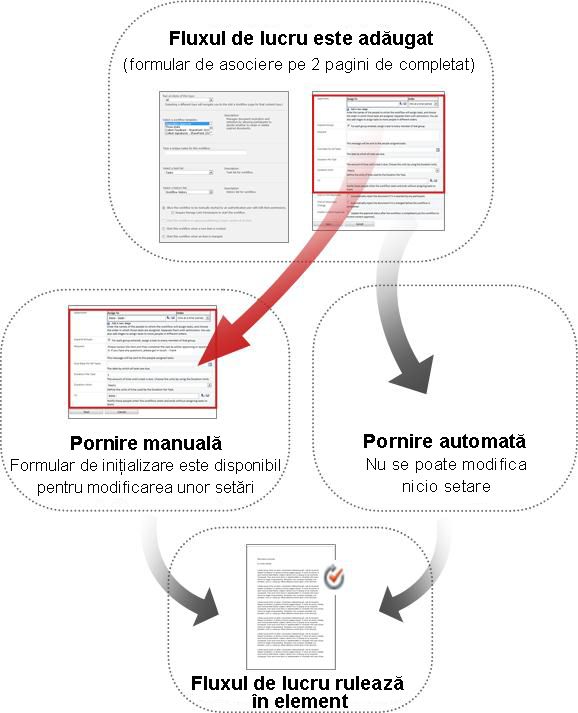
Orice modificări pe care le efectuați în formularul de inițiere se aplică numai în timpul instanței curente a fluxului de lucru. Pentru a modifica setările permanente, implicite ale fluxului de lucru, editați formularul original de asociere , așa cum se explică în segmentul MODIFICARE al acestui articol.
Pornire manuală
Dacă permiteți pornirea manuală, orice persoană care are permisiunile necesare poate porni fluxul de lucru pentru orice element eligibil în orice moment.
Avantajele unui început manual sunt că dvs. și colegii dvs. puteți rula fluxul de lucru doar atunci când și dacă doriți și că, de fiecare dată când îl rulați, veți avea ocazia să modificați unele setări utilizând formularul de inițiere.
Un exemplu rapid Dacă doriți să rulați fluxul de lucru doar pentru elemente create de un scriitor din afara echipei, pornirea acestuia doar manual va împiedica rularea automată a elementelor create de dvs. și de colegii de echipă. (O soluție alternativă: Păstrați o listă sau o bibliotecă pentru elementele de la autorii din echipa dvs. și o listă sau bibliotecă separată pentru elementele de la toți ceilalți autori. Astfel, puteți rula fluxul de lucru automat, dar numai pe lista de autori externi.)
Dezavantajul principal al începuturilor manuale este că cineva trebuie să-și amintească să ruleze fluxul de lucru ori de câte ori este necesar să se facă acest lucru.
Pornire automată
Puteți configura fluxul de lucru pentru a fi pornit automat fie de fiecare dintre următoarele evenimente:
-
Un element nou este creat sau încărcat în listă sau în bibliotecă.
-
Un element stocat deja în listă sau în bibliotecă se modifică.
Avantajul pornirii automate este că nimeni nu trebuie să-și amintească să pornească fluxul de lucru. Rulează de fiecare dată când are loc un eveniment declanșator.
Un exemplu rapid Imaginați-vă că contabilul organizației dvs. trebuie să revizuiască fiecare buget încărcat sau creat în biblioteca Dvs. Bugete. Puteți să adăugați un flux de lucru Colectare feedback la acea bibliotecă și să specificați contabilul dvs. ca singurul participant. Puteți configura fluxul de lucru să pornească automat de fiecare dată când se adaugă un element nou la listă ("creat în). Astfel, contabilul tău va fi mereu la zi.
Două dezavantaje față de pornirea automată:
-
Nu puteți opri rularea fluxului de lucru ori de câte ori are loc un eveniment declanșator.
-
Nu puteți modifica nicio setare la începutul unei instanțe individuale.
06. Tipurile de conținut care moștenesc de la acesta obțin, de asemenea, acest flux de lucru?
Atunci când adăugați un flux de lucru la un tip de conținut pentru întreaga colecție de site-uri, vi se oferă opțiunea de a adăuga fluxul de lucru și la toate celelalte tipuri de conținut din colecția de site-uri care moștenesc de la tipul de conținut la care adăugați fluxul de lucru. (Dacă adăugați un flux de lucru pentru o singură listă sau bibliotecă, această opțiune nu va apărea în formularul de asociere.)
Note
-
Finalizarea operațiunii care efectuează toate adăugirii suplimentare poate dura mult timp.
-
Dacă moștenirea a fost întreruptă pentru orice site-uri sau subsite-uri în care doriți să adăugați acest flux de lucru la moștenirea tipurilor de conținut, asigurați-vă că sunteți membru al grupului Proprietari din fiecare dintre aceste site-uri sau subsite-uri înainte de a rula această operațiune.
07. Participanți: Care persoane, în ce ordine?
Va trebui să furnizați numele sau adresa de e-mail pentru fiecare persoană căreia îi vor fi atribuite activitățile de revizuire.
O etapă sau mai multe etape? Puteți alege să aveți o singură etapă a activităților de revizuire sau să aveți mai multe etape. Dacă aveți mai multe etape, etapele se vor efectua una după alta.
Recenzii paralele sau recenzii în serie ? Pentru participanții din orice etapă, puteți alege fie să li se atribuie activitățile de revizuire în același timp (în paralel), fie să li se atribuie activitățile de revizuire una după alta (în ordine serială), în ordinea pe care o indicați. Opțiunea serială poate fi utilă dacă, de exemplu, configurați fluxul de lucru să se termine după prima respingere sau dacă doriți ca participanții să poată consulta comentariile participanților anteriori ca parte a contextului revizuirilor lor.
Un exemplu
Acest scenariu simplu ilustrează câteva dintre avantajele atât ale etapelor multiple, cât și ale recenziilor seriale:
Imaginați-vă că Frank adaugă un nou flux de lucru Colectare feedback. Vrea ca colegii săi, Anna și Sean, să revizuiască mai întâi fiecare articol, înainte de a-l revedea. Astfel, el poate vedea comentariile lor înainte de a începe propria revizuire. Frank poate configura această setare în oricare dintre următoarele două moduri:
-
Prin utilizarea unei recenzii în serie Frank creează o recenzie serială pe o singură scenă, în care Anna și Sean sunt primii doi participanți și el este al treilea.
În acest aranjament, Anna trebuie să trimită feedback înainte ca sarcina lui Sean să fie atribuită; apoi Sean trebuie să trimită feedback înainte ca sarcina lui Frank să fie atribuită.
Iată cum își configurează Frank recenzia serială într-o singură etapă.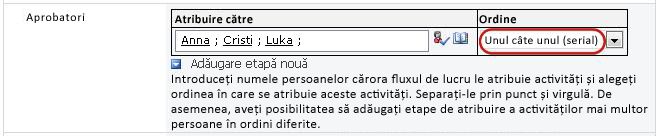
-
Prin utilizarea a două etape Dacă Frank dorește ca Anna și Sean să li se atribuie recenziile în același timp, astfel încât Sean să nu trebuiască să aștepte ca Anna să termine înainte ca ea să poată începe, el poate crea două etape în fluxul de lucru: prima etapă paralelă pentru recenziile Anei și sean, iar a doua o etapă separată doar pentru propria recenzie. Dacă prima etapă nu este finalizată, a doua etapă nu pornește niciodată.
Iată cum își configurează Frank recenzia paralelă în două etape.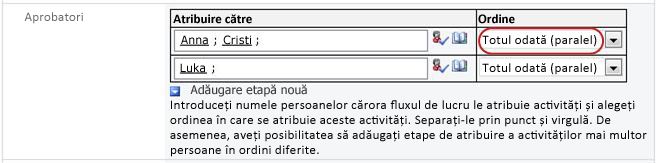
Iată diagramele ambelor soluții.
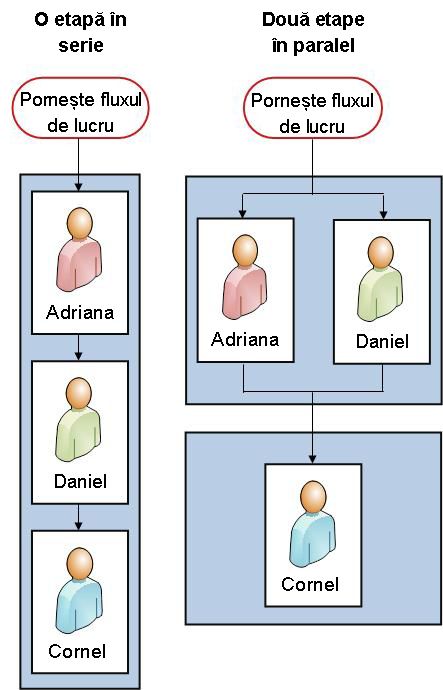
Participanți externi Există un proces special pentru includerea participanților care nu sunt membri ai organizației dvs. SharePoint. În acest proces, un membru al site-ului acționează ca proxy pentru participantul extern.
Iată o diagramă a acelui proces:
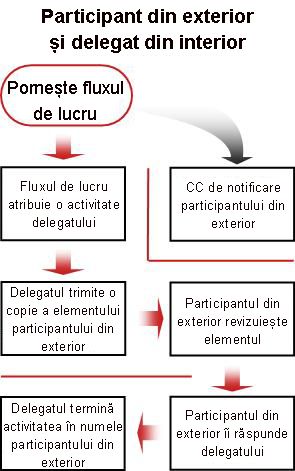
Atribuiți câte o activitate fiecărui grup sau câte una fiecărui membru al grupului? Dacă includeți o adresă de grup sau o listă de distribuire între participanții la fluxul de lucru, puteți seta ca fluxul de lucru să atribuie o activitate fiecărui membru al grupului sau să atribuie o singură activitate întregului grup (dar să trimită totuși o notificare despre activitatea respectivă fiecărui membru). Atunci când este atribuită o singură activitate întregului grup, orice membru al grupului poate revendica și finaliza acea activitate unică. (Veți găsi instrucțiuni pentru revendicarea unei activități de grup în segmentul COMPLETE al acestui articol.)
08. De ce informații suplimentare au nevoie participanții?
Există un câmp text în formularul de asociere unde puteți furniza instrucțiuni, detalii despre cerințe, resurse etc.
Întrebări pe care le puteți adresa în acest câmp text:
-
Dacă participanții au dificultăți sau întrebări, pe cine ar trebui să contacteze?
-
Recenzenții pot trimite feedback doar în formularul de activitate sau pot insera, de asemenea, modificări urmărite și comentarii în elementulrespectiv?
-
Dacă recenzenții pot insera modificări urmărite și comentarii în elementul propriu-zis, ar trebui să extrage elementul înainte de a-l modifica sau ar trebui să-l lase arhivat, astfel încât mai mulți recenzenți să poată lucra la el simultan?
-
Dacă fluxul de lucru va atribui o singură activitate pentru fiecare grup sau listă de distribuire, menționați aici că un singur membru al fiecărui astfel de grup ar trebui să revendice activitatea înainte de a o finaliza. Astfel, alți membri ai grupului nu pierd timp începând aceeași activitate. (Veți găsi instrucțiuni pentru revendicarea unei activități de grup în segmentul COMPLETE al acestui articol.)
09. Feedback doar în formularul de activitate sau în element?
Există mai multe aspecte legate de această întrebare importantă. Dacă nu ați făcut deja acest lucru, deschideți și citiți segmentul ALLOW din acest articol pentru mai multe informații.
10. Când sunt scadente activitățile?
Puteți indica momentul când activitățile fluxului de lucru sunt scadente în două moduri sau în ambele moduri:
După data calendarului Puteți specifica o singură dată din calendar până la care toate activitățile sunt scadente.
-
Dacă ați configurat fluxul de lucru să pornească automat, de obicei nu ar trebui să utilizați această opțiune. Acest lucru se întâmplă deoarece valoarea de dată specificată nu se va ajusta automat în raport cu data curentă de fiecare dată când fluxul de lucru pornește automat.
După durata activității Puteți specifica un număr de zile, săptămâni sau luni care sunt permise pentru terminarea fiecărei activități, începând atunci când este atribuită activitatea respectivă.
-
O dată scadentă a calendarului înlocuiește o durată specificată a activității. Mai exact: Dacă astăzi este 10 iunie și astăzi mi se atribuie o activitate care are o durată de trei zile, dar care are, de asemenea, o dată scadentă calendaristică de 11 iunie, atunci activitatea va fi scadentă pe 11 iunie (data scadentă a calendarului) și nu pe 13 iunie (ultima zi a duratei de trei zile).
11. Când se termină acest flux de lucru?
Pentru a evita pierderea timpului petrecut cu recenziile inutile, puteți alege ca fluxul de lucru să fie anulat imediat dacă se efectuează modificări la element.
Dacă selectați această opțiune, participanții pot oferi feedback doar în formularele lor de activitate. Aceasta înseamnă că nu pot insera modificări urmărite și comentarii în elementul propriu-zis, deoarece acest lucru ar modifica elementul, ceea ce ar anula fluxul de lucru. Dacă selectați această opțiune, nu uitați să includeți o notă în câmpul Solicitare , instruind participanții să nu efectueze modificări direct în element, pentru revizuire.
Notă: Un flux de lucru nu poate porni pe un element care este extras în prezent. După ce fluxul de lucru pornește elementul pentru revizuire poate fi extras, pentru a-l proteja împotriva modificărilor. (Cu toate acestea, deși elementul este extras, nu poate fi pornit niciun alt flux de lucru.)
12. Cine trebuie să fie notificat?
În câmpul CC , pe a doua pagină a formularului de asociere, puteți introduce numele sau adresele oricărei persoane care trebuie notificată de fiecare dată când acest flux de lucru pornește sau se termină.
-
Introducerea unui nume aici nu duce la atribuirea unei activități flux de lucru acelei persoane.
-
Atunci când fluxul de lucru este pornit manual, persoana care îl pornește primește notificările de început și de oprire fără a fi necesar să fie specificate în acest câmp.
-
Atunci când fluxul de lucru este pornit automat, persoana care l-a adăugat inițial primește notificările de început și de oprire fără a fi necesar să fie specificate în acest câmp.
Ce urmează?
Dacă sunteți gata să adăugați noul flux de lucru Colectare feedback la lista, biblioteca sau colecția de site-uri, accesați segmentul ADĂUGARE corespunzător (Listă/bibliotecă sau Colecție de site-uri) al acestui articol.
Începutul segmentului | Începutul articolului
|
|
ADĂUGAȚI un flux de lucru Colectare feedback (pentru o singură listă sau bibliotecă) |
Adăugați un flux de lucru
Colectare feedback
(pentru o singură listă sau bibliotecă)
Dacă nu sunteți încă familiarizat cu adăugarea fluxurilor de lucru, poate fi util să revizuiți segmentele LEARN, ALLOW și PLAN anterioare din acest articol înainte de a continua cu pașii din acest segment.
Secțiuni din acest segment
1. Înainte de a începe
Două aspecte trebuie să fie în ordine înainte de a adăuga un flux de lucru:
E-mail Pentru ca fluxul de lucru să trimită notificări prin e-mail și mementouri, e-mailul trebuie să fie activat pentru site-ul SharePoint. Dacă nu sunteți sigur că s-a făcut deja acest lucru, consultați administratorul SharePoint.
Permisiuni Setările implicite necesită permisiunea Gestionare liste pentru a adăuga fluxuri de lucru pentru liste, biblioteci sau colecții de site-uri. (Grupul Proprietari are permisiunea Gestionare liste în mod implicit; grupul Membri și grupurile Vizitatori nu. Pentru mai multe informații despre permisiuni, consultați segmentul LEARN din acest articol.)
2. Adăugați fluxul de lucru
Urmați acești pași:
-
Deschideți lista sau biblioteca pentru care doriți să adăugați fluxul de lucru.
-
Pe panglică, faceți clic pe fila Listă sau Bibliotecă.
Notă: Numele filei poate varia în funcție de tipul de listă sau bibliotecă. De exemplu, într-o listă de calendar, această filă se numește Calendar.
-
În grupul Setări , faceți clic pe Setări flux de lucru.
-
Pe pagina Setări flux de lucru, specificați un singur tip de conținut pentru ca fluxul de lucru să ruleze pe sau Pe toate (pentru toate tipurile de conținut), apoi faceți clic pe Adăugare flux de lucru.
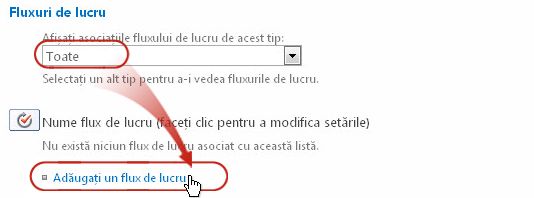
-
Completați prima pagină a formularului de asociere.
(Instrucțiunile urmează ilustrația.)
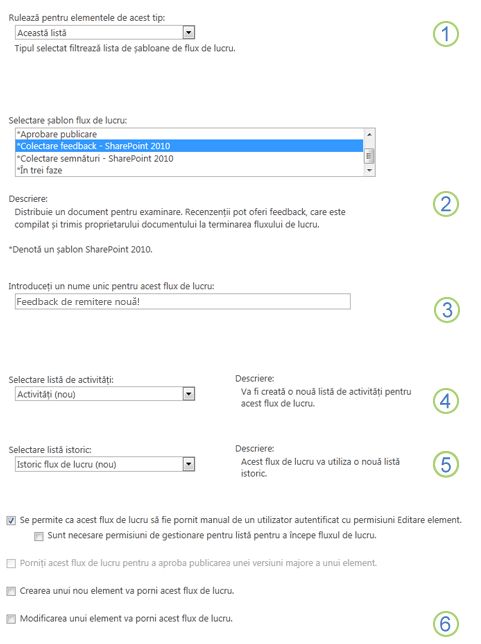
|
|
Tip de conținut Păstrați selecția implicită ca Toate sau selectați un anumit tip de conținut. |
|---|---|
|
|
Flux de lucru Selectați șablonul Colectare feedback - SharePoint 2010 . Notă: Dacă șablonul Colectare feedback - SharePoint 2010 nu apare în listă, contactați administratorul SharePoint pentru a afla despre activarea acestuia pentru colecția de site-uri sau spațiul de lucru. |
|
|
Nume Tastați un nume pentru acest flux de lucru. Numele va identifica acest flux de lucru pentru utilizatorii acestei liste sau biblioteci. Pentru sugestii despre denumirea fluxului de lucru, consultați segmentul PLAN al acestui articol. |
|
|
Listă de activități Selectați o listă de activități de utilizat cu acest flux de lucru. Puteți să selectați o listă de activități existentă sau să faceți clic pe Activități (noi) pentru a crea o listă nouă. Pentru informații despre motivele creării unei noi liste de activități (spre deosebire de alegerea uneia existente), consultați segmentul PLAN al acestui articol. |
|
|
History List Selectați o listă istoric de utilizat cu acest flux de lucru. Puteți să selectați o listă istoric existentă sau să faceți clic pe Listă istoric nouă pentru a crea o listă nouă. Pentru informații despre motivele creării unei noi liste istoric (spre deosebire de alegerea unei liste existente), consultați segmentul PLAN al acestui articol. |
|
|
Opțiuni de pornire Specificați modul sau modurile în care poate fi pornit acest flux de lucru. Pentru informații despre diversele opțiuni, consultați segmentul PLAN al acestui articol. |
-
Când toate setările din acest formular sunt așa cum doriți, faceți clic pe Următorul.
-
Completați a doua pagină a formularului de asociere.
(Instrucțiunile urmează ilustrația.)Notă: Produsele SharePoint vă prezintă primele câteva opțiuni din această a doua pagină a formularului de asociere - numere de la unu la șapte în ilustrația următoare, de la Atribuire la prin CC - de fiecare dată când porniți fluxul de lucru manual, astfel încât să puteți efectua modificări la acele opțiuni doar pentru acea instanță.
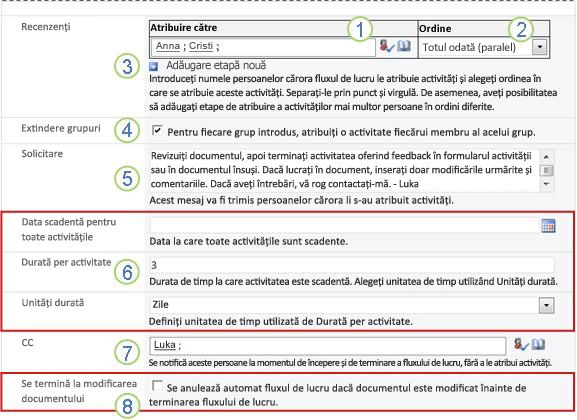
|
|
Atribuiți către Introduceți numele sau adresele persoanelor cărora doriți ca fluxul de lucru să atribuie activități.
|
|---|---|
|
|
Ordine Specificați dacă activitățile trebuie atribuite una câte una (în serie) sau toate simultan (în paralel). Pentru mai multe informații despre utilizarea etapelor seriale și paralele, consultați segmentul PLAN al acestui articol. |
|
|
Adăugați o etapă nouă Adăugați toate etapele dorite dincolo de primul pe care tocmai l-ați configurat.
Pentru mai multe informații despre utilizarea mai multor etape, consultați segmentul PLAN al acestui articol. |
|
|
Extindeți grupurile
|
|
|
Cerere Orice text pe care îl includeți aici va fi inclus în fiecare notificare de activitate trimisă de fluxul de lucru. Nu uitați să includeți instrucțiuni sau resurse suplimentare de care participanții ar putea avea nevoie, inclusiv:
|
|
|
Date scadente și durate ale activităților Specificați o dată de scadență finală pentru întregul flux de lucru și/sau specificați numărul de zile, săptămâni sau luni permise pentru terminarea fiecărei activități din momentul în care este atribuită.
Pentru mai multe informații despre când să utilizați date scadente și când să utilizați duratele activităților, consultați segmentul PLAN al acestui articol. |
|
|
CC Introduceți numele sau adresele de e-mail ale oricărei persoane care trebuie notificată de fiecare dată când fluxul de lucru pornește sau se termină.
|
|
|
Se termină fluxul de lucru Pentru ca fluxul de lucru să se oprească și să fie anulat imediat ce se efectuează modificări la elementul care este revizuit, selectați această opțiune. Rețineți că, dacă selectați această opțiune, recenzenții nu pot adăuga modificări urmărite și comentarii în element fără a încheia fluxul de lucru. |
-
Atunci când aveți toate setările din această pagină așa cum doriți, faceți clic pe Salvare pentru a crea fluxul de lucru.
Produsele SharePoint creează noua versiune de flux de lucru.
Ce urmează?
Dacă sunteți gata, accesați segmentul START al acestui articol și începeți prima instanță pentru a testa noul flux de lucru.
Începutul segmentului | Începutul articolului
|
|
ADĂUGAȚI un flux de lucru Colectare feedback (pentru o întreagă colecție de site-uri) |
Adăugați un flux de lucru
Colectare feedback
(pentru o întreagă colecție de site-uri)
Dacă nu sunteți încă familiarizat cu adăugarea fluxurilor de lucru, poate fi util să revizuiți segmentele LEARN, ALLOW și PLAN anterioare din acest articol înainte de a continua cu pașii din acest segment.
Secțiuni din acest segment
1. Înainte de a începe
Două aspecte trebuie să fie în ordine înainte de a adăuga un flux de lucru:
E-mail Pentru ca fluxul de lucru să trimită notificări prin e-mail și mementouri, e-mailul trebuie să fie activat pentru site-ul dvs. Dacă nu sunteți sigur că s-a făcut deja acest lucru, consultați administratorul SharePoint.
Permisiuni Setările implicite SharePoint necesită să aveți permisiunea Gestionare liste pentru a adăuga fluxuri de lucru pentru liste, biblioteci sau colecții de site-uri. (Grupul Proprietari are permisiunea Gestionare liste în mod implicit; grupul Membri și grupurile Vizitatori nu. Pentru mai multe informații despre permisiuni, consultați segmentul LEARN din acest articol.)
2. Adăugați fluxul de lucru
Urmați acești pași:
-
Accesați pagina de pornire pentru colecția de site-uri (nu pagina de pornire pentru un site sau un subsite din colecție).
-
Faceți clic pe pictograma Setări

-
Pe pagina Setări site, sub Galerii Proiectant web, faceți clic pe Tipuri de conținut site.
-
Pe pagina Tipuri de conținut site, faceți clic pe numele tipului de conținut de site pentru care doriți să adăugați un flux de lucru.
Notă: Un flux de lucru adăugat la întreaga colecție de site-uri trebuie adăugat pentru elemente cu un singur tip de conținut.
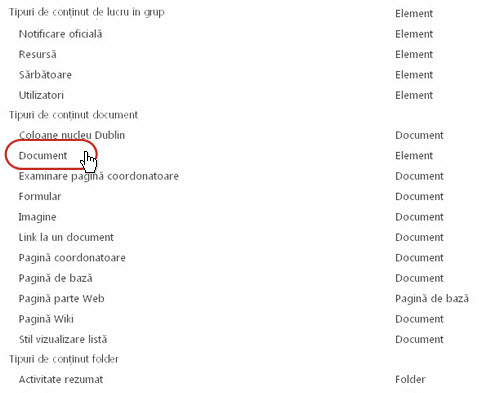
-
Pe pagina pentru tipul de conținut selectat, sub Setări, faceți clic pe Setări flux de lucru.
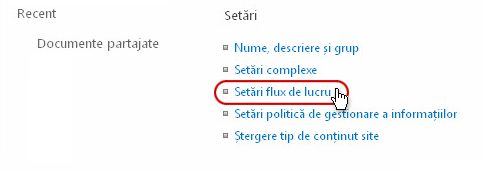
-
Pe pagina Setări flux de lucru, faceți clic pe linkul Adăugați un flux de lucru .
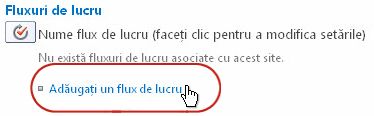
-
Completați prima pagină a formularului de asociere.
(Instrucțiunile urmează ilustrația.)
-
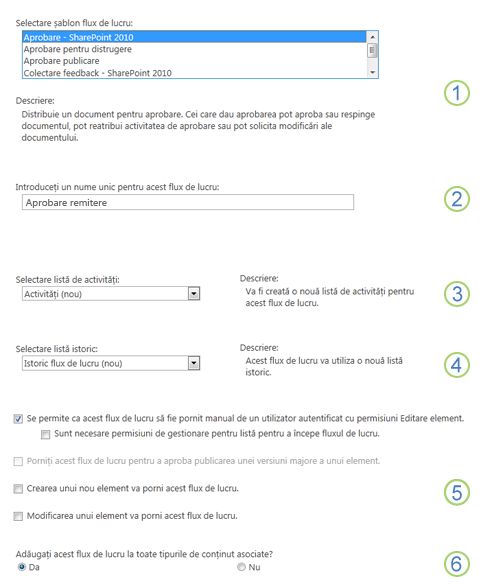
|
|
Flux de lucru Selectați șablonul Aprobare - SharePoint 2013 . Notă: Dacă șablonul Aprobare - SharePoint 2013 nu apare în listă, contactați administratorul SharePoint pentru a afla despre activarea acestuia pentru colecția de site-uri sau spațiul de lucru. |
|---|---|
|
|
Nume Tastați un nume pentru acest flux de lucru. Numele va identifica acest flux de lucru pentru utilizatorii acestei colecții de site-uri. Pentru sugestii despre denumirea fluxului de lucru, consultați segmentul PLAN al acestui articol. |
|
|
Listă de activități Selectați o listă de activități de utilizat cu acest flux de lucru. Puteți să selectați o listă de activități existentă sau să faceți clic pe Activități (noi) pentru a crea o listă nouă. Pentru informații despre motivele creării unei noi liste de activități (spre deosebire de alegerea uneia existente), consultați segmentul PLAN al acestui articol. |
|
|
History List Selectați o listă istoric de utilizat cu acest flux de lucru. Puteți să selectați o listă istoric existentă sau să faceți clic pe Listă istoric nouă pentru a crea o listă nouă. Pentru informații despre motivele creării unei noi liste istoric (spre deosebire de alegerea unei liste existente), consultați segmentul PLAN al acestui articol. |
|
|
Opțiuni de pornire Specificați modul sau modurile în care poate fi pornit acest flux de lucru. Pentru informații despre diversele opțiuni, consultați segmentul PLAN al acestui articol. |
|
|
Actualizați tipurile de conținut listă și site? Specificați dacă acest flux de lucru să fie adăugat (asociat cu) la toate celelalte tipuri de conținut de site și listă care moștenesc de la acest tip de conținut.
|
-
Atunci când toate setările din această pagină sunt așa cum doriți, faceți clic pe Următorul.
-
Completați a doua pagină a formularului de asociere.
(Instrucțiunile urmează ilustrația.)Notă: Produsele SharePoint vă prezintă primele câteva opțiuni din această a doua pagină a formularului de asociere - numere de la unu la șapte în ilustrația următoare, de la Recenzenți la CC - de fiecare dată când porniți fluxul de lucru manual, astfel încât să puteți efectua modificări la acele opțiuni doar pentru acea instanță.
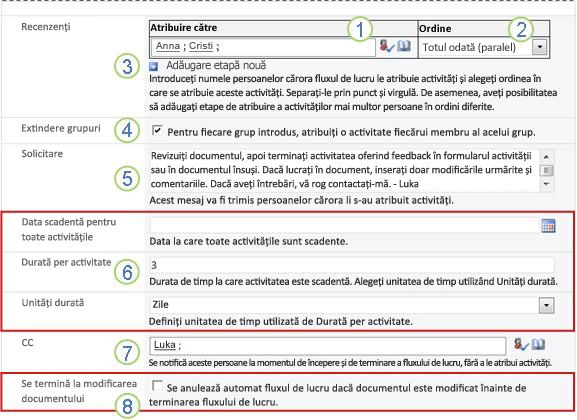
|
|
Atribuiți către Introduceți numele sau adresele persoanelor cărora doriți ca fluxul de lucru să atribuie activități.
|
|---|---|
|
|
Ordine Specificați dacă activitățile din acest stadiu trebuie atribuite una câte una (în serie) sau toate simultan (în paralel). Pentru mai multe informații despre utilizarea etapelor seriale și paralele, consultați segmentul PLAN al acestui articol. |
|
|
Adăugați o etapă nouă Adăugați toate etapele dorite dincolo de primul pe care tocmai l-ați configurat.
Pentru mai multe informații despre utilizarea mai multor etape, consultați segmentul PLAN al acestui articol. |
|
|
Extindeți grupurile
|
|
|
Cerere Orice text pe care îl includeți aici va fi inclus în fiecare notificare de activitate trimisă de fluxul de lucru. Nu uitați să includeți instrucțiuni sau resurse suplimentare de care participanții ar putea avea nevoie, inclusiv:
|
|
|
Date scadente și durate ale activităților Specificați o dată de scadență finală pentru întregul flux de lucru și/sau specificați numărul de zile, săptămâni sau luni permise pentru terminarea fiecărei activități din momentul în care este atribuită.
Pentru mai multe informații despre când să utilizați date scadente și când să utilizați duratele activităților, consultați segmentul PLAN al acestui articol. |
|
|
CC Introduceți numele sau adresele de e-mail ale oricărei persoane care trebuie notificată de fiecare dată când fluxul de lucru pornește sau se termină.
|
|
|
Se termină fluxul de lucru Pentru ca fluxul de lucru să se oprească și să fie anulat imediat ce se efectuează modificări la elementul care este revizuit, selectați această opțiune. Rețineți că, dacă selectați această opțiune, recenzenții nu pot adăuga modificări urmărite și comentarii în element fără a încheia fluxul de lucru. |
-
Atunci când aveți toate setările din această pagină așa cum doriți, faceți clic pe Salvare pentru a crea fluxul de lucru.
Produsele SharePoint creează noua versiune de flux de lucru.
Ce urmează?
Dacă sunteți gata, accesați segmentul START al acestui articol și începeți prima instanță pentru a testa noul flux de lucru.
Începutul segmentului | Începutul articolului
|
|
PORNIRE flux de lucru Colectare feedback |
Pornire flux de lucru Colectare feedback
Un flux de lucru poate fi configurat să fie pornit doar manual, numai automat sau în orice alt mod:
-
Manual în orice moment, de către orice persoană care are permisiunile necesare.
-
Automat ori de câte ori are loc un eveniment declanșator specificat, adică atunci când un element este adăugat la listă sau la bibliotecă și/sau ori de câte ori un element care se află deja în listă este modificat în orice fel.
(Evenimentul sau evenimentele declanșatoare sunt specificate pe prima pagină a formularului de asociere, în timpul adăugării și configurării inițiale a fluxului de lucru. Pentru mai multe informații, consultați segmentul PLAN al acestui articol.)
Notă: Un flux de lucru nu poate porni pe niciun element care este extras în prezent. (Un element poate fi extras după ce a fost pornit un flux de lucru; dar, după aceea, nu mai pot fi pornite fluxuri de lucru pe acel element până când nu este arhivat din nou.)
Secțiuni din acest segment
1. Pornirea automată a fluxului de lucru
Dacă fluxul de lucru este configurat să pornească automat, atunci de fiecare dată când are loc un eveniment declanșator, fluxul de lucru rulează pe elementul care l-a declanșat.
Atunci când pornește, fluxul de lucru atribuie prima activitate sau activități și trimite o notificare de activitate fiecărei persoane atribuite. Între timp, trimite, de asemenea, notificări de pornire (diferite de notificările de activitate) persoanei care a adăugat inițial fluxul de lucru și oricărei persoane listate în câmpul CC al celei de-a doua pagini a formularului de asociere.
Notă: Atunci când se adaugă pentru prima dată un nou flux de lucru care va porni automat, câmpul Data scadentă pentru Toate activitățile (pe a doua pagină a formularului de asociere) ar trebui să fie de obicei necompletat, deoarece orice valoare de dată explicită specificată nu se va ajusta automat în relație cu data la care fluxul de lucru începe de fiecare dată. Pentru mai multe informații, consultați segmentul PLAN al acestui articol.
2. Porniți fluxul de lucru manual
O notă despre permisiuni De obicei, trebuie să aveți permisiunea Editare elemente pentru a porni un flux de lucru. (În mod implicit, grupul Membri și grupul Proprietari au această permisiune, dar grupul Vizitatori nu. Cu toate acestea, un Proprietar poate alege, de asemenea, în funcție de fluxul de lucru, să solicite permisiunea Gestionare liste pentru persoanele care pornesc fluxul de lucru. Alegând această opțiune, Proprietarii pot specifica în esență că doar ei și alți Proprietari pot porni un anumit flux de lucru. Pentru mai multe detalii, consultați segmentul Aflați din acest articol.)
Două locuri de unde să începeți
Puteți porni manual un flux de lucru din oricare dintre aceste două locuri:
-
Din lista sau biblioteca unde este stocat elementul
-
Din interiorul elementului propriu-zis, deschis în programul Microsoft Office în care a fost creat. (Rețineți că acesta trebuie să fie programul complet, instalat și nu o versiune de aplicație Web.)
Restul de două secțiuni din acest segment oferă instrucțiuni pentru ambele metode.
3. Porniți manual din listă sau bibliotecă
-
Accesați lista sau biblioteca unde este stocat elementul pe care doriți să rulați fluxul de lucru.
-
Faceți clic pe pictograma din fața numelui elementului pentru a selecta elementul, apoi, pe fila Fișiere din panglică, în grupul Fluxuri de lucru , faceți clic pe Fluxuri de lucru.
-
Pe pagina Fluxuri de lucru: Nume element , sub Pornire flux de lucru nou, faceți clic pe fluxul de lucru pe care doriți să-l rulați.
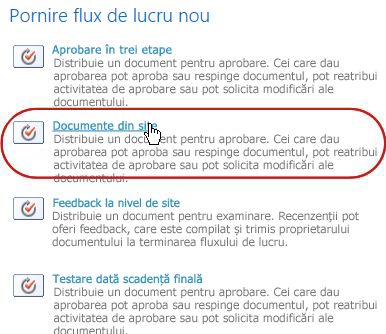
-
În formularul de inițiere, efectuați modificările pe care doriți să le aplicați la această instanță specifică a fluxului de lucru.
Notă: Modificările efectuate aici, în formularul de inițiere, sunt utilizate numai în timpul instanței curente a fluxului de lucru. Dacă doriți să efectuați orice modificări care se vor aplica de fiecare dată când rulează fluxul de lucru sau dacă doriți să modificați setările fluxului de lucru care nu apar în acest formular, consultați segmentul MODIFICARE din acest articol.
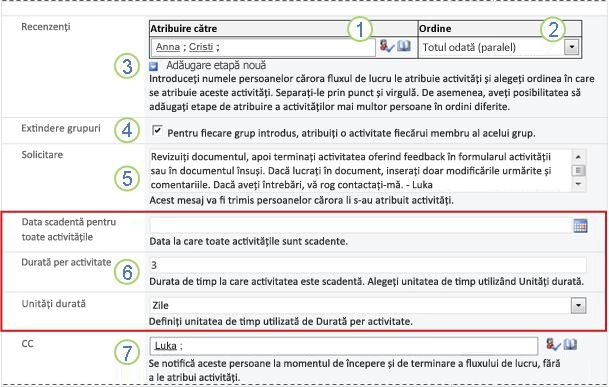
|
|
Atribuiți către Efectuați modificări în lista de persoane cărora doriți ca fluxul de lucru să atribuie activități.
|
|---|---|
|
|
Ordine Asigurați-vă că specificațiile privind atribuirea activităților din fiecare segment pe rând (în serie) sau toate simultan (în paralel) sunt așa cum doriți. Pentru mai multe informații despre utilizarea etapelor seriale și paralele, consultați segmentul PLAN al acestui articol. |
|
|
Adăugați o etapă nouă Adăugați orice etape doriți dincolo de cea configurată în prezent.
Pentru mai multe informații despre utilizarea mai multor etape, consultați segmentul PLAN al acestui articol. |
|
|
Extindeți grupurile
|
|
|
Cerere Orice text pe care îl includeți aici va fi inclus în fiecare notificare de activitate trimisă de fluxul de lucru. Nu uitați să includeți instrucțiuni sau resurse suplimentare de care participanții ar putea avea nevoie, inclusiv:
|
|
|
Date scadente și durate ale activităților Specificați o dată de scadență finală pentru întregul flux de lucru și/sau specificați numărul de zile, săptămâni sau luni permise pentru terminarea fiecărei activități din momentul în care este atribuită. Pentru mai multe informații despre când să utilizați date scadente și când să utilizați duratele activităților, consultați segmentul PLAN al acestui articol. |
|
|
CC Efectuați adăugirile sau eliminările dorite. Rețineți că:
|
-
Atunci când aveți toate setările din formularul de inițiere așa cum doriți, faceți clic pe Start pentru a porni fluxul de lucru.
Fluxul de lucru atribuie prima activitate sau activitate și, între timp, trimite notificări de început dvs. și oricărei persoane listate în câmpul CC al formularului de inițiere.
4. Porniți manual din cadrul unui program Microsoft Office
-
Deschideți elementul în programul Office instalat pe computer.
-
În elementul deschis, faceți clic pe fila Fișier , faceți clic pe Salvare & Trimitere, apoi faceți clic pe fluxul de lucru pe care doriți să-l rulați pentru element.
-
Dacă vedeți următorul mesaj, care vă spune că fluxul de lucru necesită arhivarea fișierului, faceți clic pe butonul Check in.
-
Faceți clic pe butonul mare Pornire flux de lucru .
-
Pe pagina Modificare flux de lucru, în formularul de inițiere, efectuați modificările pe care doriți să le aplicați la această instanță specifică a fluxului de lucru.
Notă: Modificările efectuate aici, în formularul de inițiere, sunt utilizate numai în timpul instanței curente a fluxului de lucru. Dacă doriți să efectuați orice modificări care se vor aplica de fiecare dată când rulează fluxul de lucru sau dacă doriți să modificați setările fluxului de lucru care nu apar în acest formular, consultați segmentul MODIFICARE din acest articol.
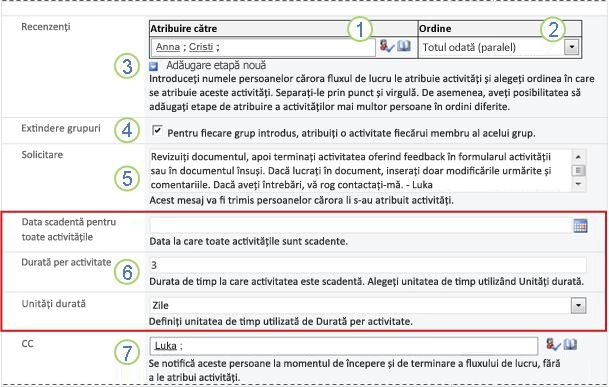
|
|
Atribuiți către Efectuați modificări în lista de persoane cărora doriți ca fluxul de lucru să atribuie activități.
|
|---|---|
|
|
Ordine Asigurați-vă că specificațiile privind atribuirea activităților din fiecare segment pe rând (în serie) sau toate simultan (în paralel) sunt așa cum doriți. Pentru mai multe informații despre utilizarea etapelor seriale și paralele, consultați segmentul PLAN al acestui articol. |
|
|
Adăugați o etapă nouă Adăugați orice etape doriți dincolo de cea configurată în prezent.
Pentru mai multe informații despre utilizarea mai multor etape, consultați segmentul PLAN al acestui articol. |
|
|
Extindeți grupurile
|
|
|
Cerere Orice text pe care îl includeți aici va fi inclus în fiecare notificare de activitate trimisă de fluxul de lucru. Nu uitați să includeți instrucțiuni sau resurse suplimentare de care participanții ar putea avea nevoie, inclusiv:
Dacă este cazul, o notă despre revendicarea activităților unice atribuite unor grupuri sau liste de distribuire întregi. |
|
|
Date scadente și durate ale activităților Specificați o dată de scadență finală pentru întregul flux de lucru și/sau specificați numărul de zile, săptămâni sau luni permise pentru terminarea fiecărei activități din momentul în care este atribuită. Pentru mai multe informații despre când să utilizați date scadente și când să utilizați duratele activităților, consultați segmentul PLAN al acestui articol. |
|
|
CC Efectuați adăugirile sau eliminările dorite. Rețineți că:
|
-
Atunci când aveți setările în formularul de inițiere așa cum doriți, faceți clic pe Start pentru a porni fluxul de lucru.
Fluxul de lucru atribuie prima activitate sau activitate și, între timp, trimite notificări de început dvs. și oricărei persoane listate în câmpul CC al formularului de inițiere.
Ce urmează?
-
Dacă este prima dată când rulează acest flux de lucru, vor avea ceilalți participanți nevoie de informații și asistență pentru a-și finaliza activitățile atribuite? (Aceștia ar putea considera util segmentul COMPLETE al acestui articol.)
-
De asemenea, este o idee bună să verificați dacă participanții primesc notificările prin e-mail și, în special, dacă notificările nu sunt gestionate greșit de filtrele lor de e-mail nedorit.
-
Și, desigur, este posibil să aveți una sau mai multe activități de flux de lucru de finalizat. Accesați segmentul COMPLETE al acestui articol pentru detalii.
-
Între timp, pentru a afla cum puteți urmări progresul instanței curente a fluxului de lucru, accesați segmentul MONITOR al acestui articol.
Începutul segmentului | Începutul articolului
|
|
FINALIZAREa unei activități flux de lucru Colectare feedback |
Finalizarea unei activități flux de lucru Colectare feedback
Dacă este prima dată când vi se atribuie o activitate într-un flux de lucru Colectare feedback, poate fi util să revizuiți complet acest segment al articolului înainte de a finaliza activitatea. Astfel, veți ști toate opțiunile care pot fi deschise pentru dvs.
Notă: Dacă știți că vi s-a atribuit o activitate flux de lucru, dar mesajul de notificare nu a apărut în inboxul de e-mail, asigurați-vă că notificarea nu a fost distribuită greșit de filtrul de e-mail nedorit. Dacă are, ajustați setările filtrului în mod corespunzător.
Mai întâi, asigurați-vă că aveți articolul potrivit
Tipuri diferite de fluxuri de lucru necesită acțiuni de activitate diferite.
Așadar, înainte de a începe, asigurați-vă că activitatea care vi s-a atribuit este într-adevăr o activitate flux de lucru Colectare feedback și nu o activitate pentru alt tip de flux de lucru.
Căutați textul Revizuiți în oricare dintre următoarele locații:
-
În linia Subiect a notificării
de activitate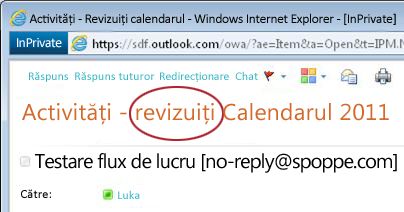
-
Pe bara de mesaje din elementul care va fi revizuit
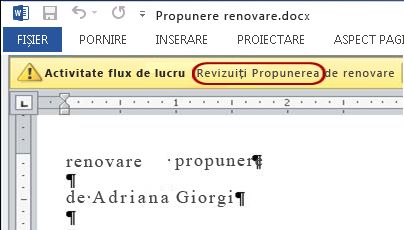
-
În titlul activității de pe pagina
Stare flux de lucru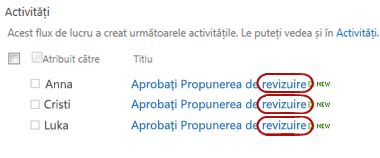
Dacă nu vedeți textul Revizuiți în aceste locații, consultați persoana care a început sau a adăugat inițial fluxul de lucru pentru a afla pe ce șablon de flux de lucru se bazează sau dacă este un flux de lucru particularizat. Veți găsi linkuri către articole despre cum să utilizați celelalte tipuri de fluxuri de lucru incluse în produsele SharePoint în secțiunea Consultați și a acestui articol.
Totuși, dacă activitatea dvs. este o activitate Colectare feedback, continuați să citiți!
Secțiuni din acest segment
-
Accesarea elementului și a formularului de activitate din mesajul de notificare a activității
-
Accesarea elementului și a formularului de activități din listă sau bibliotecă
-
Revendicați o activitate de grup înainte de a o finaliza (opțional)
-
Finalizarea unei activități în numele unui participant extern (opțional)
1. O prezentare generală a procesului
Atunci când vi se atribuie o activitate într-un flux de lucru, aflați de obicei despre activitate într-unul dintre cele trei moduri:
-
Primiți o notificare de activitate prin e-mail.
-
Deschideți un document Microsoft Office și vedeți o bară de mesaje care vă informează că vi s-a atribuit o activitate asociată.
-
Verificați site-ul SharePoint și descoperiți că una sau mai multe activități vă sunt atribuite în prezent.
Atunci când aflați că vi s-a atribuit o activitate flux de lucru Colectare feedback, faceți de obicei două lucruri:
-
Examinați elementul Deschideți și revizuiți elementul.
-
Finalizarea activității Utilizați formularul de activitate pentru a remite rezultatele recenziei.
De multe ori, prin urmare, următoarele trei elemente sunt implicate în finalizarea activității:
-
Mesajul de notificare (pe care îl primiți ca e-mail)
-
Elementul remis pentru revizuire (pe care îl deschideți și îl revizuiți)
-
Formularul de activitate (pe care îl deschideți, îl completați și îl remiteți)
Iată cum arată aceste trei elemente.
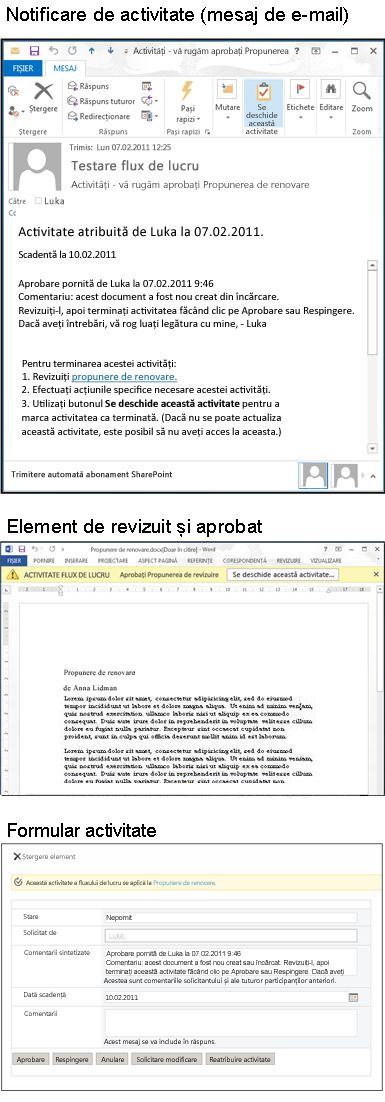
Notă: Butonul Deschidere activitate de pe panglică din mesajul de notificare a activității apare doar atunci când mesajul este deschis în versiunea completă, instalată de Outlook, și nu atunci când este deschis în aplicația web Outlook Web Access.
2. Accesați elementul și formularul de activitate din mesajul de notificare a activității
Urmați acești pași:
-
În mesajul de notificare a activității, în instrucțiunile Pentru a finaliza această activitate , faceți clic pe linkul la element.
-
În elementul deschis, faceți clic pe butonul Deschideți această activitate din bara de mesaje.
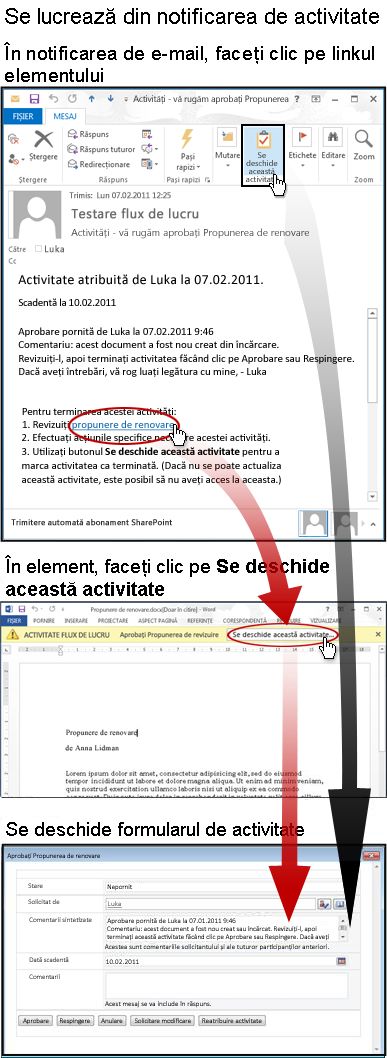
Notă: Butonul Deschidere activitate de pe panglică din mesajul de notificare a activității apare doar atunci când mesajul este deschis în versiunea completă, instalată de Outlook, și nu atunci când este deschis în aplicația web Outlook Web Access.
3. Accesați elementul și formularul de activitate din listă sau bibliotecă
Urmați acești pași:
-
În lista sau biblioteca unde este stocat elementul de revizuit, faceți clic pe linkul În desfășurare asociat cu elementul și fluxul de lucru.
-
Pe pagina Stare flux de lucru, faceți clic pe titlul activității.
-
În formularul de activitate, în această activitate flux de lucru se aplică la bara de mesaje, faceți clic pe linkul la element.
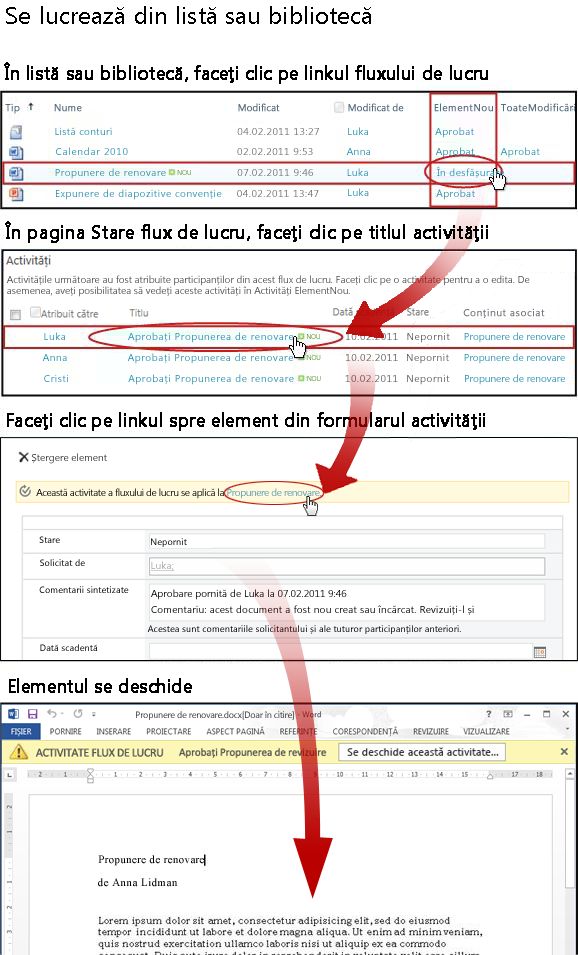
4. Examinați articolul
În acest exemplu, elementul este un document Microsoft Word.
Sfat: Dacă aceasta este o activitate de grup, adică o singură activitate atribuită unui grup întreg sau unei liste de distribuire, astfel încât un singur membru al grupului să poată finaliza activitatea pentru întregul grup, atunci este o idee bună să revendicați activitatea înainte de a examina elementul. Astfel, reduceți posibilitatea ca un alt membru al grupului să examineze și articolul. Pentru instrucțiuni, consultați Secțiunea 7 din acest segment, Revendicați o activitate de grup înainte de a o finaliza.
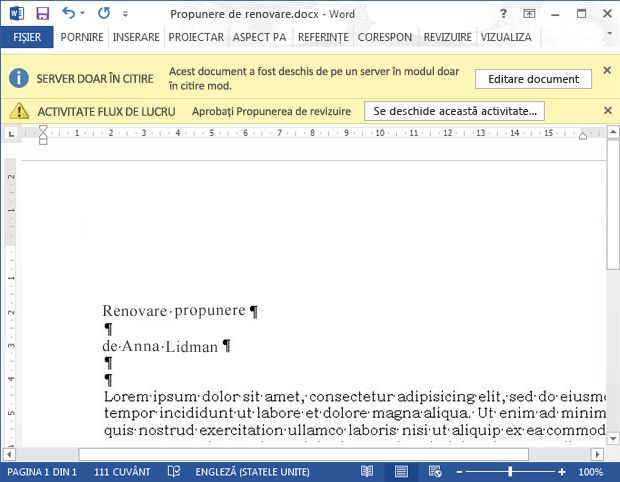
Observați cele două bare galbene de mesaje din partea de sus a documentului:
Citire server- Doar Acest document este deschis în modul doar în citire; mai exact, aveți posibilitatea să citiți documentul, dar nu puteți efectua nicio modificare în acesta.
Persoana care rulează fluxul de lucru are opțiunea de a permite feedback doar în formularul de activitate sau de a permite, de asemenea, modificări urmărite și comentarii în elementul propriu-zis. Dacă nu sunteți sigur dacă ar trebui să lucrați în elementul propriu-zis, consultați persoana care a pornit fluxul de lucru sau persoana care l-a adăugat inițial. Dacă trebuie să inserați modificări urmărite și comentarii, faceți clic pe butonul Editare document .
Câteva lucruri de care să vă asigurați:
-
Asigurați-vă că știți dacă trebuie să extrageți documentul înainte de a insera modificări urmărite și comentarii sau dacă trebuie să îl lăsați arhivat, astfel încât mai mulți recenzenți să poată lucra la acesta simultan.
-
Asigurați-vă că activați urmărirea modificărilor înainte de a insera modificări sau comentarii. Pentru mai multe informații, consultați segmentul ALLOW din acest articol.
-
Asigurați-vă că salvați modificările pe server atunci când terminați lucrul la element. Dacă ați extras elementul, arhivați-l din nou.
Flux Activitate Când sunteți gata să finalizați și să remiteți formularul de activitate, faceți clic pe butonul Deschideți această activitate .
5. Completați și remiteți formularul de activitate
Formularul de activitate pentru o activitate flux de lucru Colectare feedback arată asemănător cu acesta.
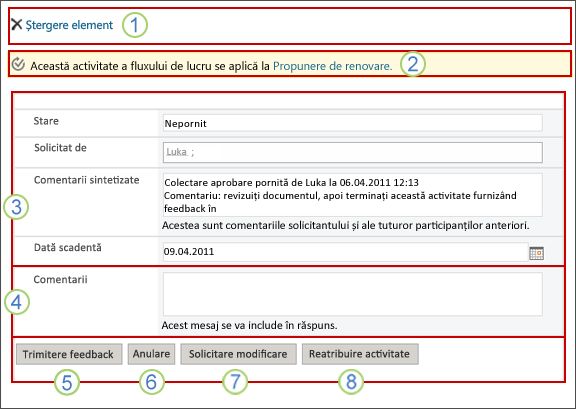
Rețineți că primele două controale (Ștergere element și Această activitate de flux de lucru se aplică la Titlul elementului) nu apar în formularul de activitate atunci când este deschis din interiorul elementului pentru revizuire.
|
|
Ștergere element Pentru a șterge această activitate din instanța curentă a fluxului de lucru, faceți clic aici pe link.
Notă: Dacă nu ați pornit această instanță a fluxului de lucru, se recomandă să consultați persoana care a pornit-o înainte de a șterge activitatea. |
|---|---|
|
|
Această activitate de flux de lucru se aplică la Titlul elementului Pentru a deschide elementul pentru revizuire, faceți clic pe linkul de aici. |
|
|
Stare, solicitat de, Comentarii consolidate, Dată scadență Nu aveți posibilitatea să editați sau să modificați intrările din aceste patru câmpuri, dar este posibil să considerați utile informațiile din acestea. Observați că caseta Comentarii sintetizate conține nu doar instrucțiuni suplimentare despre cum să finalizați activitatea, ci și toate comentariile remise în formular de către participanții care și-au terminat deja activitățile în aceeași instanță a fluxului de lucru. În același mod, după ce remiteți propriul formular, orice text pe care îl includeți în caseta Comentarii (4) va apărea, de asemenea, în caseta Comentarii sintetizate pentru participanții ulteriori. |
|
|
Comentarii Tastați sau lipiți feedbackul aici. Orice text pe care îl introduceți aici va fi înregistrat în Istoricul fluxului de lucru și va apărea, de asemenea, în câmpul Comentarii sintetizate (3) pentru participanții ulteriori. |
|
|
Send Feedback După ce ați tastat orice feedback cu care doriți să contribuiți în câmpul Comentarii (4) și/sau ați inserat orice modificări urmărite și comentarii în elementul propriu-zis, faceți clic pe acest buton pentru a trimite feedback și a finaliza activitatea. Notă: Înainte de a face orice modificări în i tem în sine, asigurați-vă că tu ar trebui să facă acest lucru . Pentru mai multe informații, consultați secțiunea 4 din acest segment , Examinați articolul . |
|
|
Anulare Pentru a închide formularul de activitate fără a salva modificări sau răspunsuri, faceți clic pe acest buton. Activitatea va rămâne incompletă și vă va fi atribuită. |
|
|
Solicitare modificare Pentru a solicita o modificare a elementului pe care îl revizuiți, faceți clic pe acest buton. Pentru o ilustrație a formularului în care veți introduce detaliile solicitării și, pentru instrucțiuni suplimentare, accesați secțiunea 8 din acest segment, Solicitați o modificare a elementului. Notă: Această opțiune poate fi dezactivată pentru unele activități de flux de lucru. |
|
|
Reatribuire activitate Pentru a reatribui această activitate altei persoane, faceți clic pe acest buton. Pentru o ilustrație a paginii în care veți introduce detaliile reatribuirii și, pentru instrucțiuni suplimentare, accesați secțiunea 9 din acest segment, Reatribuiți activitatea altei persoane. Notă: Această opțiune poate fi dezactivată pentru unele activități de flux de lucru. |
6. Notificări cu termen depășit
Dacă o activitate sau o întreagă instanță de flux de lucru este depășită pentru finalizare, notificările sunt trimise automat la:
-
Persoana căreia i se atribuie activitatea.
-
Persoana care a pornit fluxul de lucru (sau, dacă pornirea a fost automată, persoanei care a adăugat inițial fluxul de lucru).
7. Revendicați o activitate de grup înainte de a o finaliza (opțional)
Dacă o singură activitate este atribuită unui întreg grup de care aparțineți, atunci orice membru al grupului poate revendica și finaliza acea activitate unică în numele întregului grup.
Revendicați activitatea înainte de a revizui elementul. Imediat ce revendicați activitatea, aceasta vă este atribuită și niciun alt membru al grupului nu o poate finaliza. (Astfel, o singură persoană face munca necesară.)
-
Pe pagina Stare flux de lucru, indicați spre numele activității atribuite grupului până când apare o săgeată.
-
Faceți clic pe săgeată, pe Editare element , apoi, în formularul de activitate, faceți clic pe butonul Revendicare activitate .
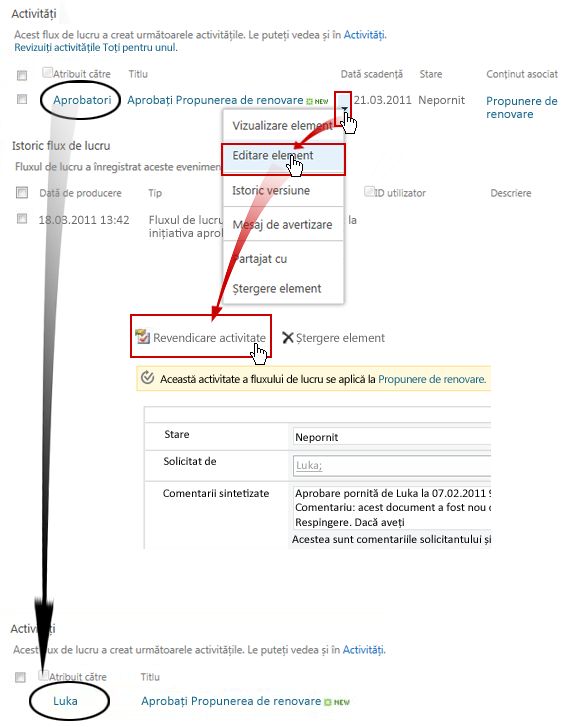
Atunci când pagina Stare flux de lucru este reîmprospătată, puteți vedea că activitatea nu mai este atribuită grupului, ci mai ales dvs.
Mai târziu, dacă doriți să eliberați din nou activitatea în grup fără a o finaliza, utilizați aceiași pași pentru a reveni la formularul de activitate, dar acum faceți clic pe butonul Eliberați activitatea .
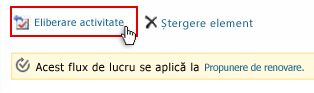
Înapoi la Revizuirea elementului
8. Solicitați o modificare a elementului (opțional)
Înainte de a începe acest proces, rețineți că fluxul de lucru poate fi configurat să se termine imediat dacă se efectuează modificări la element. Poate fi o idee bună să consultați persoana care a început sau a adăugat inițial fluxul de lucru, pentru a vă asigura că este în regulă să se efectueze o modificare și ca fluxul de lucru să se termine în acel moment.
Vom demonstra opțiunea de solicitare a modificărilor, amplasând-o într-un scenariu:
Mai întâi, imaginează-ți că te cheamă Frank.
Apoi imaginați-vă că o colegă pe nume Ana a început un flux de lucru Colectare feedback pentru un document pe care l-a creat.
Când revizuiți noul document al Anei, considerați că introducerea este prea lungă.
Faceți clic pe butonul Solicitare modificare din partea de jos a formularului de activitate flux de lucru, apoi completați acest formular.
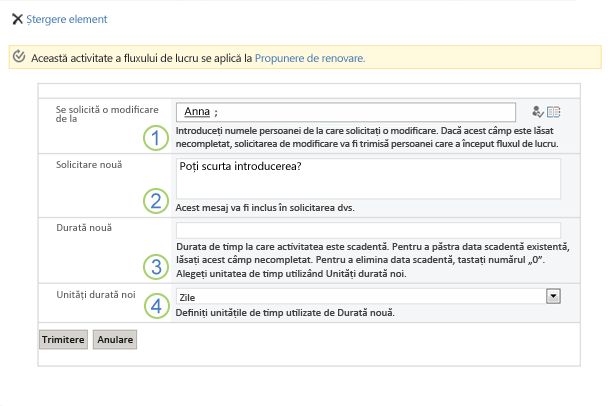
|
|
Solicitare modificare de la Introduceți numele sau adresa de e-mail a persoanei de la care solicitați modificarea. (Pentru a trimite solicitarea persoanei care a pornit această rulare a fluxului de lucru - sau, dacă fluxul de lucru a pornit automat, persoanei care a adăugat inițial acest flux de lucru Colectare feedback, puteți, de asemenea, să lăsați acest câmp necompletat.) |
|---|---|
|
|
Solicitare nouă Descrieți modificarea pe care doriți să o efectuați și furnizați toate informațiile de care va avea nevoie persoana care efectuează modificarea. (Orice text pe care îl introduceți aici va fi adăugat în zona Comentarii sintetizate .) |
|
|
Durată nouă Alegeți unul dintre aceste trei lucruri:
|
|
|
Unități durată noi Dacă specificați o durată nouă a activității, utilizați acest câmp împreună cu câmpul Durată nouă pentru a identifica perioada de dinainte de scadența activității. (De exemplu: 3 zile sau 1 lună sau 2 săptămâni.) |
Când aveți toate intrările de formular așa cum doriți, faceți clic pe Trimitere și activitatea curentă este marcatăCa terminat. (Dar încă nu ați terminat. Vi se va atribui din nou o activitate de revizuire după ce Ana finalizează activitatea de modificare.)
Între timp, Ana primește următoarea notificare prin e-mail:
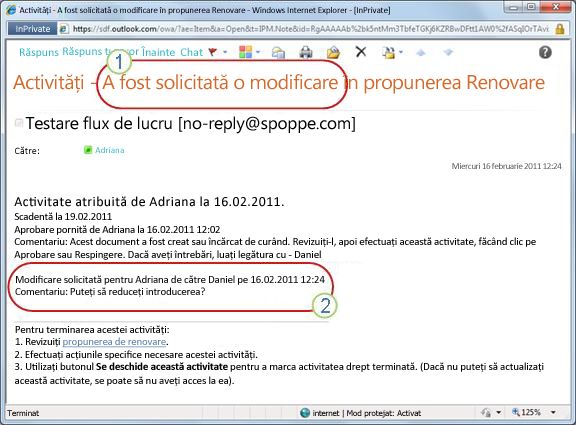
Ana poate spune, după doar o privire, în linia Subiect (numărul 1 din ilustrație) că aceasta nu este o notificare obișnuită de colectare a feedbackului, ci o solicitare de a modifica ceva în legătură cu elementul. Găsește informațiile despre modificarea specifică care a fost solicitată în modificarea solicitată a textului (numărul 2).
Ana verifică elementul, efectuează modificările solicitate (sau nu), apoi salvează modificările (dacă există) și verifică din nou elementul. (Rețineți că, dacă fluxul de lucru este configurat să se termine imediat ce se efectuează orice modificare la element, această acțiune va determina terminarea fluxului de lucru.)
Apoi Ana accesează pagina Stare flux de lucru și deschide activitatea ei de solicitare de modificare din zona Activități de acolo.
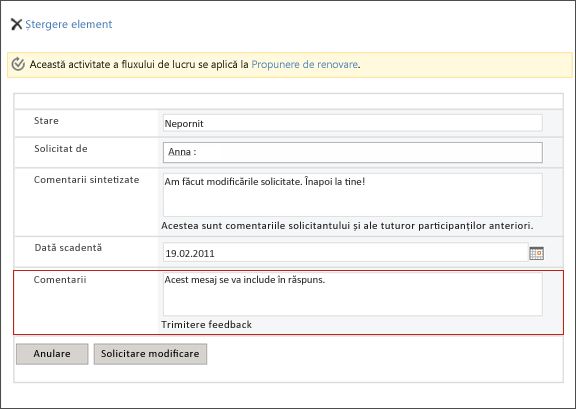
Ana adaugă orice informații dorește în câmpul Comentarii , apoi face clic pe Trimitere răspuns. Fluxul de lucru efectuează două acțiuni:
-
Marchează activitatea De modificare a Anei ca Terminată.
-
Aceasta vă atribuie o nouă activitate de revizuire (cu comentariile Anei adăugate în zona Comentarii sintetizate ) și vă trimite o notificare despre activitatea respectivă.
Acum puteți să continuați și să finalizați revizuirea elementului modificat.
Între timp, toate aceste acțiuni sunt urmărite și vizibile în secțiunea Istoric flux de lucru a paginii Stare flux de lucru, așa cum se arată în ilustrația următoare.
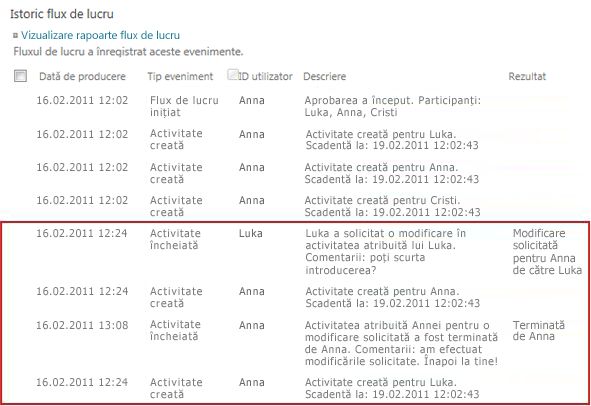
Iată o diagramă a întregului proces.
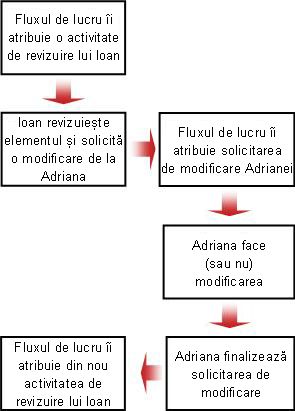
9. Reatribuiți activitatea altei persoane (opțional)
Dacă doriți ca o altă persoană să finalizeze o activitate de flux de lucru care v-a fost atribuită, faceți clic pe butonul Reatribuire activitate în formularul de activitate flux de lucru.
Acest formular se afișează.
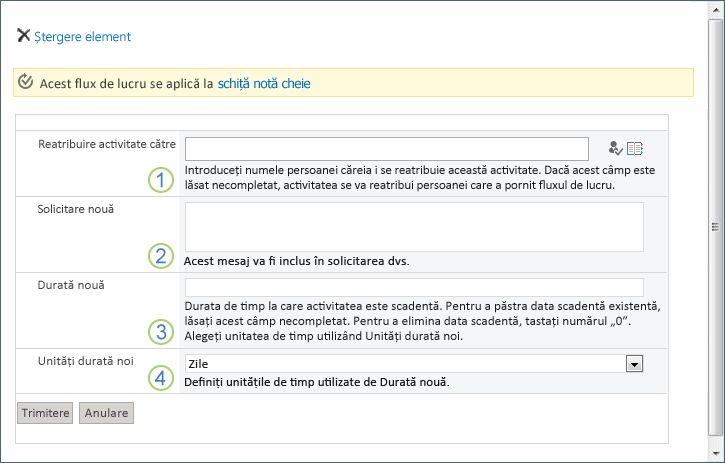
|
|
Reatribuire activitate către Introduceți numele sau adresa persoanei căreia doriți să îi atribuiți această activitate. Pentru a atribui această activitate persoanei care a pornit fluxul de lucru sau, dacă fluxul de lucru a pornit automat, persoanei care a adăugat inițial acest flux de lucru, lăsați acest câmp necompletat. |
|---|---|
|
|
Solicitare nouă Furnizați toate informațiile de care va avea nevoie persoana căreia îi atribuiți activitatea pentru a finaliza activitatea. (Orice text pe care îl introduceți aici va fi adăugat în zona Comentarii sintetizate .) |
|
|
Durată nouă Alegeți unul dintre aceste trei lucruri:
|
|
|
Unități durată noi Dacă specificați o durată nouă a activității, utilizați acest câmp împreună cu câmpul Durată nouă pentru a identifica perioada de dinainte de scadența activității. (De exemplu: 3 zile sau 1 lună sau 2 săptămâni.) |
Când formularul este finalizat, faceți clic pe Trimitere. Activitatea dvs. este marcată ca Terminată, o activitate nouă este atribuită persoanei responsabile acum pentru activitate și se trimite o notificare de activitate.
Orice informații noi pe care le-ați furnizat sunt incluse în textul Delegat prin din notificarea de activitate nouă (numărul 1 din ilustrația următoare).
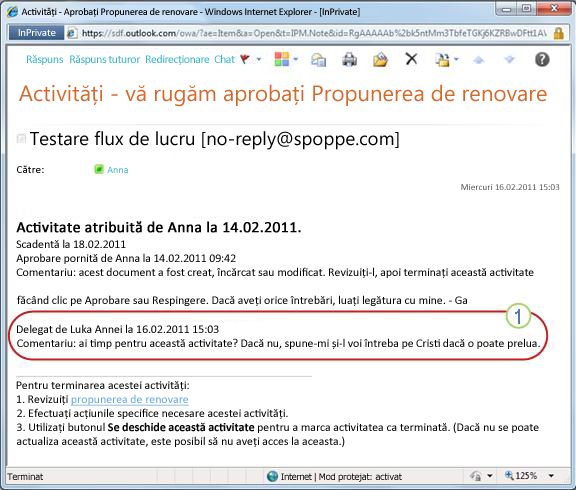
Între timp, toate aceste modificări sunt urmărite și vizibile în secțiunile Activități și Istoric din pagina Stare flux de lucru, așa cum se arată aici.
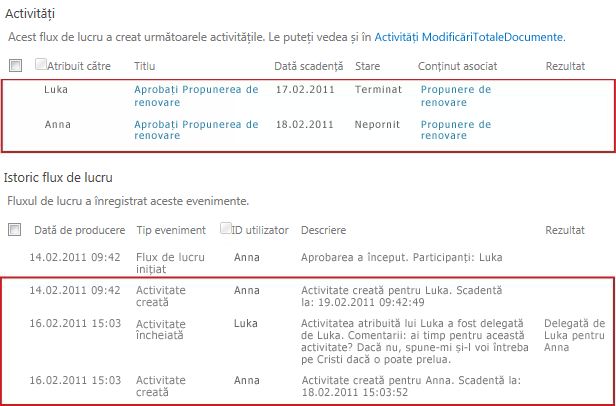
10. Finalizarea unei activități în numele unui participant extern (opțional)
Există un proces special pentru includerea participanților care nu sunt membri ai organizației dvs. SharePoint. În acest proces, un membru al site-ului acționează ca proxy pentru participantul extern:
-
Includeți adresa de e-mail a participantului extern în etapa Atribuire către corespunzătoare pe a doua pagină a formularului de asociere.
-
Fluxul de lucru atribuie de fapt activitatea participantului extern membrului site-ului care pornește fluxul de lucru - sau, dacă fluxul de lucru pornește automat, membrului care a adăugat inițial fluxul de lucru. Această persoană căreia i s-a atribuit activitatea acționează ca proxy pentru participantul extern.
-
Acest membru al site-ului primește o notificare de activitate, cu instrucțiuni pentru a trimite o copie a elementului pentru revizuire participantului extern. (Între timp, participantul extern primește o copie a notificării de activitate, care poate funcționa ca avertizare sau avertizare utilă.)
-
Membrului site-ului căruia i s-a atribuit efectiv activitatea trimite o copie a elementului către participantul extern.
-
Participantul extern examinează elementul și îi trimite răspunsul membrului site-ului.
-
Atunci când sosește răspunsul participantului extern, membrule site-ului finalizează activitatea în produsele SharePoint în numele participantului extern.
Iată o diagramă a procesului.
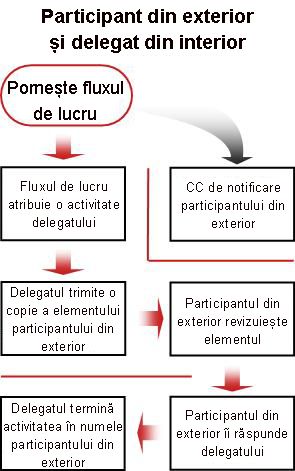
Începutul segmentului | Începutul articolului
|
|
MONITORIZAREa, ajustarea sau oprirea unui flux de lucru Colectare feedback |
Monitorizarea, ajustarea sau oprirea unui flux de lucru Colectare feedback
Locația centrală din care puteți să monitorizați, să ajustați sau să opriți un flux de lucru în rulare este pagina Stare flux de lucru pentru acea instanță a fluxului de lucru.
Mai întâi vă vom arăta cum să accesați pagina respectivă, apoi vă vom arăta cum să utilizați opțiunile și informațiile pe care le găsiți acolo. În sfârșit, vă vom arăta alte două pagini de unde puteți obține informații suplimentare de monitorizare.
Secțiuni din acest segment
-
Utilizarea paginii Stare flux de lucru pentru a monitoriza progresul fluxului de lucru
-
Modificarea activităților active (activități atribuite deja)
-
Modificarea activităților viitoare (activități neatribuit încă)
-
Monitorizarea fluxurilor de lucru pentru întreaga colecție de site-uri
1. Accesați pagina Stare flux de lucru
În lista sau biblioteca unde se află elementul, faceți clic pe linkul În desfășurare pentru elementul și fluxul de lucru dorit.
În acest exemplu, elementul este documentul denumit SchițăNote, iar fluxul de lucru este Aprobare 3.
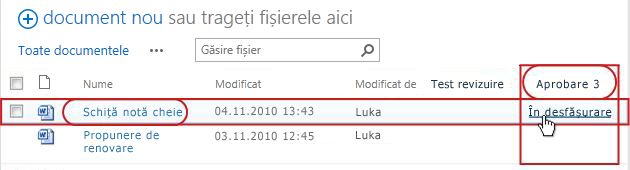
Se deschide pagina Stare flux de lucru.
Note:
-
Dacă lista sau biblioteca conține un număr mare de elemente, puteți utiliza sortarea și/sau filtrarea pentru a găsi mai rapid elementul pe care îl căutați. Dacă vi se pare că sortați și/sau filtrați în mod repetat în același mod, poate fi util să creați o vizualizare particularizată care automatizează acel aranjament.
-
Pentru a accesa pagina Stare flux de lucru, puteți, de asemenea, să faceți clic pe linkul Vizualizați starea acestui flux de lucru într-o notificare prin e-mail "a început" sau pe linkul Vizualizați istoricul fluxului de lucru într-o notificare de e-mail "s-a terminat" pentru instanța specifică care vă interesează.
2. Utilizați pagina Stare flux de lucru pentru a monitoriza progresul fluxului de lucru
Aici, sub ilustrația fiecărei secțiuni a paginii Stare flux de lucru, veți găsi întrebările de monitorizare la care răspunde secțiunea.
Secțiunea Informații flux de lucru
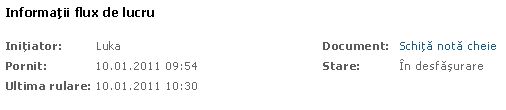
Întrebări la care s-a răspuns:
-
Cine a pornit această instanță a fluxului de lucru?
-
Când a început această instanță?
-
Când a avut loc ultima acțiune din această instanță?
-
Pe ce element rulează această instanță?
-
Care este starea curentă a acestei instanțe?
Secțiunea Activități

Întrebări la care s-a răspuns:
-
Ce activități au fost create și atribuite deja și care este starea lor curentă?
-
Ce activități au fost deja finalizate și care a fost rezultatul pentru fiecare dintre aceste activități?
-
Care este data scadentă pentru fiecare activitate care a fost deja creată și atribuită?
Activitățile care au fost șterse și activitățile care nu au fost încă atribuite nu apar în această secțiune.
Secțiunea Istoric flux de lucru
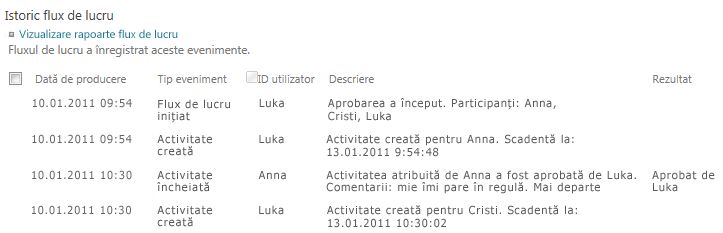
Întrebări la care s-a răspuns:
-
Ce evenimente s-au produs deja în această instanță a fluxului de lucru?
-
Rețineți că activitățile cu termen depășit și notificările privind activitățile cu termen depășit nu apar în această zonă.
3. Modificarea activităților active (activități atribuite deja)
Există două modalități de a modifica activitățile care sunt deja atribuite, dar care nu sunt finalizate încă:
-
Modificarea unei singure activități active
-
Modificarea tuturor activităților active
Modificarea unei singure activități active
Permisiuni Pentru a efectua orice modificare la o singură activitate care este atribuită altei persoane în afară de dvs., trebuie să aveți permisiunea Gestionare liste. (Grupul Proprietari are permisiunea Gestionare liste în mod implicit; grupul Membri și grupurile Vizitatori nu. Așadar, este posibil, de exemplu, să aveți permisiuni care vă permit să porniți un flux de lucru, dar nu să efectuați modificări la activitatea altui participant.)
Dacă aveți permisiunile necesare:
-
Pe pagina Stare flux de lucru, faceți clic pe titlul activității în lista Activități .
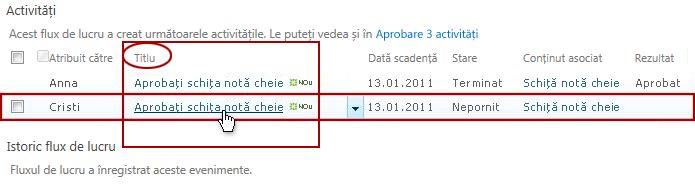
-
Utilizați formularul de activitate pentru a finaliza, a șterge sau a reatribui activitatea sau pentru a solicita o modificare a elementului.
Pentru instrucțiuni mai detaliate despre cum să utilizați formularul de activitate, consultați segmentul COMPLETE al acestui articol.
Modificarea tuturor activităților active
Permisiuni Toate cele patru linkuri de comandă din ilustrația următoare apar pe pagina Stare flux de lucru a oricărei persoane care are permisiunea Gestionare liste. Primele trei linkuri apar pe pagina persoanei care a pornit instanța fluxului de lucru, dar linkulÎnchideți acest flux de lucrunuapare decât dacă acea persoană are și permisiunea Gestionare liste. (Din nou, grupul Proprietari are permisiunea Gestionare liste în mod implicit; grupul Membri și grupurile Vizitatori nu o au.)
-
Pe pagina Stare flux de lucru, în zona aflată imediat sub Vizualizarea flux de lucru, faceți clic pe linkul Actualizați activitățile active ale linkului Colectare feedback .
-
Efectuați modificările în formularul care se deschide, apoi faceți clic pe OK.
-
Mesajele care reflectă modificările sunt trimise persoanelor cărora le sunt atribuite momentan activități în această rulare.
-
Activitățile deja finalizate sau șterse, iar activitățile care nu sunt încă atribuite nusunt afectate de modificările efectuate în acest formular.
-
Dacă doriți să efectuați modificări la activitățile care nu sunt încă atribuite, consultați secțiunea următoare din acest segment, Modificarea activităților viitoare.
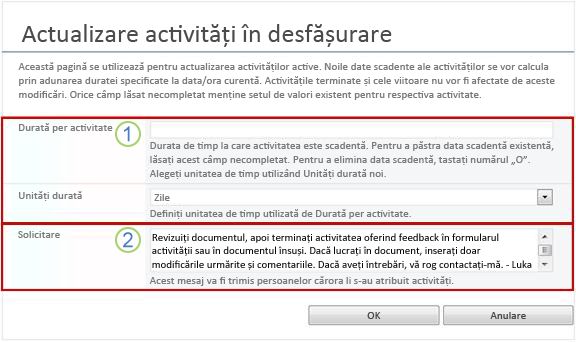
-
|
|
Durata per activitate, Unități durată Pentru a păstra data scadentă existentă Lăsați necompletată durata per activitate și nu efectuați nicio modificare la Unități durată. Pentru a elimina data scadentă, astfel încât să nu existe niciuna Tastați numărul 0 în Durată per activitate. Pentru a muta data scadentă prin extinderea duratei activității Utilizați ambele câmpuri de durată pentru a specifica numărul și tipul de unități cu care doriți să prelungiți durata. |
|---|---|
|
|
Cerere Pentru a modifica textul solicitării Efectuați modificările dorite în caseta text. |
-
Când aveți toate câmpurile în formular așa cum doriți, faceți clic pe OK.
Toate activitățile active din instanța curentă sunt actualizate.
4. Modificarea activităților viitoare (activități neatribuit încă)
Permisiuni Toate cele patru linkuri de comandă din ilustrația următoare apar pe pagina Stare flux de lucru a oricărei persoane care are permisiunea Gestionare liste. Primele trei linkuri apar pe pagina persoanei care a pornit instanța fluxului de lucru, dar linkulÎnchideți acest flux de lucrunu apare decât dacă acea persoană are și permisiunea Gestionare liste. (Din nou, grupul Proprietari are permisiunea Gestionare liste în mod implicit; grupul Membri și grupurile Vizitatori nu o au.)
-
Pe pagina Stare flux de lucru, în zona de sub Vizualizarea flux de lucru, faceți clic pe linkul Adăugați sau actualizați recenzenții din Colectare feedback .
-
Efectuați modificările în formularul care se deschide, apoi faceți clic pe ACTUALIZARE.
Notă: Activitățile create și atribuite deja nu sunt afectate de modificările efectuate în acest formular.
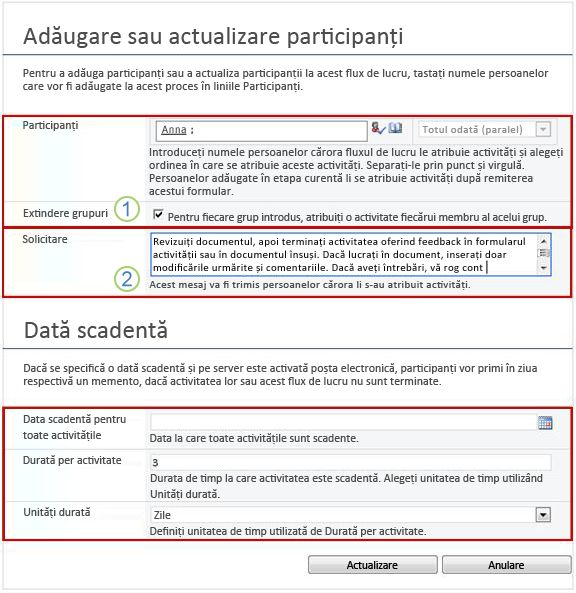
|
|
Participanți, Ordine, Extindere grupuri
Notă: Puteți utiliza caseta de selectareExtindere grupuri pentru a specifica dacă grupurile de distribuire listate ar trebui să aibă atribuită o singură activitate pentru întregul grup sau o activitate pentru fiecare membru. Pentru mai multe informații despre utilizarea acestor câmpuri, consultați segmentul PLAN și segmentul ADD corespunzător (Listă/bibliotecă sau Colecție de site-uri) din acest articol. |
|---|---|
|
|
Cerere
|
|
|
Data scadentă pentru toate activitățile, durata per activitate, unitățile de durată
|
-
Când aveți toate câmpurile în formular așa cum doriți, faceți clic pe OK.
Toate activitățile viitoare din instanța curentă vor reflecta modificările dvs.
5. Anulați sau încheiați rularea acestui flux de lucru
Există două modalități prin care puteți opri o instanță de flux de lucru în rulare înainte de finalizarea sa normală:
-
Anulare flux de lucru Toate activitățile sunt anulate, dar sunt păstrate în zona Activități din pagina Stare flux de lucru.
-
Terminați acest flux de lucru Toate activitățile sunt anulate și sunt șterse din zona Activități din pagina Stare flux de lucru. (Acestea sunt, totuși, reflectate în zona Istoric flux de lucru.)
Instrucțiunile pentru ambele metode urmează.
Anulare (toate activitățile au fost anulate, dar reținute atât în lista Activități, cât și în Istoric)
Permisiuni Toate cele patru linkuri de comandă din ilustrația următoare apar pe pagina Stare flux de lucru a oricărei persoane care are permisiunea Gestionare liste. Primele trei linkuri apar pe pagina persoanei care a pornit instanța fluxului de lucru, dar linkulÎnchideți acest flux de lucrunuapare decât dacă acea persoană are și permisiunea Gestionare liste. (Din nou, grupul Proprietari are permisiunea Gestionare liste în mod implicit; grupul Membri și grupurile Vizitatori nu o au.)
Dacă instanța curentă a unui flux de lucru nu mai este necesară sau dorită, aceasta poate fi oprită.
-
Pe pagina Stare flux de lucru, în zona aflată imediat sub Vizualizarea flux de lucru, faceți clic pe linkul Anulați toate activitățile de colectare feedback .
Toate activitățile curente sunt anulate, iar fluxul de lucru se termină cu starea Anulat. Activitățile anulate sunt încă listate atât în zona Activități , cât și în zona Istoric flux de lucru .
Terminare (toate activitățile șterse din lista Activități, dar reținute în Istoric)
Permisiuni Toate cele patru linkuri de comandă din ilustrația următoare apar pe pagina Stare flux de lucru a oricărei persoane care are permisiunea Gestionare liste. Primele trei linkuri apar pe pagina persoanei care a pornit instanța fluxului de lucru, dar linkulÎnchideți acest flux de lucrunuapare decât dacă acea persoană are și permisiunea Gestionare liste. (Din nou, grupul Proprietari are permisiunea Gestionare liste în mod implicit; grupul Membri și grupurile Vizitatori nu o au.)
Dacă apare o eroare sau dacă fluxul de lucru se oprește și nu răspunde, acesta se poate termina.
-
Pe pagina Stare flux de lucru, în zona aflată imediat sub Vizualizarea flux de lucru, faceți clic pe linkul Terminați acest flux de lucru .
Toate activitățile create de fluxul de lucru sunt anulate și sunt șterse din zona Activități din pagina Stare flux de lucru, deși se reflectă încă în zona Istoric flux de lucru . Fluxul de lucru se termină cu starea Anulat.
6. Aflați ce fluxuri de lucru rulează pe un element
Pe pagina Fluxuri de lucru pentru orice element, veți găsi o listă de fluxuri de lucru care rulează în prezent pe acel element.
-
Accesați lista sau biblioteca unde este stocat elementul.
-
Faceți clic pe pictograma din fața numelui elementului pentru a selecta elementul, apoi, pe fila Fișiere din panglică, în grupul Fluxuri de lucru , faceți clic pe Fluxuri de lucru.
-
Pe pagina Fluxuri de lucru: Nume element , sub Fluxuri de lucru în rulare, veți găsi o listă de instanțe de flux de lucru care rulează în prezent pe element.
Notă: Rețineți că mai multe instanțe ale unei versiuni de flux de lucru nu pot rula pe același element în același timp. De exemplu: Au fost adăugate două fluxuri de lucru, ambele bazate pe șablonul Colectare feedback. Unul se numește Feedback plan, iar celălalt se numește Feedback legat de buget. Pentru orice element la un moment dat, fiecare instanță de Feedback plan și Feedback legat de buget poate rula, dar nu două instanțe ale oricărui flux de lucru.
7. Monitorizarea fluxurilor de lucru pentru întreaga colecție de site-uri
Administratorii colecției de site-uri pot vizualiza dintr-o privire:
-
Câte fluxuri de lucru bazate pe fiecare șablon de flux de lucru există în prezent în colecția de site-uri.
-
Dacă fiecare șablon de flux de lucru propriu-zis este activ sau inactiv în colecția de site-uri.
-
Câte instanțe ale versiunilor de flux de lucru bazate pe fiecare șablon de flux de lucru rulează în prezent în colecția de site-uri.
Iată cum:
-
Deschideți pagina de pornire pentru colecția de site-uri (nu pagina de pornire pentru un site sau un subsite din colecție).
-
Faceți clic pe pictograma Setări

-
Pe pagina Setări site, sub Administrare site, faceți clic pe Fluxuri de lucru.
Se deschide pagina Fluxuri de lucru, afișând informațiile.
Ce urmează?
Dacă este prima dată când rulează această versiune de flux de lucru, se recomandă să utilizați instrucțiunile din segmentul REVIZUIRE al acestui articol pentru a vizualiza evenimentele din instanță și a descoperi dacă fluxul de lucru funcționează așa cum doriți.
Începutul segmentului | Începutul articolului
|
|
REVIZUIȚI Rezultatele fluxului de lucru Colectare feedback și creați rapoarte |
Revizuirea rezultatelor fluxului de lucru Colectare feedback și crearea rapoartelor
După ce instanța fluxului de lucru s-a terminat, puteți revizui evenimentele înregistrate în istoricul său. (Puteți accesa înregistrarea pentru orice instanță timp de până la 60 de zile după ce se termină instanța.)
Important: Rețineți că istoricul fluxului de lucru este furnizat doar pentru referință informală. Acesta nu poate fi utilizat pentru audituri oficiale sau în alte scopuri juridice, probatorii.
De asemenea, puteți rula rapoarte despre performanța generală a fluxului de lucru în instanțe.
Secțiuni din acest segment
1. Revizuiți evenimentele din cea mai recentă instanță
Atât timp cât un element rămâne în aceeași listă sau bibliotecă și până când același flux de lucru este rulat din nou pe același element, istoricul celei mai recente instanțe poate fi accesat din listă sau bibliotecă.
Pentru a vizualiza pagina Stare flux de lucru pentru cea mai recentă instanță a unui flux de lucru care rulează pe orice element:
-
În lista sau biblioteca unde se află elementul, faceți clic pe linkul de stare pentru elementul și fluxul de lucru dorit.
În acest exemplu, elementul este documentul intitulat Schiță notă de cheie , iar fluxul de lucru este Aprobare document nouă.

Pe pagina Stare flux de lucru, secțiunea Istoric flux de lucru se află în partea de jos.
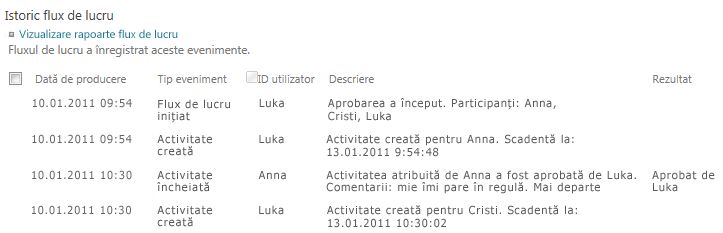
2. Accesați istoricul instanțelor timp de până la 60 de zile
Ce se întâmplă dacă doriți să revizuiți istoricul unei instanțe după ce ați rulat din nou același flux de lucru pentru același element?
De fapt, puteți face acest lucru timp de până la 60 de zile, din oricare dintre cele două puncte de intrare: lista sau biblioteca sau notificarea de finalizare a fluxului de lucru. (Șaizeci de zile înseamnă cât timp păstrează produsele SharePoint istoricul activităților pentru fluxurile de lucru.)
Din listă sau bibliotecă
-
Accesați lista sau biblioteca unde este stocat elementul.
-
Faceți clic pe pictograma din fața numelui elementului pentru a selecta elementul, apoi, pe fila Fișiere din panglică, în grupul Fluxuri de lucru , faceți clic pe Fluxuri de lucru.
-
Pe pagina Fluxuri de lucru: Nume element , sub Fluxuri de lucru terminate, faceți clic pe numele sau starea instanței fluxului de lucru pe care doriți să o revizuiți.
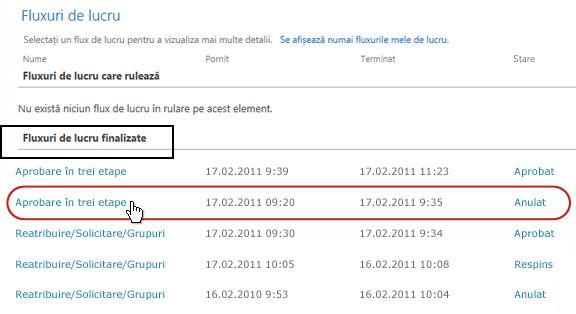
Din notificarea de finalizare a fluxului de lucru
-
Deschideți notificarea de finalizare a fluxului de lucru pentru instanța pe care doriți să o revizuiți, apoi faceți clic pe linkul Vizualizare istoric flux de lucru .
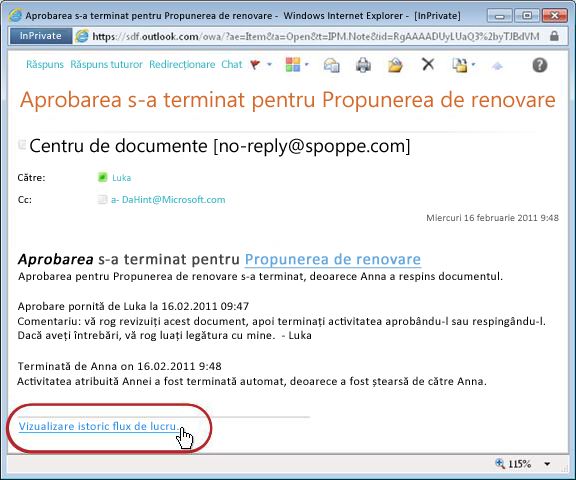
Pentru a păstra toate notificările de finalizare, se recomandă să creați o regulă Outlook. Configurați regula pentru a copia toate mesajele de intrare în care s-a terminat textul în linia Subiect în propriul folder separat. (Asigurați-vă că regula Outlook copiază mesajele primite și nu le mută pur și simplu sau că nu vor apărea și în Inbox.) Pentru a afla mai multe despre cum să creați reguli Outlook, consultați articolul Gestionarea mesajelor de e-mail cu reguli.
3. Crearea rapoartelor de performanță a fluxului de lucru
Pentru a afla cum funcționează una dintre versiunile dvs. de flux de lucru în general , în timp și în mai multe instanțe - puteți crea unul sau ambele rapoarte predefinite:
-
Raport durată activitate Utilizați acest raport pentru a vedea media duratei de finalizare a fiecărei activități dintr-un flux de lucru, precum și cât timp durează terminarea fiecărei rulări complete sau a instanței fluxului de lucru respectiv.
-
Raport anulare și eroare Utilizați acest raport pentru a vedea dacă un flux de lucru este anulat frecvent sau dacă întâmpină erori înainte de terminare.
Crearea rapoartelor disponibile pentru un flux de lucru
-
În listă sau bibliotecă, în coloana Stare pentru acel flux de lucru, faceți clic pe orice link cu informațiile de stare.

-
Pe pagina Stare flux de lucru, sub Istoric flux de lucru, faceți clic pe Vizualizare rapoarte flux de lucru.
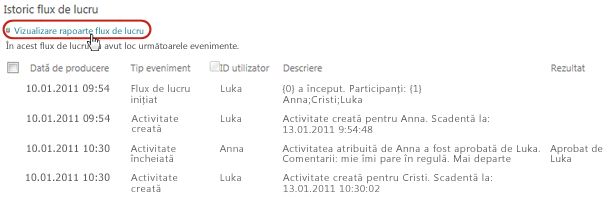
-
Găsiți fluxul de lucru pentru care doriți să vizualizați un raport, apoi faceți clic pe numele raportului pe care doriți să-l vizualizați.
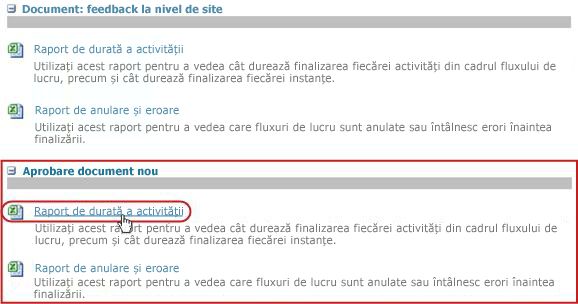
-
Pe pagina Particularizare, păstrați sau modificați locația unde va fi creat fișierul raport, apoi faceți clic pe OK.
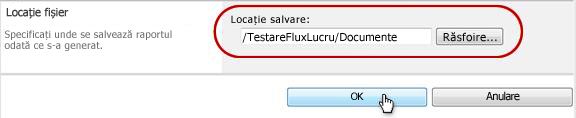
-
Când raportul este finalizat, puteți face clic pe linkul afișat în ilustrația următoare pentru a-l vizualiza. Altfel, faceți clic pe OK pentru a termina și a închide caseta de dialog. (Mai târziu, când sunteți gata să vizualizați raportul, îl veți găsi în locația specificată în pasul precedent.)
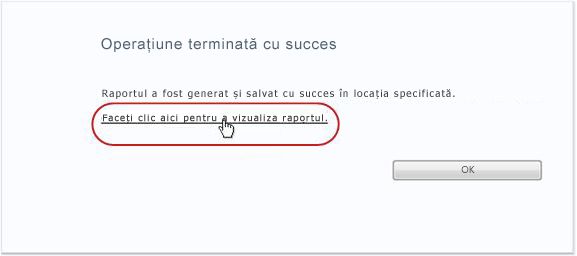
Ce urmează?
Dacă fluxul de lucru funcționează așa cum doriți, sunteți gata să începeți să-l utilizați.
Dacă doriți să modificați ceva în legătură cu modul în care funcționează, consultați segmentul MODIFICARE din acest articol.
Începutul segmentului | Începutul articolului
|
|
MODIFICAREA, dezactivarea sau ștergerea unui flux de lucru Colectare feedback |
Modificarea, dezactivarea sau eliminarea unui flux de lucru Colectare feedback
După ce rulați prima instanță a noului flux de lucru Colectare feedback și revizuiți rezultatele, se recomandă să efectuați una sau mai multe modificări la modul în care este configurat fluxul de lucru.
De asemenea, poate doriți ca, în diverse momente din viitor, să faceți modificări suplimentare la configurație.
În sfârșit, poate doriți la un moment dat să dezactivați fluxul de lucru pentru o perioadă mai scurtă sau mai lungă, dar nu să-l eliminați sau, într-adevăr, puteți alege să-l eliminați complet.
Secțiuni din acest segment
1. Modificarea setărilor permanente pentru un flux de lucru
Pentru a efectua modificări permanente la setările unui flux de lucru existent, deschideți și editați formularul de asociere care a fost utilizat inițial pentru a-l adăuga.
Dacă fluxul de lucru rulează într-o singură listă sau bibliotecă
-
Deschideți lista sau biblioteca în care rulează fluxul de lucru.
-
Pe Panglică, faceți clic pe fila Listă sau bibliotecă .
Notă: Numele filei poate varia în funcție de tipul de listă sau bibliotecă. De exemplu, într-o listă de calendar, această filă se numește Calendar.
-
În grupul Setări , faceți clic pe Setări flux de lucru.
-
Pe pagina Setări flux de lucru, sub Nume flux de lucru (faceți clic pentru a modifica setările),, faceți clic pe numele fluxului de lucru pentru care doriți să modificați setările.
Notă: Dacă fluxul de lucru Colectare feedback pe care îl doriți nu apare în listă, acesta poate fi asociat cu un singur tip de conținut. Fluxurile de lucru care apar în această listă sunt controlate de controlul Afișare asociații flux de lucru al acestui tip , situat imediat deasupra listei. (Vedeți ilustrația.) Faceți clic pe opțiunile de tip de conținut din meniul vertical pentru a descoperi care afișează fluxul de lucru dorit. Atunci când fluxul de lucru dorit apare în listă, faceți clic pe numele fluxului de lucru.
-
În același formular de asociere pe două pagini care a fost utilizat inițial pentru a adăuga fluxul de lucru, efectuați și salvați modificările dorite.
Pentru mai multe informații despre câmpurile și controalele din formularul de asociere, consultați segmentul PLAN și segmentul ADD corespunzător (Listă/bibliotecă sau Colecție de site-uri) din acest articol.
Dacă fluxul de lucru rulează în toate listele și bibliotecile din colecția de site-uri
-
Deschideți pagina de pornire pentru colecția de site-uri (nu pagina de pornire pentru un site sau un subsite din colecție).
-
Faceți clic pe pictograma Setări

-
Pe pagina Setări site, sub Galerii, faceți clic pe Tipuri de conținut site.
-
Pe pagina Tipuri de conținut site, faceți clic pe numele tipului de conținut de site pe care rulează fluxul de lucru.
-
Pe pagina pentru tipul de conținut selectat, subSetări, faceți clic peSetări flux de lucru.
-
Pe pagina Setări flux de lucru, sub Nume flux de lucru (faceți clic pentru a modifica setările),, faceți clic pe numele fluxului de lucru pentru care doriți să modificați setările.
-
În același formular de asociere pe două pagini care a fost utilizat inițial pentru a adăuga fluxul de lucru, efectuați și salvați modificările dorite.
Pentru mai multe informații despre câmpurile și controalele din formularul de asociere, consultați segmentul PLAN și segmentul ADD corespunzător (Listă/bibliotecă sau Colecție de site-uri) din acest articol.
2. Dezactivarea sau eliminarea unui flux de lucru
Dacă fluxul de lucru rulează într-o singură listă sau bibliotecă
-
Deschideți lista sau biblioteca în care rulează fluxul de lucru.
-
Pe Panglică, faceți clic pe fila Listă sau bibliotecă .
Notă: Numele filei poate varia în funcție de tipul de listă sau bibliotecă. De exemplu, într-o listă de calendar, această filă se numește Calendar.
-
În grupul Setări , faceți clic pe Setări flux de lucru.
-
Pe pagina Setări flux de lucru, faceți clic pe linkul Eliminare flux de lucru .
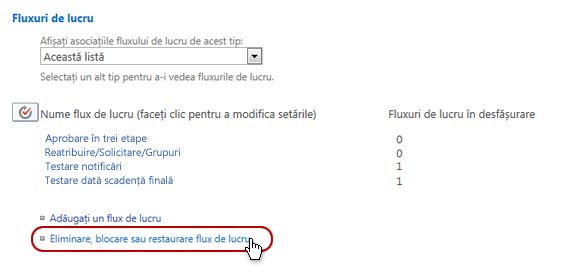
-
Utilizați formularul de pe pagina Eliminare fluxuri de lucru pentru a dezactiva, reactiva sau elimina fluxuri de lucru.
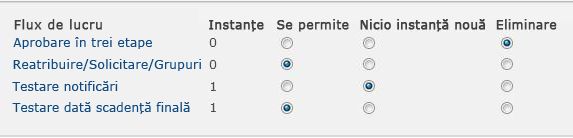
Există cinci coloane în formular:
-
Flux Numele fluxului de lucru.
-
Cazuri Numărul de instanțe ale fluxului de lucru care rulează în prezent pe elemente.
-
Permite Opțiune care permite fluxului de lucru să continue să funcționeze normal.
-
Nicio instanță nouă Opțiune care permite terminarea oricărei instanțe curente a fluxului de lucru, dar dezactivează fluxul de lucru, făcându-l indisponibil pentru a rula instanțe noi. (Această acțiune este reversibilă. Pentru a reactiva fluxul de lucru mai târziu, reveniți la această pagină și selectați Se permite.)
-
Eliminare Opțiune care elimină cu totul fluxul de lucru din listă sau bibliotecă. Toate instanțele care rulează sunt terminate imediat, iar coloana pentru acel flux de lucru nu mai apare pe pagina pentru listă sau bibliotecă. (Această acțiune nu este reversibilă.)
Dacă fluxul de lucru rulează în toate listele și bibliotecile din colecția de site-uri
-
Deschideți pagina de pornire pentru colecția de site-uri (nu pagina de pornire pentru un site sau un subsite din colecție).
-
Faceți clic pe pictograma Setări

-
Pe pagina Setări site, sub Galerii, faceți clic pe Tipuri de conținut site.
-
Pe pagina Tipuri de conținut site, faceți clic pe numele tipului de conținut de site pe care rulează fluxul de lucru.
-
Pe pagina pentru tipul de conținut selectat, subSetări, faceți clic pe Setări flux de lucru.
-
Pe pagina Setări flux de lucru, faceți clic pe linkul Eliminare flux de lucru .
-
Utilizați formularul de pe pagina Eliminare fluxuri de lucru pentru a dezactiva, reactiva sau elimina fluxuri de lucru.
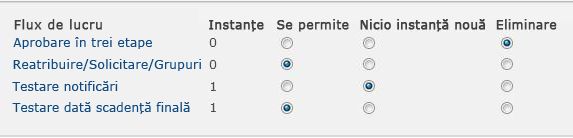
Există cinci coloane în formular:
-
Flux Numele fluxului de lucru.
-
Cazuri Numărul de instanțe ale fluxului de lucru care rulează în prezent pe elemente.
-
Permite Opțiune care permite fluxului de lucru să continue să funcționeze normal.
-
Nicio instanță nouă Opțiune care permite terminarea oricărei instanțe curente a fluxului de lucru, dar dezactivează fluxul de lucru, făcându-l indisponibil pentru a rula instanțe noi. (Această acțiune este reversibilă. Pentru a reactiva fluxul de lucru mai târziu, reveniți la această pagină și selectați Se permite.)
-
Eliminare Opțiune care elimină cu totul fluxul de lucru din colecția de site-uri. Toate instanțele care rulează sunt terminate imediat, iar coloana pentru acel flux de lucru nu mai apare pe pagina pentru listă sau bibliotecă. (Această acțiune nuestereversibilă.)
Ce urmează?
Dacă ați efectuat modificări, rulați o instanță de test a fluxului de lucru pentru a verifica de două ori efectele modificărilor.
Particularizare ulterioară
Există o gamă largă de modalități de a particulariza și mai mult fluxurile de lucru incluse în produsele SharePoint.
Puteți chiar să creați fluxuri de lucru particularizate de la zero.
Puteți utiliza oricare dintre următoarele programe sau pe toate:
-
Microsoft SharePoint Designer 2013 Particularizați formularele, acțiunile și comportamentele fluxului de lucru.
-
Microsoft Visual Studio Construiți-vă propriile acțiuni particularizate de flux de lucru.
Pentru mai multe informații, consultați sistemul de ajutor Microsoft Software Developer Network (MSDN).



























