Tipul unei coloane determină modul în care datele sunt stocate și afișate într-o listă sau într-o bibliotecă. Atunci când creați o coloană pentru o listă sau o bibliotecă, alegeți un tip de coloană care indică tipul de date pe care doriți să le stocați în coloană, cum ar fi numai numere, text formatat sau un număr care se calculează automat.
Acest articol descrie tipurile implicite de coloane pe care le puteți crea și când să utilizați fiecare tip de coloană. Coloanele sunt adăugate la una sau mai multe vizualizări ale listei sau bibliotecii, pentru a vă ajuta să afișați datele într-un mod semnificativ. În funcție de organizația dvs., pot fi disponibile tipuri suplimentare de coloane.
Selectați vizualizarea SharePoint dintr-una dintre următoarele file:
Coloanele vă ajută să creați vizualizări semnificative ale elementelor dintr-o listă sau bibliotecă. Utilizând coloane, puteți să sortați, să grupați și să filtrați elemente și, de asemenea, să calculați automat date despre elemente și să afișați rezultatele acestor calcule. De asemenea, coloanele vă permit să specificați ce informații trebuie introduse despre un element atunci când cineva adaugă un element la o listă sau la o bibliotecă. Atunci când este adăugat un element, apare un formular și furnizează câmpuri și opțiuni pentru introducerea informațiilor. Atunci când creați o listă sau o bibliotecă, anumite coloane, cum ar fi Titlu sau Modificat de, sunt create automat. Puteți crea coloane suplimentare în funcție de necesitățile dvs. Coloanele pe care le creați determină câmpurile și opțiunile care apar în acel formular și coloanele care pot fi adăugate la vizualizările listei sau bibliotecii.
Specificați tipul de coloană dorit atunci când creați o coloană. În unele cazuri, puteți alege, de asemenea, un alt tip de coloană pentru o coloană existentă, dar acest lucru depinde de tipul și de volumul de date stocate în prezent în coloană. Modificarea tipului de coloană al unei coloane existente poate deteriora datele stocate deja în coloană. Din aceste motive, este important să decideți ce tip de date doriți să stocați înainte de a crea o coloană. Atunci când decideți ce tip de coloană doriți, luați în considerare următoarele:
-
Ce tip de date stocați? Doar litere? Numai numere? Text formatat? De exemplu, nu puteți stoca litere într-o coloană Număr . Cunoașterea tipului de date pe care doriți să le stocați este primul pas către alegerea tipului de coloană cel mai potrivit.
Unele metadate de fișier, cum ar fi data creării și data modificării, sunt deja disponibile în coloanele ascunse, generate automat. Pentru a afișa o astfel de coloană în listă, selectați Adăugare coloană > Afișare/ascundere coloane, apoi selectați coloana dorită.
-
Utilizați datele în calcule financiare? În acest caz, tipul de coloană Monedă este cea mai bună opțiune.
-
Utilizați datele în calcule matematice? Cât de precise trebuie să fie calculele? Puteți calcula date în coloanele Număr sau Monedă , dar nu și în coloanele Text . În plus, calculele dintr-o coloană Monedă sunt foarte precise.
-
Cum sortați datele din coloană? Într-o coloană Text , numerele sunt sortate ca șiruri de caractere (1, 10, 100, 2, 20, 200 etc.), nu ca valori numerice. Pentru a sorta numerele ca valori numerice, utilizați o coloană Număr sau Monedă . De asemenea, multe formate de dată nu sortează corect dacă sunt stocate într-o coloană Text . Pentru a asigura sortarea corespunzătoare a datelor, utilizați o coloană Dată și oră .
-
Doriți să vă asigurați că persoanele introduc informații în coloană? În acest caz, puteți specifica faptul că este necesară coloana și utilizatorii nu pot adăuga un element fără a introduce informațiile.
Utilizat pentru a colecta și a afișa cantități mici de text neformatat într-o singură linie, inclusiv:
-
Doar text, cum ar fi prenumele, numele de familie sau numele departamentelor
-
Combinații de text și numere, cum ar fi adrese poștale sau numere de cont
-
Numere care nu sunt utilizate în calcule, cum ar fi numerele ID ale angajatului, numerele de telefon, codurile poștale sau numerele pieselor
O singură linie de coloană text poate afișa până la 255 de caractere într-o singură linie. Dacă creați o coloană pentru o listă sau o bibliotecă și doriți să afișați text formatat sau mai multe linii de text odată, creați o coloană Mai multe linii de text . Puteți schimba o coloană O singură linie de text existentă într-o coloană Cu mai multe linii de text fără a pierde datele stocate deja în coloană.
Puteți particulariza o singură linie de coloană de text în aceste moduri:
-
Atribuirea unei limite de caractere Limitați numărul de caractere setând numărul maxim de caractere dorit. De exemplu, dacă coloana stochează numere ID ale angajaților cu cinci cifre, puteți utiliza această caracteristică pentru a vă asigura că persoanele introduc numai cinci caractere.
-
Afișarea unei valori implicite Se afișează automat un anumit text atunci când cineva adaugă un element nou, permițându-le în același timp utilizatorilor să introducă text diferit dacă trebuie să facă acest lucru. Atunci când setați valoarea Implicită, utilizatorii pot introduce informații mai rapid acceptând valoarea implicită, cu excepția cazului în care trebuie să o modifice. De exemplu, dacă coloana stochează numele unei firme atribuite unui proiect și organizația dvs. lucrează cu o anumită firmă pentru majoritatea proiectelor, puteți introduce numele firmei respective ca valoare implicită. Prin urmare, numele firmei apare automat atunci când un proiect nou este adăugat în listă, iar membrii echipei nu trebuie să introducă numele.
O valoare implicită poate fi un text pe care îl specificați sau rezultatul unui calcul, care se numește valoare calculată. Valorile calculate sunt utile atunci când doriți să afișați automat un anumit text, dar textul poate varia în funcție de persoana care a adăugat elementul, de momentul în care a fost adăugat elementul sau din alte motive. Pentru a utiliza o valoare calculată, introduceți o formulă, în loc de un anumit text, ca valoare implicită. Formula poate calcula o valoare pe baza informațiilor din alte coloane sau funcții de sistem, cum ar fi [azi], pentru a indica data curentă, sau [me], pentru a afișa numele persoanei care adaugă sau modifică elementul
Utilizat într-o listă sau bibliotecă pentru a colecta și a afișa text formatat sau text lung și numere pe mai multe linii, cum ar fi o descriere a unui element. O coloană Mai multe linii de text poate stoca până la 63.999 de caractere și puteți specifica numărul de linii de text pe care doriți să le afișați atunci când alte persoane introduc informații despre un element. Acest tip de coloană afișează tot textul atunci când coloana este vizualizată într-o listă sau într-o bibliotecă.
Puteți particulariza o coloană Mai multe linii de text în aceste moduri:
-
Atribuirea unei limite de afișare Limitați numărul de linii care apar atunci când persoanele introduc informații despre un element cu setarea Număr de linii pentru editare . De exemplu, dacă coloana stochează note lungi despre un eveniment din calendar, puteți alege să afișați zece linii de text. Acest lucru ajută persoanele să introducă mai ușor informații, deoarece pot vedea cu ușurință tot textul pe care l-au introdus. În schimb, dacă coloana stochează doar o propoziție sau două despre un eveniment, puteți alege să afișați doar două sau trei linii de text.
Dacă atribuiți o limită de afișare, aceasta nu limitează cantitatea de text care apare atunci când coloana apare într-o listă. Tot textul introdus pentru un element apare în coloană.
-
Activarea sau dezactivarea formatării textului (Disponibil doar în liste) Utilizați text îmbogățit îmbunătățit (Text îmbogățit cu imagini, tabele și hyperlinkuri) setează dacă persoanele pot aplica formatare, cum ar fi aldin, cursiv sau culori la text. Dacă este dezactivată, lista nu va accepta opțiuni de formatare; dacă este activată, lista va accepta formatare de bază, cum ar fi aldin, cursiv, liste numerotate sau cu marcatori, text colorat și culori de fundal, precum și hyperlinkuri, imagini și tabele.
-
Adăugare modificări (Disponibil doar în liste) Dacă control versiuni a fost activat pentru listă, Adăugare modificări la textul existent specifică dacă persoanele pot adăuga text nou despre un element fără a înlocui textul existent despre acel element. Dacă alegeți să nu adăugați modificări, textul nou despre un element înlocuiește orice text existent despre acel element în coloană. Dacă alegeți să adăugați modificări, utilizatorii pot introduce informații suplimentare despre un element, vizualizând în același timp textul introdus anterior și data și ora la care s-a introdus textul. Când este vizualizată într-o listă , nu ca un câmp într-un formular de element, coloana afișează hyperlinkul Vizualizare intrări în loc de text, iar alte persoane pot face clic pe hyperlink pentru a vedea toate informațiile stocate în coloană pentru acel element.
Important: Dacă dezactivați această opțiune după ce creați coloana, se șterg toate informațiile, cu excepția celei mai recente intrări.
Adăugați date îmbogățit despre locație din Hărți Bing sau din directorul organizației. Coloana locație oferă coloane suplimentare pentru a filtra, a sorta și a căuta după informații asociate, inclusiv adresa străzii, localitatea, județul, țara sau regiunea, codul poștal, coordonatele sau numele.
Notă: această coloană nu este disponibilă pentru planurile guvernului Microsoft 365 SUA.
Se utilizează pentru a stoca valori numerice care nu sunt valori monetare.
Sfaturi pentru alegerea unei coloane Număr sau Monedă
Tipurile de coloane Număr și Monedă stochează valori numerice. Utilizați o coloană Număr pentru a stoca date numerice pentru calcule matematice care nu sunt calcule financiare sau care nu necesită un grad mare de precizie. Utilizați o coloană Monedă pentru a stoca date numerice pentru calcule financiare sau în cazurile în care nu doriți rotunjirea numerelor în calcule. Spre deosebire de o coloană Număr , o coloană Monedă are o precizie de 15 cifre la stânga separatorului zecimal și 4 cifre la dreapta. Atât tipurile de coloană Număr, cât și Monedă furnizează formate predefinite care determină modul în care apar datele.
Puteți particulariza o coloană Număr în aceste moduri:
-
Specificarea valorilor minime și maxime Limitați intervalul de numere pe care le pot introduce alte persoane. De exemplu, dacă coloana stochează cantitatea de lucru care a fost finalizată pentru o activitate ca procent, puteți specifica zero ca valoare minimă și o sută ca valoare maximă. În mod similar, dacă coloana stochează numărul de participanți pentru un eveniment și doriți să limitați participanții la un anumit număr, puteți introduce numărul maxim de participanți ca valoare maximă.
-
Includere zecimale Specificați dacă numerele conțin zecimale și numărul de zecimale de stocat. În cazul în care coloana poate avea nevoie să stocheze numere mai mari de cinci zecimale, puteți alege Automat atunci când selectați numărul de zecimale de inclus. Automat este, de asemenea, o alegere bună în cazul în care coloana stochează rezultatele calculelor și doriți ca rezultatul să fie cât mai precis posibil. Totuși, dacă doriți să vă asigurați că toate valorile din coloană au același număr de zecimale, este o idee bună să limitați numărul de zecimale la zero, doar pentru numere întregi sau la un alt număr de zecimale până la cinci.
-
Afișarea unei valori implicite Afișați automat un anumit număr atunci când cineva adaugă un element nou, permițându-le în același timp utilizatorilor să introducă numere diferite dacă trebuie să facă acest lucru. O valoare implicită ajută utilizatorii să introducă informații mai rapid. De exemplu, în cazul în care coloana stochează numărul de computere pe care le are fiecare membru al echipei și fiecare membru al echipei are cel puțin un computer, introduceți 1 ca valoare implicită. Prin urmare, 1 apare automat atunci când un element nou este adăugat în listă, iar membrii echipei nu trebuie să introducă numărul.
O valoare implicită poate fi un număr pe care îl specificați sau rezultatul unui calcul, care se numește valoare calculată. Valorile calculate sunt utile atunci când doriți să afișați automat un anumit număr, dar numărul poate varia în funcție de persoana care a adăugat elementul, de momentul în care a fost adăugat elementul sau din alte motive. Pentru a utiliza o valoare calculată, introduceți o formulă, în loc de un anumit număr, ca valoare implicită. Formula poate calcula un număr pe baza informațiilor din alte coloane sau funcții de sistem.
-
Formatarea numărului ca procent Setarea Afișare ca procent vă permite să afișați și să stocați numărul ca procent și să îl tratați ca procent atunci când este utilizat pentru a calcula alte valori.
Utilizat pentru a stoca informații adevărat/fals sau da/nu, cum ar fi dacă cineva va participa la un eveniment. O coloană Da/Nu apare ca o singură casetă de selectare atunci când persoanele introduc informații despre un element. Pentru a indica Da, membrii echipei bifează caseta de selectare. Pentru a indica Nu, membrii echipei deselectează caseta de selectare.
Datele dintr-o coloană Da/Nu pot fi utilizate în calcule pentru alte coloane. În aceste cazuri, se face conversia pentru Da la o valoare numerică de unu (1) și nu se face conversia la o valoare numerică zero (0).
Puteți particulariza o coloană Da/Nu alegând o valoare implicită pentru aceasta. O valoare implicită este selecția care apare automat atunci când cineva adaugă un element nou. Utilizatorii pot selecta o altă valoare dacă trebuie să facă acest lucru. Pentru o coloană Da/Nu , puteți specifica dacă este bifată automat caseta de selectare, indicând o valoare Da sau nu, indicând o valoare Nu .
Se utilizează pentru a furniza o listă de persoane și grupuri în care se poate căuta, din care utilizatorii pot alege atunci când adaugă sau editează un element. De exemplu, într-o listă activități, o coloană Persoană sau Grup denumită Atribuit către poate furniza o listă de persoane cărora le poate fi atribuită o activitate. Conținutul listei depinde de modul în care au fost configurate serviciile de director și grupurile SharePoint pentru site. Pentru a particulariza conținutul listei, poate fi necesar să contactați administratorul.
Puteți particulariza o coloană Persoană sau Grup în aceste moduri:
-
Se permit selecții multiple Permiteți persoanelor să selecteze câte opțiuni doresc sau să limiteze numărul de selecții la o singură opțiune.
-
Includerea sau excluderea grupurilor de persoane Specificați dacă lista include numai persoane individuale sau include, în plus, liste de distribuire de e-mail și grupuri de SharePoint. De exemplu, într-o listă Activități, se recomandă să includeți doar persoane individuale, pentru a vă asigura că o anumită persoană este responsabilă pentru fiecare activitate. Într-o listă Proiecte, se recomandă să includeți liste de distribuire prin e-mail și grupuri de SharePoint pentru a vă asigura că o echipă este asociată cu fiecare proiect.
Notă: Starea de prezență, disponibilă anterior cu Nume (cu prezență), nu este disponibilă în browserele moderne. Organizația dvs. poate alege să facă disponibilă prezența, urmând pașii din Afișarea unui site SharePoint clasic în modul Internet Explorer 10 document.
Se utilizează pentru a stoca date calendaristice sau atât date, cât și ore. Formatul de dată variază în funcție de setările regionale ale site-ului. Dacă formatul dorit nu este disponibil, solicitați administratorului să adauge asistență pentru regiunea corespunzătoare la site.
Puteți particulariza o coloană Dată și oră în aceste moduri:
-
Includeți doar data sau atât data, cât și ora Specificați dacă doriți să includeți doar data din calendar sau atât data, cât și ora din calendar.
-
Afișarea unei valori implicite Afișați automat o anumită dată sau dată și oră atunci când cineva adaugă un element nou, permițându-le în același timp utilizatorilor să introducă o altă valoare dacă trebuie să facă acest lucru. O valoare implicită ajută utilizatorii să introducă informații mai rapid. De exemplu, dacă coloana stochează data la care este suportată o cheltuială și majoritatea cheltuielilor sunt suportate în prima zi a anului fiscal, puteți specifica prima zi a anului fiscal ca valoare implicită. Prin urmare, data respectivă apare automat atunci când un element nou este adăugat în listă, iar membrii echipei nu trebuie să introducă data.
O valoare implicită poate fi o valoare pe care o specificați, data la care un element este adăugat la o listă sau bibliotecă sau rezultatul unui calcul, care se numește valoare calculată. Valorile calculate sunt utile atunci când doriți să afișați automat o anumită dată sau oră, dar data sau ora pot varia în funcție de element. Pentru a utiliza o valoare calculată, introduceți o formulă ca valoare implicită. Formula poate calcula o valoare pe baza informațiilor din alte coloane sau funcții de sistem, cum ar fi [astăzi], pentru a indica data curentă. De exemplu, dacă doriți ca în coloană să se afișeze o dată care este la 30 de zile după data curentă, tastați ecuația =[TODAY]+30 în caseta Valoare calculată .
Utilizat pentru a permite altor persoane să aleagă dintr-o listă de opțiuni pe care le furnizați. Acest tip de coloană este o alegere ideală în cazurile în care doriți să vă asigurați că toate datele din coloană sunt consistente, deoarece puteți limita valorile stocate într-o coloană.
Puteți particulariza o coloană Alegere în aceste moduri:
-
Definirea listei de opțiuni Furnizați o listă exactă de valori pe care le pot alege alte persoane. Pentru a furniza această listă, înlocuiți textul eșantion din caseta Opțiuni cu valorile dorite. Tastați fiecare valoare pe o linie separată. Pentru a începe o linie nouă, apăsați enter.
-
Activarea opțiunilor particularizate suplimentare Pentru a permite utilizatorilor să introducă o valoare care nu este inclusă în lista de opțiuni, activați Poate adăuga valori manual. Acest lucru este o idee bună dacă este posibil să nu cunoașteți toate valorile pe care oamenii trebuie să le introducă despre elemente. Dacă preferați ca persoanele să utilizeze doar valorile pe care le specificați, dezactivați Poate adăuga valori manual.
-
Afișarea unei valori implicite Selectați automat o anumită valoare atunci când cineva adaugă un element nou, permițându-le în același timp utilizatorilor să aleagă o altă valoare dacă trebuie să facă acest lucru. O valoare implicită ajută utilizatorii să introducă informații mai rapid. De exemplu, dacă coloana stochează numele firmelor atribuite unui proiect și organizația dvs. lucrează cu o anumită firmă pentru majoritatea proiectelor, puteți introduce numele firmei respective ca valoare implicită. Prin urmare, numele firmei apare automat atunci când un proiect nou este adăugat în listă, iar membrii echipei nu trebuie să aleagă numele.
O valoare implicită poate fi o valoare pe care o specificați sau rezultatul unui calcul, care se numește valoare calculată. Valorile calculate sunt utile atunci când doriți să afișați automat un anumit text în coloană, dar textul poate varia în funcție de persoana care a adăugat elementul, de momentul în care a fost adăugat elementul sau din alte motive. Pentru a utiliza o valoare calculată, introduceți o formulă, în loc de un anumit text, ca valoare implicită. Formula poate calcula o valoare pe baza informațiilor din alte coloane sau funcții de sistem, cum ar fi [azi], pentru a indica data curentă sau [me], pentru a afișa numele persoanei care adaugă sau modifică elementul.
Din meniul vertical, selectați opțiunea implicită pe care doriți să o afișați sau selectați Fără pentru a lăsa opțiunea implicită necompletată.
-
Alegeți un format de afișare Afișați opțiunile printr-un meniu vertical sau butoane radio. Mai întâi, selectați Mai multe opțiuni, apoi, sub Afișare opțiuni utilizând, selectați formatul preferat.
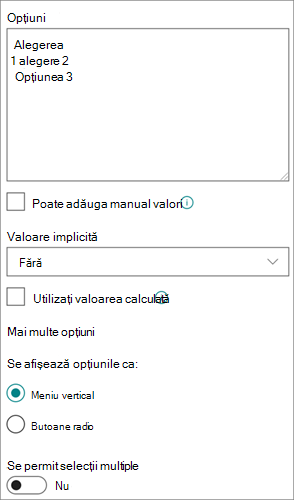
Se utilizează pentru a stoca un hyperlink la o pagină web, la un element grafic sau la altă resursă.
O coloană Hyperlink stochează URL-ul (Uniform Resource Locator) pentru o pagină web, un element grafic sau altă resursă. În funcție de formatul de afișare pe care îl alegeți, afișează fie un hyperlink pe care se poate face clic pentru a accesa resursa, fie un element grafic în locul ADRESEI URL pentru fișierul grafic.
Atunci când un utilizator adaugă un hyperlink la un element de listă, acesta trebuie să introducă URL-ul și textul descriptiv care apare în coloană. Dacă URL-ul este pentru un fișier grafic, cum ar fi http://www.example.com/image.gif, acestea pot introduce opțional text alternativ descriptiv pentru elementul grafic, care apare pentru persoanele care dezactivează graficele în browsere sau se bazează pe software-ul de citire a ecranului pentru a efectua conversia elementelor grafice de pe ecran în cuvinte vorbite.
Se utilizează pentru a stoca valori monetare.
Sfaturi pentru alegerea unei coloane Număr sau Monedă
Tipurile de coloane Număr și Monedă stochează valori numerice. Utilizați o coloană Număr pentru a stoca date numerice pentru calcule matematice care nu sunt calcule financiare sau care nu necesită un grad mare de precizie. Utilizați o coloană Monedă pentru a stoca date numerice pentru calcule financiare sau în cazurile în care nu doriți rotunjirea numerelor în calcule. Spre deosebire de o coloană Număr , o coloană Monedă are o precizie de 15 cifre la stânga separatorului zecimal și 4 cifre la dreapta. Atât tipurile de coloană Număr, cât și Monedă furnizează formate predefinite care determină modul în care apar datele.
Puteți particulariza o coloană Monedă în aceste moduri:
-
Specificați valorile minime și maxime permise Limitați intervalul de valori monetare pe care le pot introduce alte persoane. De exemplu, dacă coloana stochează cheltuielile raportate pentru un eveniment, iar organizația dvs. limitează raportarea la sume dintr-un anumit interval, puteți specifica acele limite ca valori minime și maxime.
-
Includere zecimale Specificați dacă valorile includ zecimale și numărul de zecimale de stocat. Pentru valorile monetare, puteți alege două zecimale sau, dacă preferați să stocați doar valori rotunde, puteți alege zero. Pentru valorile non-monetare utilizate în calcule care necesită un grad mare de precizie, puteți alege să limitați numărul de zecimale la zero până la cinci sau, pentru valori mai precise, alegeți Automat pentru a utiliza automat numărul corespunzător de zecimale pentru rezultatul calculului.
-
Afișarea unei valori implicite Afișați automat o anumită valoare atunci când cineva adaugă un element nou, permițându-le în același timp utilizatorilor să introducă o altă valoare dacă trebuie să facă acest lucru. O valoare implicită ajută utilizatorii să introducă informații mai rapid. De exemplu, dacă coloana stochează cheltuielile suportate pentru configurarea conturilor noi și acea cheltuieli este de obicei aceeași pentru toate conturile noi, puteți specifica acea sumă ca valoare implicită. Prin urmare, valoarea apare automat atunci când un element nou este adăugat în listă, iar membrii echipei nu trebuie să introducă numărul.
O valoare implicită poate fi o valoare pe care o specificați sau rezultatul unui calcul, care se numește valoare calculată. Valorile calculate sunt utile atunci când doriți să afișați automat o anumită valoare, dar valoarea poate varia în funcție de element, de persoana care a adăugat elementul, de momentul în care a fost adăugat elementul sau din alte motive. Pentru a utiliza o valoare calculată, introduceți o formulă, în loc de un anumit text, ca valoare implicită. Formula poate calcula o valoare pe baza informațiilor din alte coloane sau funcții de sistem.
-
Alegeți un format de monedă Asigurați-vă că toate valorile din coloană se bazează pe aceeași monedă, selectând un anumit format de monedă pentru coloană. Caseta verticală oferă peste 100 de opțiuni de țară, astfel încât să puteți specifica moneda în majoritatea formatelor locale.
Se utilizează pentru a adăuga un singur fișier imagine de pe dispozitiv la un element dintr-o listă sau dintr-o bibliotecă.
După ce adăugați o coloană Imagine la o listă sau la o bibliotecă, aveți următoarele posibilități:
-
Adăugați o imagine utilizând formularul listă sau bibliotecă. De exemplu, în captura de ecran de sub Fotografie dispozitiv se află coloana Imagine.
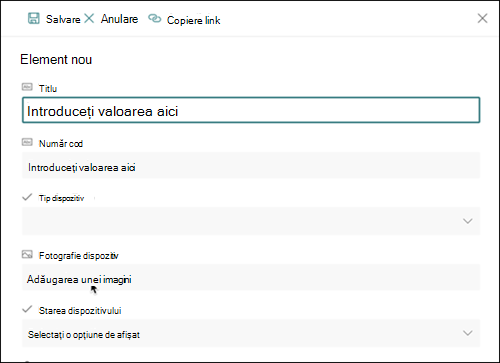
-
Vizualizați, înlocuiți sau ștergeți o imagine atunci când vizualizați proprietățile elementului sau fișierului în formular, selectând pictograma Editare (creion) sau pictograma Ștergere (coș de gunoi).
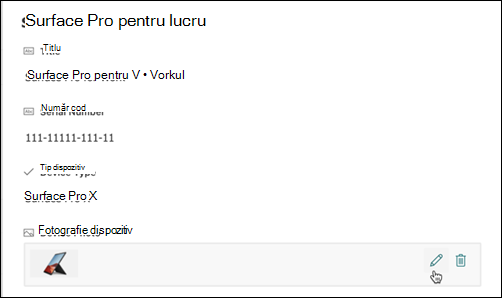
Utilizați acest tip de coloană pentru a permite utilizatorilor site-ului să selecteze valori dintr-un anumit set de termeni gestionați și să aplice aceste valori conținutului lor. Utilizatorii pot să creeze și să configureze o coloană Metadate gestionate pentru a mapa la un set de termeni existent sau la un termen existent sau pot crea un set nou de termeni special pentru o coloană Metadate gestionate.
Coloanele metadate gestionate au mai multe caracteristici și caracteristici unice care ajută utilizatorii să selecteze și să aplice termeni la conținut, cum ar fi suportul pentru "tastare", precum și suport pentru dezambiguizarea termenilor, descrierilor, sinonimelor și valorilor multilingve.
Coloanele metadate gestionate promovează utilizarea unitară a metadatelor în site-uri, deoarece acestea le oferă utilizatorilor o listă de termeni pe care îi pot aplica conținutului lor.
Acești termeni provin dintr-un set de termeni care este gestionat central în Instrumentul de gestionare a depozitului de termeni de către un administrator de depozit de termeni sau de către alte persoane cu permisiuni de gestionare a termenilor. Ori de câte ori se actualizează setul de termeni la care este legată o anumită coloană de metadate gestionate, termenii actualizați vor deveni automat disponibili utilizatorilor, oriunde este disponibilă coloana Metadate gestionate.
Puteți particulariza coloana Metadate gestionate în următoarele moduri:
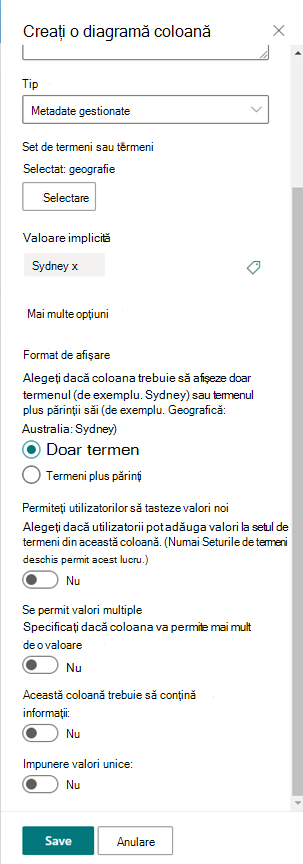
Selectarea unui set de termeni sau a unui termen - Specificați setul de termeni care conține valorile dorite de asociat cu această coloană.
Când se găsește un set de termeni, faceți clic pe acesta pentru a selecta primul nivel al ierarhiei de afișat în coloană. Nivelurile de sub termenul pe care l-ați selectat vor fi afișate doar atunci când utilizatorul selectează o valoare.
Afișarea unei valori implicite - O anumită valoare este selectată automat atunci când cineva adaugă un element nou, permițându-le utilizatorilor să selecteze termeni diferiți dacă trebuie să facă acest lucru.
O valoare implicită ajută utilizatorii să introducă informații mai rapid. De exemplu, dacă setul de termeni asociat cu coloana reprezintă diversele geografii în care operează organizația dvs. și există un termen de locație predominant relevant pentru conținutul din această listă sau bibliotecă, puteți selecta acel termen ca valoare implicită. Prin urmare, acel termen de locație este selectat automat atunci când un element nou este adăugat la listă sau la bibliotecă, iar utilizatorii nu trebuie să selecteze o locație decât dacă este alta.
Alegeți un format de afișare - Valoarea selectată din setul de termeni poate fi afișată ca valoare unică cu doar eticheta termenului (exemplu: Sydney) sau cu calea ierarhică completă a termenului & părinții săi (exemplu: Geolocații: Australia: Sydney)
Permiteți utilizatorilor să tasteeze valori noi - Activarea acestei opțiuni va permite utilizatorilor să adauge termeni noi la setul de termeni. Rețineți că această opțiune este disponibilă numai dacă setul de termeni este specificat pentru a fi deschis contribuțiilor utilizatorilor.
Se permit valori multiple - Selectarea acestei opțiuni permite coloanei să conțină mai multe valori. Rețineți că activarea acestei caracteristici va împiedica sortarea datelor în vizualizările listă.
Pentru mai multe informații despre ce sunt metadatele gestionate și cum se utilizează acestea, consultați Introducere în metadatele gestionate.
Notă: Opțiunea Metadate gestionate este implementată în prezent pentru clienții Lansare pentru audiență specifică și poate să nu fie disponibilă pentru unii utilizatori.
Coloanele vă ajută să creați vizualizări semnificative ale elementelor dintr-o listă sau bibliotecă. Utilizând coloane, puteți să sortați, să grupați și să filtrați elemente și, de asemenea, să calculați automat date despre elemente și să afișați rezultatele acestor calcule. De asemenea, coloanele vă permit să specificați ce informații trebuie introduse despre un element atunci când cineva adaugă un element la o listă sau la o bibliotecă. Atunci când este adăugat un element, apare un formular și furnizează câmpuri și opțiuni pentru introducerea informațiilor. Atunci când creați o listă sau o bibliotecă, anumite coloane, cum ar fi Titlu și Modificat de, sunt create automat. Puteți crea coloane suplimentare în funcție de necesitățile dvs. Coloanele pe care le creați determină câmpurile și opțiunile care apar în acel formular și coloanele care pot fi adăugate la vizualizările listei sau bibliotecii.
Specificați tipul de coloană dorit atunci când creați o coloană. În unele cazuri, puteți alege, de asemenea, un alt tip de coloană pentru o coloană existentă, dar acest lucru depinde de tipul și de volumul de date stocate în prezent în coloană. Modificarea tipului de coloană al unei coloane existente poate deteriora datele stocate deja în coloană. Din aceste motive, este important să decideți ce tip de date doriți să stocați înainte de a crea o coloană. Atunci când decideți ce tip de coloană doriți, luați în considerare următoarele:
-
Ce tip de date stocați? Doar litere? Numai numere? Text formatat? De exemplu, nu puteți stoca litere într-o coloană Număr . Cunoașterea tipului de date pe care doriți să le stocați este primul pas către alegerea tipului de coloană cel mai potrivit.
Unele metadate de fișier, cum ar fi data creării și data modificării, sunt deja disponibile în coloanele ascunse, generate automat, pe care le puteți face vizibile în listă.
-
Utilizați datele în calcule financiare? În acest caz, tipul de coloană Monedă este cea mai bună opțiune.
-
Utilizați datele în calcule matematice? Cât de precise trebuie să fie calculele? Puteți calcula date în coloanele Număr sau Monedă , dar nu și în coloanele Text . În plus, calculele dintr-o coloană Monedă sunt foarte precise.
-
Cum sortați datele din coloană? Într-o coloană Text , numerele sunt sortate ca șiruri de caractere (1, 10, 100, 2, 20, 200 etc.), nu ca valori numerice. Pentru a sorta numerele ca valori numerice, utilizați o coloană Număr sau Monedă . De asemenea, multe formate de dată nu sortează corect dacă sunt stocate într-o coloană Text . Pentru a asigura sortarea corespunzătoare a datelor, utilizați o coloană Dată și oră .
-
Doriți să vă asigurați că persoanele introduc informații în coloană? În acest caz, puteți specifica faptul că este necesară coloana și utilizatorii nu pot adăuga un element fără a introduce informațiile.
Utilizați acest tip de câmp coloană pentru a colecta și a afișa cantități mici de text neformatat într-o singură linie, inclusiv:
-
Doar text, cum ar fi prenumele, numele de familie sau numele departamentelor
-
Combinații de text și numere, cum ar fi adrese poștale sau numere de cont
-
Numere care nu sunt utilizate în calcule, cum ar fi numerele ID ale angajatului, numerele de telefon, codurile poștale sau numerele pieselor
O singură linie de coloană text afișează 255 de caractere într-o singură linie. Dacă creați o coloană pentru o listă sau o bibliotecă și doriți să afișați text formatat sau mai multe linii de text odată, creați o coloană Mai multe linii de text . Puteți schimba o coloană O singură linie de text existentă într-o coloană Cu mai multe linii de text fără a pierde datele stocate deja în coloană.
Puteți particulariza o singură linie de coloană de text în aceste moduri:
-
Atribuirea unei limite de caractere Limitați numărul de caractere setând numărul maxim de caractere dorit. De exemplu, dacă coloana stochează numere ID ale angajaților cu cinci cifre, puteți utiliza această caracteristică pentru a vă asigura că persoanele introduc numai cinci caractere.
-
Afișarea unei valori implicite Se afișează automat un anumit text atunci când cineva adaugă un element nou, permițându-le în același timp utilizatorilor să introducă text diferit dacă trebuie să facă acest lucru. Atunci când setați valoarea Implicită, utilizatorii pot introduce informații mai rapid acceptând valoarea implicită, cu excepția cazului în care trebuie să o modifice. De exemplu, dacă coloana stochează numele unei firme atribuite unui proiect și organizația dvs. lucrează cu o anumită firmă pentru majoritatea proiectelor, puteți introduce numele firmei respective ca valoare implicită. Prin urmare, numele firmei apare automat atunci când un proiect nou este adăugat în listă, iar membrii echipei nu trebuie să introducă numele.
O valoare implicită poate fi un text pe care îl specificați sau rezultatul unui calcul, care se numește valoare calculată. Valorile calculate sunt utile atunci când doriți să afișați automat un anumit text, dar textul poate varia în funcție de persoana care a adăugat elementul, de momentul în care a fost adăugat elementul sau din alte motive. Pentru a utiliza o valoare calculată, introduceți o formulă, în loc de un anumit text, ca valoare implicită. Formula poate calcula o valoare pe baza informațiilor din alte coloane sau funcții de sistem, cum ar fi [azi], pentru a indica data curentă, sau [me], pentru a afișa numele persoanei care adaugă sau modifică elementul
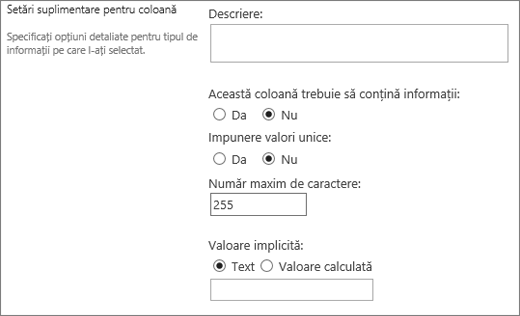
Utilizați acest tip de câmp coloană într-o listă sau bibliotecă pentru a colecta și a afișa text formatat sau text lung și numere pe mai multe linii, cum ar fi o descriere a unui element. O coloană Mai multe linii de text poate stoca până la 63.999 de caractere și puteți specifica numărul de linii de text pe care doriți să le afișați atunci când alte persoane introduc informații despre un element. Acest tip de coloană afișează tot textul atunci când coloana este vizualizată într-o listă sau într-o bibliotecă.
Puteți particulariza o coloană Mai multe linii de text în aceste moduri:
-
Atribuirea unei limite de afișare Limitați numărul de linii care apar atunci când persoanele introduc informații despre un element cu setarea Număr de linii pentru editare . De exemplu, dacă coloana stochează note lungi despre un eveniment din calendar, puteți alege să afișați zece linii de text. Acest lucru ajută persoanele să introducă mai ușor informații, deoarece pot vedea cu ușurință tot textul pe care l-au introdus. În schimb, dacă coloana stochează doar o propoziție sau două despre un eveniment, puteți alege să afișați doar două sau trei linii de text.
Dacă atribuiți o limită de afișare, aceasta nu limitează cantitatea de text care apare atunci când coloana apare într-o listă. tot textul introdus pentru un element apare în coloană.
-
Se permite lungime nelimitată (disponibil doar în bibliotecile de documente) Atunci când utilizați mai multe linii de text într-o bibliotecă de documente, puteți specifica faptul că acel câmp nu este limitat ca lungime.
-
Activarea sau dezactivarea formatării textului (Disponibil doar în liste) Specificați tipul de text pentru a permite seturile care permit aplicarea formatării, cum ar fi formatarea aldină, cursivă sau culorile la text. Există două opțiuni: text simplu, care nu acceptă opțiuni de formatare; sau text îmbogățit îmbunătățit, care acceptă formatare de bază, cum ar fi aldin, cursiv, liste numerotate sau cu marcatori, text colorat și culori de fundal. De asemenea, are opțiuni suplimentare pentru hyperlinkuri, imagini și tabele.
-
Adăugare modificări (Disponibil doar în liste) Dacă control versiuni a fost activat pentru listă, Adăugare modificări la textul existent specifică dacă persoanele pot adăuga text nou despre un element fără a înlocui textul existent despre acel element. Dacă alegeți să nu adăugați modificări, textul nou despre un element înlocuiește orice text existent despre acel element în coloană. Dacă alegeți să adăugați modificări, utilizatorii pot introduce informații suplimentare despre un element, vizualizând în același timp textul introdus anterior și data și ora la care s-a introdus textul. Când este vizualizată într-o listă , nu ca un câmp într-un formular de element, coloana afișează hyperlinkul Vizualizare intrări în loc de text, iar alte persoane pot face clic pe hyperlink pentru a vedea toate informațiile stocate în coloană pentru acel element.
Important: Dacă dezactivați această opțiune după ce creați coloana, se șterg toate informațiile, cu excepția celei mai recente intrări.
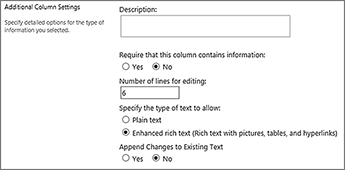
Setări pentru liste
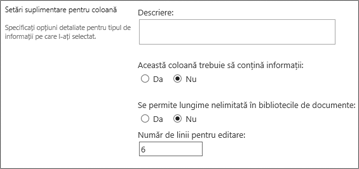
Setări pentru biblioteci
Utilizați acest tip de câmp coloană pentru a permite altor persoane să aleagă dintr-o listă de opțiuni pe care le furnizați. Acest tip de coloană este o alegere ideală în cazurile în care doriți să vă asigurați că toate datele din coloană sunt consistente, deoarece puteți limita valorile stocate într-o coloană.
Sfat: Pentru a limita valorile dintr-o coloană doar la valorile stocate în site, utilizați o coloană de căutare în locul unei coloane Alegere . Puteți afla mai multe despre coloanele de căutare mai jos în acest articol.
Puteți particulariza o coloană Alegere în aceste moduri:
-
Definirea listei de opțiuni Furnizați o listă exactă de valori pe care le pot alege alte persoane. Pentru a furniza această listă, înlocuiți textul eșantion din caseta Tastați fiecare opțiune pe o linie separată cu valorile dorite. Tastați fiecare valoare pe o linie separată. Pentru a începe o linie nouă, apăsați enter.
-
Alegeți un format de afișare Se permit selecții multiple cu casete de selectare sau o singură selecție fără. Rețineți că SharePoint va afișa doar butoane radio în SharePoint clasic.
-
Activarea opțiunilor particularizate suplimentare Pentru a permite utilizatorilor să introducă o valoare care nu este inclusă în lista de opțiuni, activați opțiunile de completare . Acest lucru este o idee bună dacă este posibil să nu cunoașteți toate valorile pe care oamenii trebuie să le introducă despre elemente. Dacă preferați ca persoanele să utilizeze doar valorile pe care le specificați, dezactivați opțiunile de completare .
-
Afișarea unei valori implicite Selectați automat o anumită valoare atunci când cineva adaugă un element nou, permițându-le în același timp utilizatorilor să aleagă o altă valoare dacă trebuie să facă acest lucru. O valoare implicită ajută utilizatorii să introducă informații mai rapid. De exemplu, dacă coloana stochează numele firmelor atribuite unui proiect și organizația dvs. lucrează cu o anumită firmă pentru majoritatea proiectelor, puteți introduce numele firmei respective ca valoare implicită. Prin urmare, numele firmei apare automat atunci când un proiect nou este adăugat în listă, iar membrii echipei nu trebuie să aleagă numele.
O valoare implicită poate fi o valoare pe care o specificați sau rezultatul unui calcul, care se numește valoare calculată. Valorile calculate sunt utile atunci când doriți să afișați automat un anumit text în coloană, dar textul poate varia în funcție de persoana care a adăugat elementul, de momentul în care a fost adăugat elementul sau din alte motive. Pentru a utiliza o valoare calculată, introduceți o formulă, în loc de un anumit text, ca valoare implicită. Formula poate calcula o valoare pe baza informațiilor din alte coloane sau funcții de sistem, cum ar fi [azi], pentru a indica data curentă sau [me], pentru a afișa numele persoanei care adaugă sau modifică elementul.
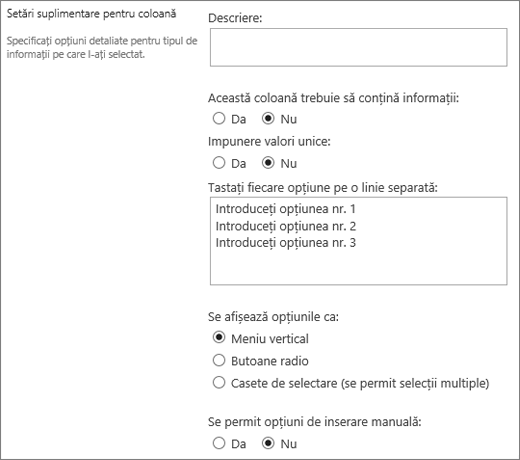
Utilizați acest tip de câmp coloană pentru a stoca valori numerice care nu sunt valori monetare.
Sfaturi pentru alegerea unei coloane Număr sau Monedă
Tipurile de coloane Număr și Monedă stochează valori numerice. Utilizați o coloană Număr pentru a stoca date numerice pentru calcule matematice care nu sunt calcule financiare sau care nu necesită un grad mare de precizie. Utilizați o coloană Monedă pentru a stoca date numerice pentru calcule financiare sau în cazurile în care nu doriți rotunjirea numerelor în calcule. Spre deosebire de o coloană Număr , o coloană Monedă are o precizie de 15 cifre la stânga separatorului zecimal și 4 cifre la dreapta. Atât tipurile de coloană Număr, cât și Monedă furnizează formate predefinite care determină modul în care apar datele.
Puteți particulariza o coloană Număr în aceste moduri:
-
Specificarea valorilor minime și maxime Limitați intervalul de numere pe care le pot introduce alte persoane. De exemplu, dacă coloana stochează cantitatea de lucru care a fost finalizată pentru o activitate ca procent, puteți specifica zero ca valoare minimă și o sută ca valoare maximă. În mod similar, dacă coloana stochează numărul de participanți pentru un eveniment și doriți să limitați participanții la un anumit număr, puteți introduce numărul maxim de participanți ca valoare maximă.
-
Includere zecimale Specificați dacă numerele conțin zecimale și numărul de zecimale de stocat. În cazul în care coloana poate avea nevoie să stocheze numere mai mari de cinci zecimale, puteți alege Automat atunci când selectați numărul de zecimale de inclus. Automat este, de asemenea, o alegere bună în cazul în care coloana stochează rezultatele calculelor și doriți ca rezultatul să fie cât mai precis posibil. Totuși, dacă doriți să vă asigurați că toate valorile din coloană au același număr de zecimale, este o idee bună să limitați numărul de zecimale la zero, doar pentru numere întregi sau la un alt număr de zecimale până la cinci.
-
Afișarea unei valori implicite Afișați automat un anumit număr atunci când cineva adaugă un element nou, permițându-le în același timp utilizatorilor să introducă numere diferite dacă trebuie să facă acest lucru. O valoare implicită ajută utilizatorii să introducă informații mai rapid. De exemplu, în cazul în care coloana stochează numărul de computere pe care le are fiecare membru al echipei și fiecare membru al echipei are cel puțin un computer, introduceți 1 ca valoare implicită. Prin urmare, 1 apare automat atunci când un element nou este adăugat în listă, iar membrii echipei nu trebuie să introducă numărul.
O valoare implicită poate fi un număr pe care îl specificați sau rezultatul unui calcul, care se numește valoare calculată. Valorile calculate sunt utile atunci când doriți să afișați automat un anumit număr, dar numărul poate varia în funcție de persoana care a adăugat elementul, de momentul în care a fost adăugat elementul sau din alte motive. Pentru a utiliza o valoare calculată, introduceți o formulă, în loc de un anumit număr, ca valoare implicită. Formula poate calcula un număr pe baza informațiilor din alte coloane sau funcții de sistem.
-
Formatarea numărului ca procent Setarea Afișare ca procent vă permite să afișați și să stocați numărul ca procent și să îl tratați ca procent atunci când este utilizat pentru a calcula alte valori.
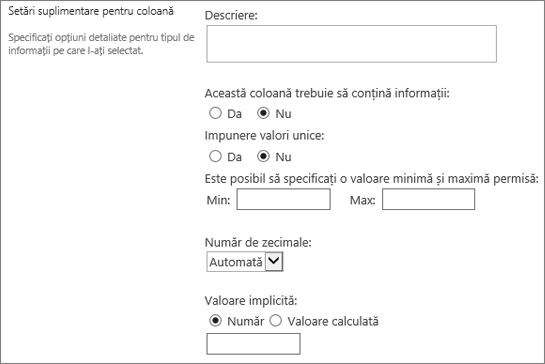
Utilizați acest tip de câmp coloană pentru a stoca valori monetare.
Sfaturi pentru alegerea unei coloane Număr sau Monedă
Tipurile de coloane Număr și Monedă stochează valori numerice. Utilizați o coloană Număr pentru a stoca date numerice pentru calcule matematice care nu sunt calcule financiare sau care nu necesită un grad mare de precizie. Utilizați o coloană Monedă pentru a stoca date numerice pentru calcule financiare sau în cazurile în care nu doriți rotunjirea numerelor în calcule. Spre deosebire de o coloană Număr , o coloană Monedă are o precizie de 15 cifre la stânga separatorului zecimal și 4 cifre la dreapta. Atât tipurile de coloană Număr, cât și Monedă furnizează formate predefinite care determină modul în care apar datele.
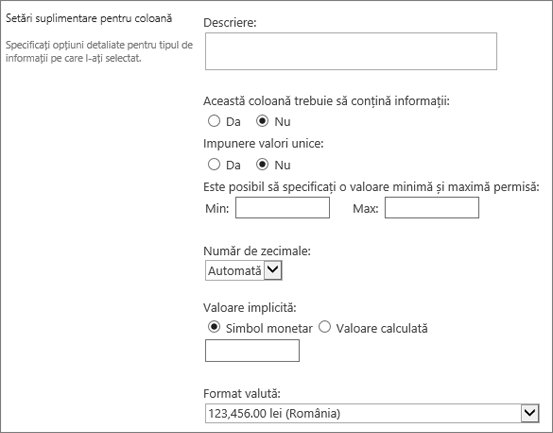
Puteți particulariza o coloană Monedă în aceste moduri:
-
Specificarea valorilor minime și maxime Limitați intervalul de valori monetare pe care le pot introduce alte persoane. De exemplu, dacă coloana stochează cheltuielile raportate pentru un eveniment, iar organizația dvs. limitează raportarea la sume dintr-un anumit interval, puteți specifica acele limite ca valori minime și maxime.
-
Includere zecimale Specificați dacă valorile includ zecimale și numărul de zecimale de stocat. Pentru valorile monetare, puteți alege două zecimale sau, dacă preferați să stocați doar valori rotunde, puteți alege zero. Pentru valorile non-monetare utilizate în calcule care necesită un grad mare de precizie, puteți alege să limitați numărul de zecimale la zero până la cinci sau, pentru valori mai precise, alegeți Automat pentru a utiliza automat numărul corespunzător de zecimale pentru rezultatul calculului.
-
Afișarea unei valori implicite Afișați automat o anumită valoare atunci când cineva adaugă un element nou, permițându-le în același timp utilizatorilor să introducă o altă valoare dacă trebuie să facă acest lucru. O valoare implicită ajută utilizatorii să introducă informații mai rapid. De exemplu, dacă coloana stochează cheltuielile suportate pentru configurarea conturilor noi și acea cheltuieli este de obicei aceeași pentru toate conturile noi, puteți specifica acea sumă ca valoare implicită. Prin urmare, valoarea apare automat atunci când un element nou este adăugat în listă, iar membrii echipei nu trebuie să introducă numărul.
O valoare implicită poate fi o valoare pe care o specificați sau rezultatul unui calcul, care se numește valoare calculată. Valorile calculate sunt utile atunci când doriți să afișați automat o anumită valoare, dar valoarea poate varia în funcție de element, de persoana care a adăugat elementul, de momentul în care a fost adăugat elementul sau din alte motive. Pentru a utiliza o valoare calculată, introduceți o formulă, în loc de un anumit text, ca valoare implicită. Formula poate calcula o valoare pe baza informațiilor din alte coloane sau funcții de sistem.
-
Alegeți un format de monedă Asigurați-vă că toate valorile din coloană se bazează pe aceeași monedă, selectând un anumit format de monedă pentru coloană. Caseta verticală oferă peste 100 de opțiuni de țară, astfel încât să puteți specifica moneda în majoritatea formatelor locale.
Utilizați acest tip de câmp coloană pentru a stoca date calendaristice sau atât date, cât și ore. Formatul de dată variază în funcție de setările regionale ale site-ului. Dacă formatul dorit nu este disponibil, solicitați administratorului să adauge asistență pentru regiunea corespunzătoare la site.
Puteți particulariza o coloană Dată și oră în aceste moduri:
-
Includeți doar data sau atât data, cât și ora Specificați dacă doriți să includeți doar data din calendar sau atât data, cât și ora din calendar.
-
Afișarea unei valori implicite Afișați automat o anumită dată sau dată și oră atunci când cineva adaugă un element nou, permițându-le în același timp utilizatorilor să introducă o altă valoare dacă trebuie să facă acest lucru. O valoare implicită ajută utilizatorii să introducă informații mai rapid. De exemplu, dacă coloana stochează data la care este suportată o cheltuială și majoritatea cheltuielilor sunt suportate în prima zi a anului fiscal, puteți specifica prima zi a anului fiscal ca valoare implicită. Prin urmare, data respectivă apare automat atunci când un element nou este adăugat în listă, iar membrii echipei nu trebuie să introducă data.
O valoare implicită poate fi o valoare pe care o specificați, data la care un element este adăugat la o listă sau bibliotecă sau rezultatul unui calcul, care se numește valoare calculată. Valorile calculate sunt utile atunci când doriți să afișați automat o anumită dată sau oră, dar data sau ora pot varia în funcție de element. Pentru a utiliza o valoare calculată, introduceți o formulă ca valoare implicită. Formula poate calcula o valoare pe baza informațiilor din alte coloane sau funcții de sistem, cum ar fi [astăzi], pentru a indica data curentă. De exemplu, dacă doriți ca în coloană să se afișeze o dată care este la 30 de zile după data curentă, tastați ecuația =[TODAY]+30 în caseta Valoare calculată .
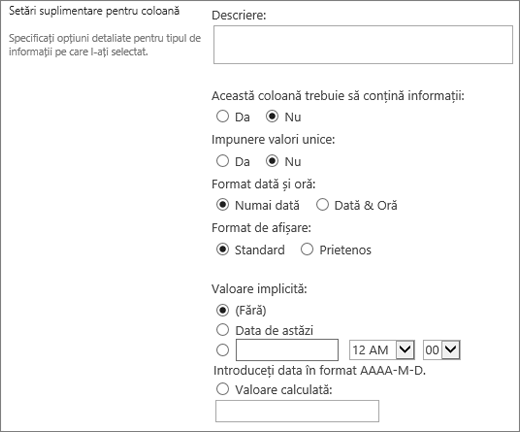
Utilizați acest tip de câmp coloană pentru a permite persoanelor să aleagă valori pe baza informațiilor stocate deja în site. De exemplu, dacă doriți ca o coloană să stocheze numele conturilor de client cărora le sunt atribuiți angajații și lista de conturi trebuie să fie limitată la o listă Conturi clienți de pe site, puteți crea o coloană de căutare care afișează numele în lista Conturi clienți. Lista de opțiuni dintr-o coloană de căutare apare fie într-o casetă de extindere, numită meniu vertical, fie într-o casetă listă, în funcție de ceea ce permiteți persoanelor să selecteze mai multe valori.
Puteți particulariza o coloană de căutare în aceste moduri:
-
Alegeți sursa valorilor de căutare Specificați ce listă, bibliotecă sau forum de discuții din site conține valorile pe care doriți să le stocați în coloană. Sursa nu poate fi un subsite, site spațiu de lucru, wiki sau blog. După ce specificați lista, biblioteca sau forumul de discuții dorit, aveți posibilitatea să specificați din ce coloană din acea listă, bibliotecă sau forum de discuții conțin valorile din care doriți să aleagă alte persoane.
-
Se permit selecții multiple Permiteți persoanelor să aleagă câte valori le plac sau să limiteze numărul de valori pe care le pot alege la o singură valoare. Dacă utilizatorii pot alege mai multe valori, toate valorile apar în coloană, separate prin punct și virgulă (;).
-
Alegeți coloanele de afișat Puteți adăuga una sau mai multe coloane pentru a afișa anumite valori de câmp pentru acest tip de coloană.
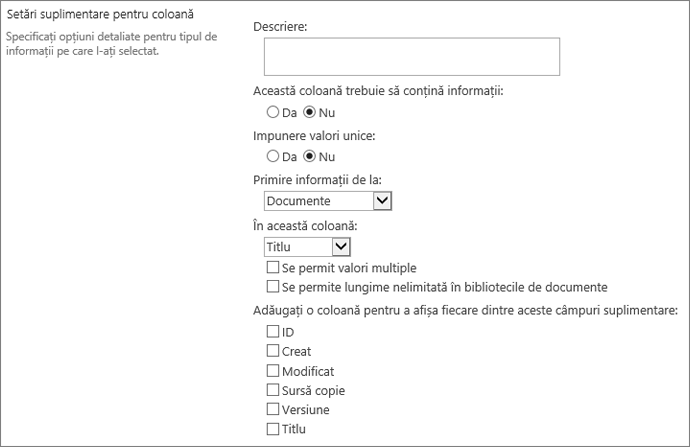
Utilizați acest tip de câmp de coloană pentru a stoca informații adevărat/fals sau da/nu, de exemplu dacă cineva va participa la un eveniment. O coloană Da/Nu apare ca o singură casetă de selectare atunci când persoanele introduc informații despre un element. Pentru a indica Da, membrii echipei bifează caseta de selectare. Pentru a indica Nu, membrii echipei deselectează caseta de selectare.
Datele dintr-o coloană Da/Nu pot fi utilizate în calcule pentru alte coloane. În aceste cazuri, se face conversia pentru Da la o valoare numerică de unu (1) și nu se face conversia la o valoare numerică zero (0).
Puteți particulariza o coloană Da/Nu alegând o valoare implicită pentru aceasta. O valoare implicită este selecția care apare automat atunci când cineva adaugă un element nou. Utilizatorii pot selecta o altă valoare dacă trebuie să facă acest lucru. Pentru o coloană Da/Nu , puteți specifica dacă este bifată automat caseta de selectare, indicând o valoare Da sau nu, indicând o valoare Nu .
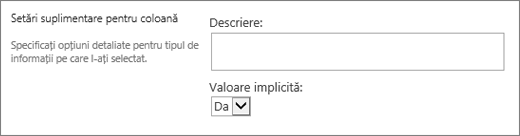
Utilizați acest tip de câmp coloană pentru a furniza o listă de persoane și grupuri în care se poate căuta, din care utilizatorii pot alege atunci când adaugă sau editează un element. De exemplu, într-o listă activități, o coloană Persoană sau Grup denumită Atribuit către poate furniza o listă de persoane cărora le poate fi atribuită o activitate. Conținutul listei depinde de modul în care au fost configurate serviciile de director și grupurile SharePoint pentru site. Pentru a particulariza conținutul listei, poate fi necesar să contactați administratorul.
Puteți particulariza o coloană Persoană sau Grup în aceste moduri:
-
Se permit selecții multiple Permiteți persoanelor să selecteze câte opțiuni doresc sau să limiteze numărul de selecții la o singură opțiune.
-
Includerea sau excluderea grupurilor de persoane Specificați dacă lista include numai persoane individuale sau include, în plus, liste de distribuire de e-mail și grupuri de SharePoint. De exemplu, într-o listă Activități, se recomandă să includeți doar persoane individuale, pentru a vă asigura că o anumită persoană este responsabilă pentru fiecare activitate. Într-o listă Proiecte, se recomandă să includeți liste de distribuire prin e-mail și grupuri de SharePoint pentru a vă asigura că o echipă este asociată cu fiecare proiect.
-
Limitați lista doar la utilizatorii site-ului Specificați dacă lista include toate persoanele și grupurile din serviciul director sau numai acele persoane și grupuri care au acces la site ca membri ai unui grup de SharePoint.
-
Specificați ce informații să se afișeze Alegeți ce informații doriți să afișați despre persoane sau grupuri. De exemplu, într-o listă persoane de contact pentru o organizație mare, puteți alege să afișați numele, imaginea și detaliile unei persoane, cum ar fi competențele și expertiza. Într-o listă persoane de contact pentru o echipă mică, puteți alege să afișați doar numele sau adresa de e-mail a unei persoane.
Notă: Starea de prezență, disponibilă anterior cu Nume (cu prezență), nu este disponibilă în browserele moderne. Organizația dvs. poate alege să facă disponibilă prezența, urmând pașii din Afișarea unui site SharePoint clasic în modul Internet Explorer 10 document.
Utilizați acest tip de câmp coloană pentru a stoca un hyperlink la o pagină Web sau pentru a afișa o ilustrație în intranet sau pe Internet.
O coloană Hyperlink sau Imagine stochează URL-ul (Uniform Resource Locator) pentru o pagină web, un grafic sau altă resursă. În funcție de formatul de afișare pe care îl alegeți, afișează fie un hyperlink pe care se poate face clic pentru a accesa resursa, fie un element grafic în locul ADRESEI URL pentru fișierul grafic.
Pentru a afișa URL-ul ca hyperlink, selectați formatul Hyperlink . Atunci când persoanele introduc informații despre un element, pot introduce URL-ul și textul descriptiv care apare în coloană, în locul adresei URL. Pentru a afișa un element grafic, în locul ADRESEI URL pentru fișierul grafic, selectați formatul Imagine . Atunci când persoanele introduc informații despre un element, trebuie să introducă URL-ul complet pentru fișierul grafic, cum ar fi http://www.example.com/image.gif, și, opțional, pot introduce text alternativ descriptiv pentru elementul grafic, care apare pentru persoanele care dezactivează elementele grafice în browsere sau se bazează pe software-ul de citire a ecranului pentru a efectua conversia elementelor grafice de pe ecran în cuvinte vorbite.
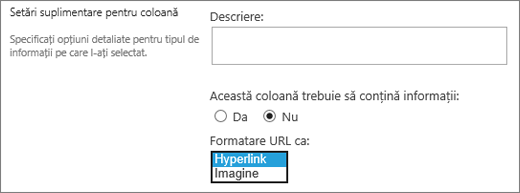
Utilizați acest tip de câmp coloană pentru a afișa informații care se bazează doar pe rezultatele unui calcul al altor coloane din listă sau bibliotecă. De exemplu, utilizând =[cantitate] * [preț articol] pentru a calcula prețul total.
Atunci când adăugați o coloană calculată la o listă sau la o bibliotecă, creați o formulă care conține operatori, cum ar fi scăderea (-) și adunarea (+), funcțiile, valorile specifice și referințele la alte coloane. Formulele pot să calculeze date și ore, să efectueze ecuații matematice sau să manipuleze textul. De exemplu, într-o listă Activități, puteți utiliza acest tip de coloană pentru a calcula numărul de zile calendaristice necesare pentru a finaliza fiecare activitate pe baza coloanelor Data de început și Data încheierii (=[Data încheierii]-[Data de început]). Într-o listă Persoane de contact, puteți utiliza o coloană Calculată pentru a combina prenumele și numele persoanelor de contact și a le separa cu un spațiu, pe baza coloanelor Prenume și Nume (=[Prenume]&" "&[Nume]). Rețineți că formula dintr-o coloană calculată poate face referire doar la alte coloane din aceeași listă sau bibliotecă.
În plus față de introducerea formulei pentru calcul, specificați ce tip de date doriți să returneze calculul și cum să stocați și să afișați datele respective. Pentru a afla mai multe despre fiecare tip de date, consultați secțiunea corespunzătoare a acestui articol.
Pentru mai multe informații despre formulele și funcțiile de utilizat cu câmpul calculat, consultați Exemple de formule comune în listele SharePoint. Acest articol conține multe formule comune, precum și linkuri la descrieri ale tuturor funcțiilor care pot fi utilizate în SharePoint.
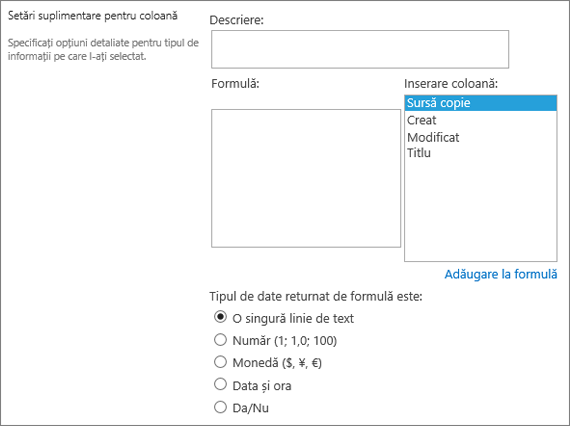
Utilizați această coloană pentru a crea opțiuni suplimentare pentru aprobatori atunci când utilizați fluxuri de lucru de activitate.
Un flux de lucru de activitate furnizează, de obicei, doar rezultatele aprobării sau ale respingerii, limitând modul în care este gestionat un element sau un document. Poate fi necesar să atribuiți activitatea altei persoane sau să o returnați remitetorului pentru mai multe informații. Cu coloana Rezultat activitate, puteți oferi un câmp coloană de alegere care vă permite să selectați diferite opțiuni pentru criteriile de finalizare. De exemplu, puteți să solicitați clarificări cu privire la un element sau să îl atribuiți unei persoane pentru a-i oferi persoanei care aprobă mai multă flexibilitate în fluxul de lucru.
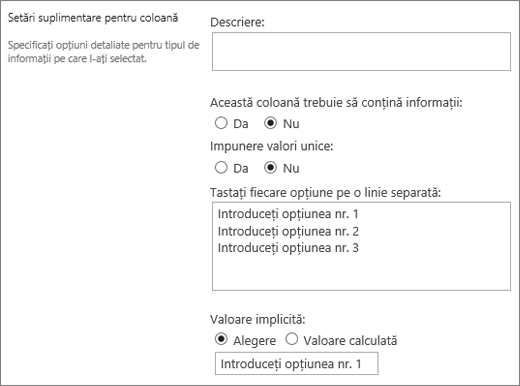
Coloana Rezultat activitate este similară cu câmpul de alegere pe măsură ce tastați opțiunile în câmpul de alegere. Puteți să setați o opțiune individuală ca implicită sau să utilizați o valoare calculată. Pentru a utiliza o valoare calculată, introduceți o formulă, în loc de un anumit număr, ca valoare implicită. Formula poate calcula un număr pe baza informațiilor din alte coloane sau funcții de sistem. De asemenea, puteți să alegeți dacă este necesară valoarea coloanei și să faceți valoarea unică între toate intrările.
Pentru un tutorial indepth despre utilizarea activităților și a rezultatelor activităților în SharePoint, consultați Lucrul cu activitățile în fluxurile de lucru SharePoint 2013 utilizând Visual Studio 2012
Utilizați această coloană pentru a afișa date din surse externe, cum ar fi aplicații CRM, baze de date sau foi de calcul.
Coloana de date externe vă permite să vă conectați la surse de date externe pentru a furniza baze de date, foi de calcul și aplicații CRM. De exemplu, conectarea cu o aplicație Line-of-Business, cum ar fi SAP sau Microsoft CRM poate furniza informații actualizate despre clienți din sursa de date externă care pot fi afișate și utilizate în listă. Utilizând o bază de date de inventar externă, lista poate prezenta prețurile curente, descrierile sau greutățile de livrare care pot fi utilizate pentru calcul sau căutare de alte coloane.
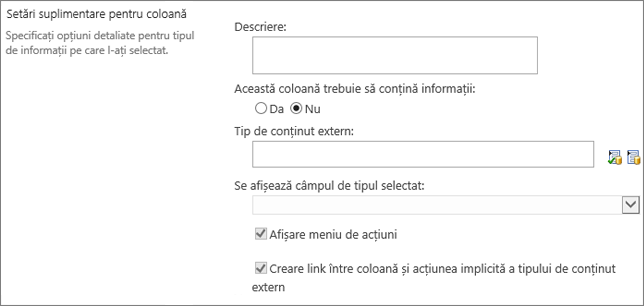
Datele externe trebuie să aibă îndeplinite unele cerințe preliminare înainte de a putea accesa date externe. Aceste activități sunt efectuate de obicei de administrator și implică crearea conturilor și permisiunilor de acces la date, activarea Business Data Connectivity și Secure Store Services.
Pentru mai multe informații despre crearea, actualizarea și reîmprospătarea coloanelor de date externe, consultați Crearea și actualizarea unei coloane de date externe dintr-o listă sau bibliotecă sauLucrul cu date externe într-Excel Services (SharePoint Server).
Utilizați acest tip de coloană pentru a permite utilizatorilor site-ului să selecteze valori dintr-un anumit set de termeni gestionați și să aplice aceste valori conținutului lor. Utilizatorii pot să creeze și să configureze o coloană Metadate gestionate pentru a mapa la un set de termeni existent sau la un termen existent sau pot crea un set nou de termeni special pentru o coloană Metadate gestionate. Coloanele metadate gestionate au mai multe caracteristici și caracteristici unice care ajută utilizatorii să selecteze și să aplice termeni la conținut, cum ar fi suportul pentru "tastare", precum și suport pentru dezambiguizarea termenilor, descrierilor, sinonimelor și valorilor multilingve.
Coloanele metadate gestionate promovează utilizarea unitară a metadatelor în site-uri, deoarece acestea le oferă utilizatorilor o listă de termeni pe care îi pot aplica conținutului lor. Acești termeni provin dintr-un set de termeni care este gestionat central în Instrumentul de gestionare a depozitului de termeni de către un administrator de depozit de termeni sau de către alte persoane cu permisiuni de gestionare a termenilor. Ori de câte ori se actualizează setul de termeni la care este legată o anumită coloană de metadate gestionate, termenii actualizați vor deveni automat disponibili utilizatorilor, oriunde este disponibilă coloana Metadate gestionate. Puteți particulariza coloana Metadate gestionate în următoarele moduri.
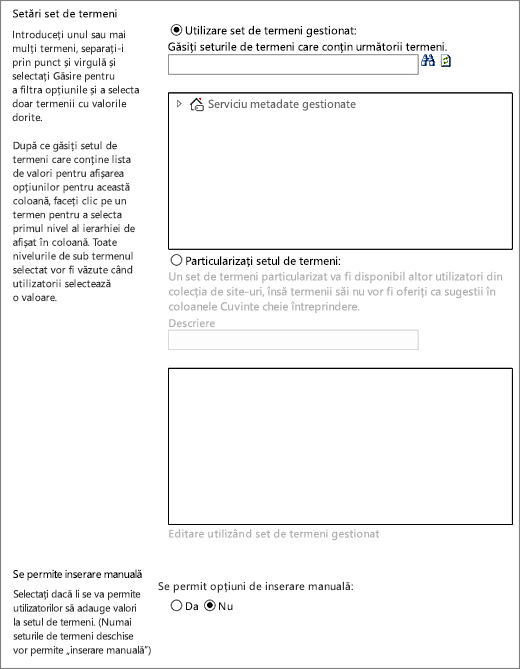
Câmp valoare multiplă Bifarea casetei de selectare Se permit valori multiple permite coloanei să conțină mai multe valori. Rețineți că activarea acestei caracteristici va împiedica sortarea datelor în vizualizările listă.
Format afișare Valoarea selectată din setul de termeni poate fi afișată ca o singură valoare sau cu calea ierarhică completă.
-
Bifați caseta de selectare Afișare etichetă termen în câmp pentru a afișa valoarea termenilor setați ca valoare unică. De exemplu: Localitate.
-
Bifați caseta de selectare Se afișează întreaga cale către termenul din câmp pentru a afișa valoarea termenilor setați ca cale ierarhică completă. De exemplu: Locație, Continent, Țară/Regiune, Localitate.
Setări set de termeni Afișați termeni dintr-un set de termeni gestionat de întreprindere sau creați un set de termeni particularizat pentru a-l partaja cu alte persoane dintr-o colecție de site-uri.
-
Utilizarea unui set de termeni gestionat Introduceți unul sau mai mulți termeni, separați prin punct și virgulă și selectați Găsire pentru a filtra opțiunile pentru a le include doar pe cele care conțin termenii doriți. După ce găsiți setul de termeni care conține lista de valori de afișat în această coloană, faceți clic pe un termen pentru a selecta primul nivel al ierarhiei de afișat în coloană. Toate nivelurile de sub termenul pe care îl selectați vor fi văzute atunci când utilizatorii aleg o valoare.
Crearea unui set de termeni particularizat Introduceți o descriere pentru setul de termeni particularizat și introduceți ierarhia setului de termeni direct în caseta furnizată sau faceți clic pe Editare utilizând Managerul de seturi de termeni pentru a deschide și a utiliza instrumentul Gestionare termeni.
Pentru mai multe informații despre metadatele gestionate, consultați Introducere în metadatele gestionate. Acest articol descrie ce sunt metadatele gestionate și cum se utilizează.
Notă: Deși un termen particularizat este disponibil tuturor utilizatorilor dintr-o colecție de site-uri, termenii din set nu vor fi disponibili ca cuvinte cheie întreprindere.
Consultați și
Utilizarea filtrării pentru a modifica o vizualizare
Utilizarea sortării pentru a modifica o vizualizare










