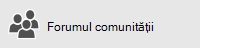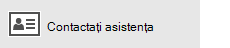În acest articol
Acest articol oferă soluții dacă puteți să sincronizați (să trimiteți și să primiți mesaje), dar să primiți mesaje lent sau că lipsesc mesaje.
-
E-mail neprimit în mod oportun: Nu primiți mesaje de e-mail de până la o oră după ce a fost trimis sau trebuie să sincronizați manual pentru a trimite sau primi mesaje de e-mail noi.
-
Mesajul de e-mail a dispărut: E-mailul care a fost disponibil anterior în aplicația mail nu mai este disponibil.
E-mail neprimit în mod oportun
Dacă este nevoie de mai mult de 5 până la 10 minute pentru a primi un mesaj, se recomandă să verificați setările de sincronizare, astfel încât mesajele să fie trimise imediat ce sosesc pe server. Pentru a modifica frecvența descărcării mesajelor de e-mail noi, urmați pașii de mai jos.
-
Accesați Start

-
În partea de jos a panoului de navigare din stânga, selectați


-
Alegeți Gestionare conturi și selectați contul dvs. de e-mail.
-
Selectați Modificați setările de sincronizare a cutiei poștale.
-
Pentru a primi mesaje cât mai curând posibil, sub descărcați conținut nou, selectați elementele care sosesc.
Mesajul de e-mail a dispărut
Modificarea numărului de mesaje din aplicația mail
În mod implicit, atunci când configurați pentru prima dată contul, aplicația mail descarcă mesajele de e-mail din ultimele două săptămâni. Toate mesajele mai vechi sunt încă disponibile online, cum ar fi la https://www.Outlook.com.
Dacă doriți să modificați numărul de mesaje descărcate în aplicația mail (denumit și durată sincronizare), utilizați pașii următori.
-
Accesați Start

-
În partea de jos a panoului de navigare din stânga, selectați


-
Alegeți Gestionare conturi și selectați contul dvs. de e-mail.
-
Selectați Modificați setările de sincronizare a cutiei poștale.
-
Pentru a vedea mesajele mai vechi, sub Descărcare e-mail de la, alegeți orice oră.
Verificați folderul E-mail nedorit
Uneori, mesajele ajung în folderul E-mail nedorit. Urmați acești pași pentru a vă verifica folderul E-mail nedorit și, în necesar, pentru a vă muta e-mailul lipsă în Inbox.
-
Accesați Start

-
Sub meniul cont din stânga, selectați contul dvs.
-
Dacă folderul E-mail nedorit nu este listat sub foldere, selectați mai multe.
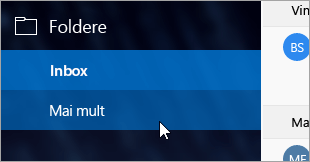
-
Dacă găsiți mesajul lipsă în folderul E-mail nedorit, faceți clic cu butonul din dreapta pe mesaj și selectați Mutare în Inbox.
Verificați fila Altele
Mesaje prioritare vă separă inboxul în două File, concentrate și altele, pentru a vă ajuta să vă concentrați asupra mesajelor care contează cel mai mult pentru dvs. Dacă mesaje prioritare sunt activate, este posibil ca unele mesaje trimise să fie în fila altele. Faceți clic cu butonul din dreapta pe orice mesaj care doriți să apară în fila prioritare și selectați Mutare în focalizare sau întotdeauna pentru a trece la focalizare. Mesaje prioritare vor afla ce mesaje trebuie să meargă întotdeauna la fila concentrat.
Verificați-vă regulile
Este posibil ca o regulă să fi mutat sau șters mesajele. Deși aplicația mail nu acceptă regulile direct, toate regulile de pe serverul de e-mail se vor aplica în continuare. Pentru a verifica dacă ați creat reguli pe serverul de e-mail și, dacă este așa, dezactivați temporar orice reguli care vă pot muta sau șterge e-mailul, urmați instrucțiunile de mai jos:
Outlook.com sau Outlook pe web
-
Conectați-vă la contul Outlook.com sau Outlook pe web.
Dacă utilizați un cont Microsoft 365, conectați-vă aici.
-
Selectați setări

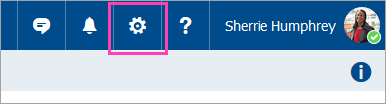
-
În meniul Opțiuni din stânga, selectați Inbox și reguli de debarasare.
-
Selectați o regulă pentru a vedea când este aplicată și ce face.
Debifați toate regulile care vă pot muta sau șterge mesajele.
Outlook 2016
-
Pe fila pornire , selectați reguli > gestionarea regulilor și a avertizărilor.
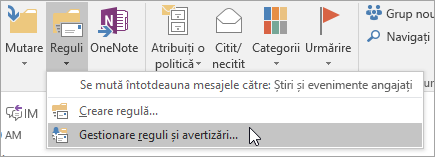
-
Selectați o regulă pentru a vedea când este aplicată și ce face.
Debifați toate regulile care vă pot muta sau șterge mesajele.
Pentru toate celelalte tipuri de conturi, contactați furnizorul de e-mail pentru a afla dacă acceptă reguli și cum să le gestionați.
Note:
-
Dacă aveți reguli care mută mesajele, Verificați folderele în care sunt mutate mesajele pentru a determina dacă e-mailul lipsă a fost mutat acolo.
-
Dacă aveți reguli care șterg mesaje, poate fi necesar să solicitați ca mesajul să fie trimis din nou.
Verificarea listei de expeditori blocați
Unii furnizori de e-mail vă permit să blocați anumiți expeditori sau să trimiteți mesaje de la expeditori în folderul nedorit. Pentru a vă verifica lista de expeditori blocați și, dacă este necesar, eliminați un expeditor din listă, urmați instrucțiunile de mai jos:
Outlook.com sau Outlook pe web
-
Conectați-vă la contul Outlook.com sau Outlook pe web.
Dacă utilizați un cont Microsoft 365, conectați-vă aici.
-
Selectați setări

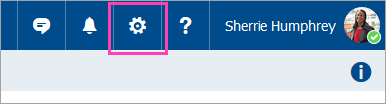
-
În meniul Opțiuni din stânga, selectați Expeditori blocați sau blocați și permiteți.
-
Dacă mesajul lipsește a fost trimis de la oricare dintre adresele de e-mail din lista de expeditori blocați, sau adresa lor este din același domeniu (de exemplu, @hotmail. com), selectați adresa de e-mail sau domeniul, apoi selectați

Outlook 2016
-
Pe fila pornire , selectați Opțiuni nedorite pentru e-mail nedorit>.
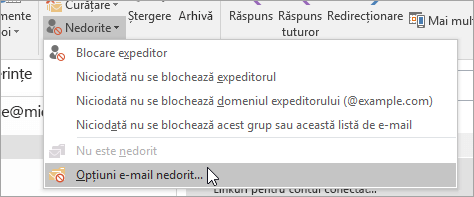
-
Selectați fila Expeditori blocați .
Dacă mesajul lipsește a fost trimis de la oricare dintre adresele de e-mail din lista de expeditori blocați, sau adresa lor este din același domeniu (de exemplu, @hotmail. com), selectați adresa de e-mail sau domeniul, apoi selectați Eliminare.
Pentru toate celelalte tipuri de conturi, contactați furnizorul de e-mail pentru a afla dacă acceptă reguli și cum să le gestionați.
Contactați expeditorul
Dacă ați încercat soluțiile de mai sus și încă nu primiți mesaje de la un expeditor, contactați expeditorul. Spuneți-i că:
-
Mesajul său de e-mail nu este livrat în Outlook.com.
-
Acesta ar trebui să contacteze asistența Microsoft prin postmaster.live.com.
De ce nu pot vedea evenimentele mai vechi sau evenimentele de departe în viitor?
Intervalul de date al evenimentelor afișate în aplicația Calendar este determinat de tipul de cont și de dispozitivul pe care îl utilizați. În timp ce evenimentele mai vechi sau evenimentele de departe în viitor nu sunt afișate în aplicația Calendar, acestea nu au fost șterse. Puteți vizualiza evenimentele de pe web sau din altă aplicație. Următoarele tabele explică ce evenimente sunt afișate în aplicația Calendar și care nu se bazează pe dispozitivul și pe tipul de cont.
Evenimente afișate pe PC
|
Tip cont |
Evenimente anterioare |
Evenimente viitoare |
|
Exchange ActiveSync: Outlook.com, Exchange și conturi Microsoft 365 |
Evenimente din ultimele 3 luni * |
Toate evenimentele viitoare |
|
Google și iCloud |
Evenimente din ultimele 3 luni * |
Evenimente de până la 6 luni în viitor * |
* Evenimentele recurente pot fi afișate în afara acestei zone atunci când oricare dintre apariții se încadrează în interval. De exemplu, dacă creați un eveniment recurent care a început acum șase luni și rulează timp de un an, este posibil ca toate instanțele să fie afișate.
Evenimente afișate pe dispozitivul mobil
|
Tip cont |
Evenimente anterioare |
Evenimente viitoare |
|
Exchange ActiveSync: Outlook.com, Exchange și conturi Microsoft 365 |
Evenimente din ultimele 2 săptămâni * |
Toate evenimentele viitoare |
|
Google și iCloud |
Evenimente din ultimele 2 săptămâni * |
Evenimente de până la 6 luni în viitor * |
* Evenimentele recurente pot fi afișate în afara acestei zone atunci când oricare dintre apariții se încadrează în interval. De exemplu, dacă creați un eveniment recurent care a început acum șase luni și rulează timp de un an, este posibil ca toate instanțele să fie afișate.