Puteți să afișați întregul desktop sau doar un singur program pentru oricine într-o întâlnire, un apel sau o sesiune de mesaje instant (IM) din Lync.
Rețineți că trebuie să fiți prezentator într-o întâlnire Lync pentru a vă putea partaja ecranul. Dacă opțiunea este inactivă, solicitați unuia dintre prezentatori să vă acorde acces ca prezentator.
-
Partajați desktopul atunci când trebuie să comutați între programe multiple sau să lucrați cu fișiere din programe diferite.
-
Partajați un program atunci când aveți nevoie să prezentați anumite programe sau fișiere și nu doriți ca alte persoane să vadă și altceva pe computerul dvs.
Sfat: Pentru un ghid interactiv despre activitățile prezentatorului întâlnirii Lync, consultați Gestionarea întâlnirii Lync.
Urmăriți videoclipul pentru a afla cum să partajați desktopul sau un program, sau urmați pașii de mai jos.

-
În partea inferioară a ferestrei de conversație, opriți mouse-ul pe pictograma de prezentare (în formă de monitor).
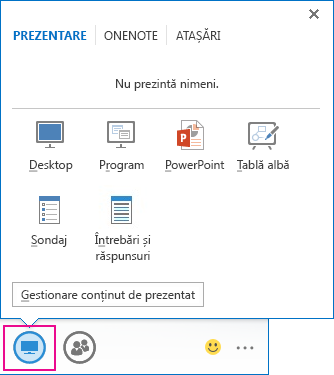
-
În fila Fila Prezentare , alegeți una dintre următoarele variante:
Pentru a partaja conținut de pe desktop, faceți clic pe Desktop.
Important: Atunci când partajați desktopul, toate persoanele din întâlnire pot vedea programele, fișierele și notificările dvs. Dacă aveți informații sau fișiere confidențiale pe care nu doriți să le vadă alte persoane, închideți-le sau utilizați partajarea programelor.
Pentru a partaja unul sau mai multe programe sau fișiere, faceți clic pe Program, apoi selectați programele sau fișierele dorite.
-
Din bara de instrumente pentru partajare, din partea superioară a ecranului, selectați una dintre următoarele opțiuni:
Faceți clic pe Oprire prezentare atunci când doriți să întrerupeți partajarea ecranului.
Faceți clic pe Conferire control pentru a partaja controlul asupra desktopului sau programului cu alt participant. Pentru detalii, consultați Preluarea și conferirea controlului asupra sesiunii de partajare.

Faceți clic pe pioneza albastră pentru a ascunde bara de instrumente și a obține mai mult spațiu. Pentru a afișa din nou bara de instrumente, mutați mouse-ul în partea superioară a ecranului. La apariția barei de instrumente pentru partajare, utilizați comenzile sau faceți clic pe pioneză din nou pentru a păstra bara vizibilă.
Notă: În timp ce partajați, starea dvs. Lync se modifică la Prezintă și nu mai primiți mesaje instant sau apeluri.
Dacă doriți ca un participant la întâlnire să partajeze ecranul, oferiți-i acces ca prezentator, pentru a putea utiliza controalele. Dacă acesta nu utilizează Lync, poate utiliza totuși Lync Web App pentru a prezenta. Pentru informații suplimentare, consultați Partajarea desktopului și a programelor din Lync Web App.
Dacă aveți mai multe monitoare, acestea se afișează pe fila Prezentare și puteți alege pe care îl partajați. Atunci când partajați Toate monitoarele, bara de instrumente de partajare se deschide pe monitorul principal.
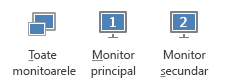
Puteți prezenta o expunere de diapozitive PowerPoint ca un profesionist atunci când utilizați mai multe monitoare.
Dacă vă aflați într-o sală de conferințe și doriți să afișați expunerea de diapozitive utilizând un proiector sau un dispozitiv cu ecran mare, prezentați pe monitorul secundar. Expunerea de diapozitive PowerPoint va apărea pe ecranul mare pentru persoanele din sală și pe scena de prezentare pentru persoanele de pe Lync. Între timp, pe laptop veți vedea vizualizarea prezentator, care arată diapozitivul curent, notele de prezentator și o previzualizare a diapozitivul următor, vizibile numai pentru dvs.
Dacă prezentați o expunere de diapozitive PowerPoint utilizând Lync din birou și aveți mai multe monitoare, puteți să prezentați pe monitorul secundar și să vedeți vizualizarea cu notele de prezentator pe monitorul principal.
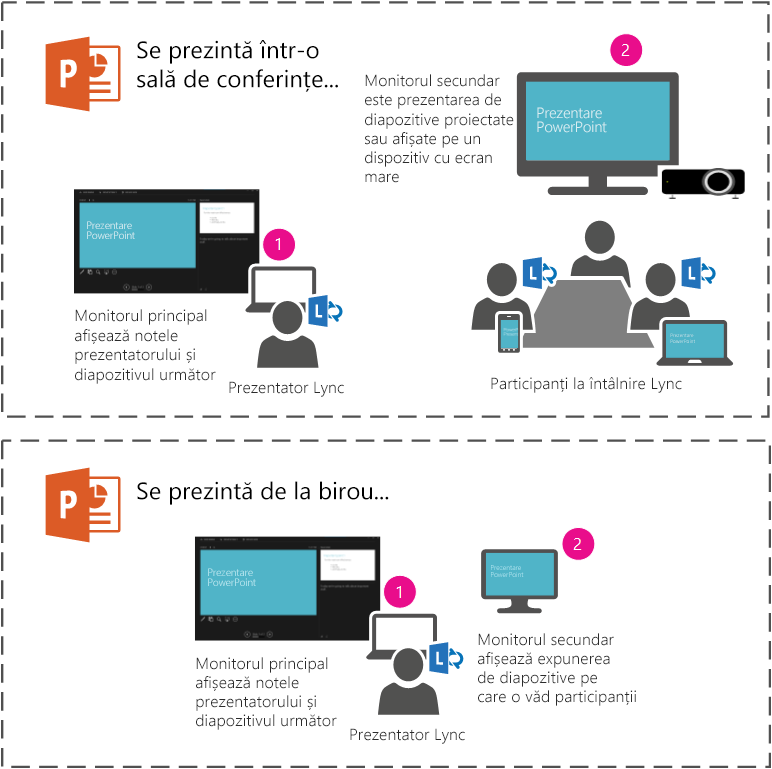
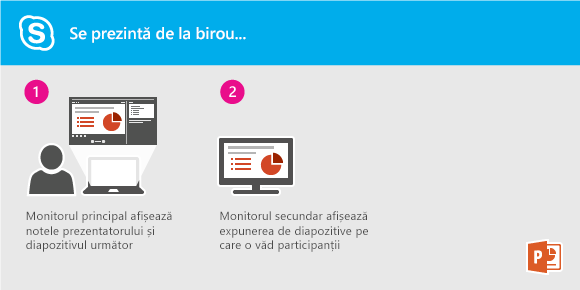
În orice caz, instrucțiunile sunt identice:
-
Deschideți pachetul PowerPoint pe monitorul principal (sau pe laptop, dacă vă aflați într-o sală de conferințe).
-
Din Lync, faceți clic pe pictograma Prezentare.
-
Alegeți Monitor secundar.
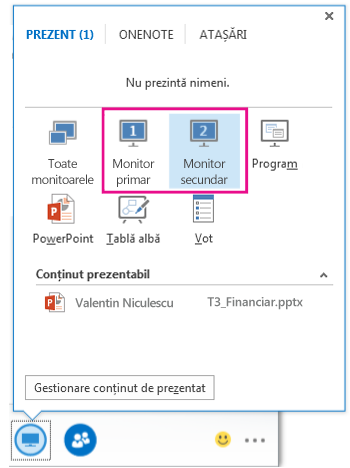
Dacă doriți ca alt participant la întâlnire să modifice un fișier, să vă ajute să prezentați sau să demonstreze ceva, puteți să conferiți control acelei persoane. Amândoi veți avea control asupra partajării și puteți să preluați din nou controlul oricând.
-
Pe bara de instrumente de partajare, faceți clic pe Conferire control.
-
Selectați numele persoanei căruia doriți să îi oferiți control.
Lync îi trimite acelei persoane o notificare, pentru a-i spune că partajați controlul.
-
Pentru a relua controlul, faceți clic din nou pe Conferire control, apoi faceți clic pe Reluare control.
Sfat: Le puteți permite și altor persoane să preia automat oricând controlul asupra sesiunii de partajare, făcând clic pe Oferiți control automat pe bara de instrumente pentru partajare. Vă recomandăm să alegeți această opțiune doar pentru întâlnirile mici și informale. Pentru a ridica permisiunea automată, faceți clic Conferire control și debifați caseta de selectare Oferiți control automat.
Puteți să vă asociați la sesiuni de lucru și să partajați și să editați fișiere cu alte persoane utilizând programul de partajare a desktopului și a programelor. Sunt necesare numai câteva clicuri pentru a vă partaja ecranul cu un coleg dintr-o altă locație.
Permiteți tuturor persoanelor care participă la conversație sau la întâlnire să vadă desktopul dvs. sau alegeți un anumit monitor pentru partajare.
Alegeți una dintre următoarele variante:
-
Pentru a partaja într-o întâlnire, deschideți Calendarul Microsoft Outlook, deschideți invitația la întâlnire și faceți clic pe Asociați-vă la întâlnirea online sau pe linkul întâlnirii.
-
Pentru a partaja într-o conversație prin mesaje instant, deschideți Microsoft Lync 2010, apoi faceți dublu clic pe o persoană de contact cu care doriți să partajați. Pentru a adăuga persoane de contact, în fereastra Conversație, faceți clic pe meniul Opțiuni persoane, apoi faceți clic pe Invitare după nume sau număr de telefon și selectați persoanele de contact de adăugat.
În fereastra Conversație, faceți clic pe Partajare. Dacă aveți un singur monitor, faceți clic pe Desktop. Altfel, faceți clic pe monitorul pe care doriți să-l partajați.
Notă: Ori de câte ori partajați în mod activ, se afișează o bară în partea de sus a ferestrei pe care scrie Acum partajați. Scena de întâlnire, în panoul din dreapta, afișează o previzualizare a ceea ce văd participanții și în jurul zonei partajate apare o strălucire.
Poate că doriți să partajați doar un anumit program și ferestrele asociate.
-
În fereastra Conversație, faceți clic pe Partajare, apoi pe Program.
-
În caseta de dialog Partajați desktopul sau aplicațiile, sub Selectați aplicațiile pe care doriți să le partajați, faceți clic pe programul pe care doriți să-l afișați, apoi faceți clic pe Partajare.
Pentru a opri partajarea, procedați astfel:
-
Pe bara de partajare din partea de sus a ecranului, faceți clic pe butonul Oprire partajare.
Atunci când începeți partajarea desktopului, a unui monitor sau a unui program, sunteți singura persoană care deține controlul. Când sunteți pregătit, le puteți permite altor persoane să utilizeze mouse-ul și tastatura personale pentru a naviga și a aduce modificări la toate elementele pe care le partajați. Puteți oricând să luați înapoi controlul.
-
Pe bara de partajare din partea de sus a ecranului, faceți clic pe butonul Conferire control, apoi alegeți una dintre următoarele:
-
Pentru a permite oricărei persoane din întâlnire să preia automat controlul asupra computerului dvs., faceți clic pe Acceptare automată solicitări de control.
-
Pentru a conferi controlul unei singure persoane, faceți clic pe numele acesteia sub Participanți.
-
Notă: Dacă alegeți o persoană, aceasta vă poate controla imediat mouse-ul și poate efectua editări utilizând tastatura proprie. Dacă alegeți opțiunea Acceptare automată solicitări de control, utilizatorii vor prelua automat controlul atunci când fac clic pe Solicitare control înbara de partajare.
Puteți oricând să luați înapoi controlul efectuând următoarele:
-
Pe bara de partajare din partea de sus a ecranului, faceți clic pe Conferire control, apoi faceți clic pe opțiunea selectată, Acceptare automată solicitări de control sau Reluare control.
Dacă aveți privilegii de prezentator, puteți împiedica alte persoane să partajeze efectuând următoarele:
-
În fereastra Conversație, faceți clic pe lista verticală de lângă meniul Opțiuni persoane, apoi faceți clic pe Toate persoanele devin participanți.
Atunci când partajează o altă persoană, puteți solicita să preluați controlul.
-
Pe bara de partajare din partea de sus a ecranului, faceți clic pe Solicitare control. Persoana care partajează trebuie să accepte solicitarea dvs. înainte de a putea prelua controlul.










