Fereastra Opțiuni personale din Skype for Business este locul unde puteți să modificați setările de conectare pentru a accelera procesul de conectare, a specifica informațiile despre prezență și calendar pentru a le afișa altor persoane din Skype for Business și a spune Skype for Business cum doriți să interacționeze cu alte programe Office.
Iată cum să accesați fereastra Opțiuni personale:
-
În fereastra principală Skype for Business, faceți clic pe butonul opțiuni


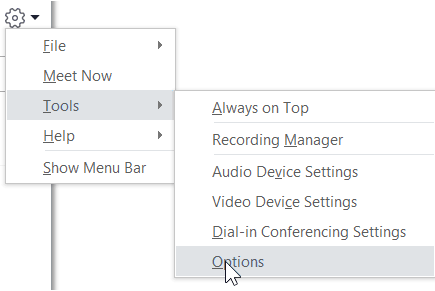
-
Pe pagina Opțiuni , selectați personal.
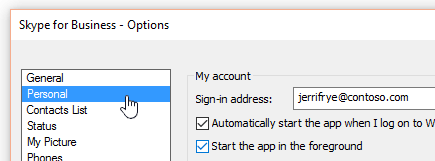
Notă: Dacă ați selectat Afișare bară de meniu, puteți deschide meniul Opțiuni din fereastra principală Skype for Business, făcând clic pe Instrumente > Opțiuni , apoi selectând personal.
Setarea opțiunilor de conectare
Pentru a modifica adresa de conectare
-
Sub contul meu, în caseta adresă de conectare , tastați numele contului de utilizator.
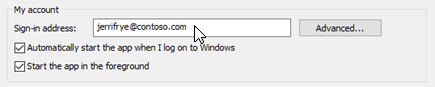
Notă: Dacă organizația utilizează Microsoft 365, vă recomandăm să nu modificați setarea complexă , deoarece selecția curentă, configurarea automatăeste necesară pentru Microsoft 365.
Pentru a vă conecta și a începe automat Skype for Business
-
Sub contul meu, bifați caseta de selectare Pornire automată a aplicației atunci când mă conectez la Windows .
Notă: Dacă doriți ca fereastra principală Skype for Business să se deschidă la pornire în fața altor ferestre deschise, bifați caseta de selectare Pornire aplicație în prim plan. Dacă această opțiune nu este selectată, pictograma Skype for Business apare în zona de notificare Windows (bara de sistem) la pornirea aplicației Skype for Business.
Oprirea automată a aplicației Skype for Business
-
Sub contul meu, debifați caseta de selectare porniți automat aplicația atunci când mă conectez la Windows .
Setarea opțiunilor de integrare Exchange și Outlook
Pentru a face prezența să se afișeze automat atunci când vă aflați într-o întâlnire
-
Sub integrare Exchange și Outlook, bifați caseta de selectare Actualizați prezența mea în funcție de informațiile din calendarul meu . Pentru a specifica cine poate vedea aceste informații, utilizați următoarele setări:
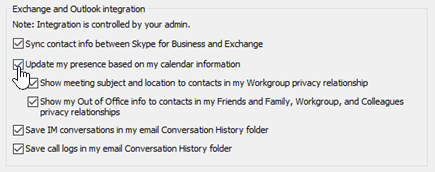
-
Pentru a afișa aceste informații persoanelor de contact din grupul de lucru, bifați caseta de selectare se afișează subiectul și locația întâlnirii la persoanele de contact din relația mea de confidențialitate a grupului de lucru .
-
Pentru a afișa informațiile Outlook absent de la birou la persoane de contact, bifați caseta de selectare se afișează informațiile absent de la birou persoanelor de contact din relațiile de confidențialitate pentru prieteni și familie, grup de lucru și colegi . Debifați caseta de selectare pentru a ascunde informațiile absent de la birou din toate persoanele de contact.
-
Pentru a salva istoricul conversațiilor sau istoricul apelurilor telefonice în Outlook
-
Sub integrare Exchange și Outlook, bifați caseta de selectare se salvează conversațiile im în folderul de e-mail istoric conversații sau se salvează jurnalele de apeluri în folderul de e-mail istoric conversații . Golirea acestor casete de selectare înseamnă că istoricul mesajelor instant și istoricul apelurilor telefonice nu sunt păstrate.
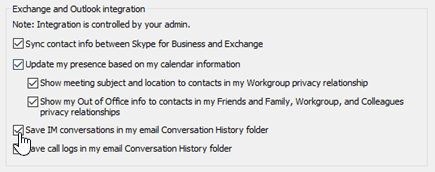
Setarea opțiunilor Locație
Utilizați opțiunile de sub locație pentru a specifica dacă Skype for Business va partaja locația curentă pe cartea de vizită și cu alte programe Office.
-
Sub locație, bifați caseta de selectare partajați informațiile mele despre locație cu alte programe pe care le utilizez .
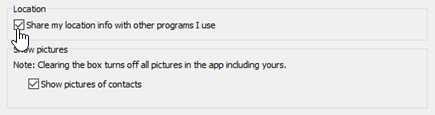
Notă: Dacă alegeți această setare, toate persoanele de contact (altele decât persoanele de contact externe) vă pot vedea locația.
Setați opțiunile Afișare imagine
Utilizați opțiunile de sub Afișare imagini pentru a specifica dacă doriți să vedeți imaginile celorlalți.
-
Sub Afișați imagini, bifați sau debifați caseta de selectare se afișează imaginile persoanelor de contact . (Opțiunea implicită este să afișați imagini. Imaginile fac mai multe pe ecran Real Estate, așadar, dacă Vedeți mai multe persoane de contact în listă este mai important pentru dvs., poate doriți să ștergeți această opțiune. )
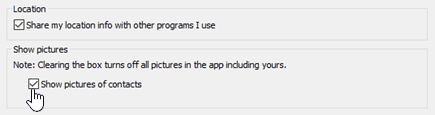
Notă: Golirea acestei casete înseamnă, de asemenea, că alte persoane nu vor vedea imagini cu dumneavoastră în Skype for Business și nu veți vedea imagini cu expeditori și receptoare în mesaje instant și în conversații de grup.











