Selectați obiecte, forme, imagini sau casete text pentru a le modifica sau a le muta. Ghidajele de dimensionare indică faptul că s-a selectat o formă sau o obiect.
- Ce aplicație Office utilizați?
- Excel
- PowerPoint
Faceți clic pe obiect pentru a-l selecta. Dacă această acțiune nu îl selectează, pe fila Pornire, în grupul Editare, faceți clic pe Găsire și selectare, apoi efectuați una dintre următoarele operațiuni:

-
Pentru a selecta obiecte care sunt ascunse, stivuite sau aflate în spatele textului, faceți clic pe Selectare obiecte, apoi desenați o casetă deasupra obiectelor.
-
Pentru a deschide panoul de activități în care puteți să selectați, să selectați mai multe, să afișați, să ascundeți sau să modificați ordinea obiectelor, faceți clic pe Panou de selecție, apoi faceți clic pe opțiunile dorite.
Sfaturi pentru selectarea formelor și obiectelor
|
Pentru a efectua aceasta |
Efectuați următoarele |
|---|---|
|
Selectarea mai multor obiecte. |
Apăsați și țineți apăsată tasta Shift sau Ctrl în timp ce faceți clic pe obiecte. |
|
Selectează un obiect aflat sub alte obiecte și trece ciclic prin stiva de obiecte, pe direcția înainte. |
Selectați obiectul de sus, apoi apăsați pe Tab. |
|
Selectează un obiect aflat sub alte obiecte și trece ciclic prin stiva de obiecte, pe direcția înapoi. |
Selectați obiectul de sus, apoi apăsați Shift+Tab. |
|
Selectați obiecte care fac parte dintr-un grup. |
Selectați grupul, apoi alegeți una dintre variantele următoare:
|
|
Anulați selecția unui obiect o dată. |
Apăsați și țineți apăsată tasta Shift sau Ctrl în timp ce faceți clic pe fiecare obiect. |
Consultați și
Gruparea sau anularea grupării formelor, imaginilor sau a altor obiecte
Faceți clic pe obiect pentru a-l selecta. Dacă această acțiune nu îl selectează, pe fila Pornire, în grupul Editare, faceți clic pe Selectare, apoi efectuați una dintre următoarele operațiuni:

-
Pentru a selecta toate obiectele și substituenți din diapozitiv, faceți clic pe Selectare totală.
-
Pentru a selecta obiecte care sunt ascunse, stivuite sau aflate în spatele textului, faceți clic pe Selectare obiecte, apoi desenați o casetă deasupra obiectelor.
-
Pentru a deschide panoul de selecție, unde puteți să selectați, să selectați multiplu, să afișați, să ascundeți sau să modificați ordinea obiectelor, faceți clic pe Panou de selecție, apoi faceți clic pe opțiunile dorite.
Sfaturi pentru selectarea formelor și obiectelor
|
Pentru a efectua aceasta |
Efectuați următoarele |
|---|---|
|
Selectarea mai multor obiecte. |
Apăsați și țineți apăsată tasta Shift sau Ctrl în timp ce faceți clic pe obiecte. |
|
Selectează un obiect aflat sub alte obiecte și trece ciclic prin stiva de obiecte, pe direcția înainte. |
Selectați obiectul de sus, apoi apăsați pe Tab. |
|
Selectează un obiect aflat sub alte obiecte și trece ciclic prin stiva de obiecte, pe direcția înapoi. |
Selectați obiectul de sus, apoi apăsați Shift+Tab. |
|
Selectați obiecte care fac parte dintr-un grup. |
Selectați grupul, apoi alegeți una dintre variantele următoare:
|
|
Anulați selecția unui obiect o dată. |
Apăsați și țineți apăsată tasta Shift sau Ctrl în timp ce faceți clic pe fiecare obiect. |
Consultați și
Gruparea sau anularea grupării formelor, imaginilor sau a altor obiecte
Selectați obiecte, forme, imagini sau casete text pentru a le modifica sau a le muta. Ghidajele de dimensionare indică faptul că s-a selectat o formă sau o obiect.
Utilizarea Panoului de selecție
Dacă nu este suficient să faceți clic pentru a selecta sau dacă aveți multe obiecte de urmărit, încercați panoul Selecție, așa cum este descris mai jos.
(Această caracteristică este disponibilă în versiunile mai noi de Microsoft 365 pentru Mac. Nu este disponibil în Office for Mac 2011. În Office for Mac 2011, puteți încerca și reordonarea dinamică.
-
Selectați unul dintre obiectele pe care doriți să le gestionați.
-
Selectați butonul ... Fila Formatare care apare pe panglică atunci când selectați obiectul, apoi alegeți Panou de selecție (sau Aranjare > Panoul de selecție).

-
Panoul de selecție se deschide cu toate obiectele listate și puteți efectua oricare dintre următoarele acțiuni:
-
Glisați un element în sus sau în jos în listă pentru a modifica ordinea. În exemplul de mai jos din PowerPoint, mutarea conectorului curbat în partea de sus a listei l-a adus, de asemenea, înainte în fața celor două forme ovale (și a tuturor elementelor de pe diapozitiv).
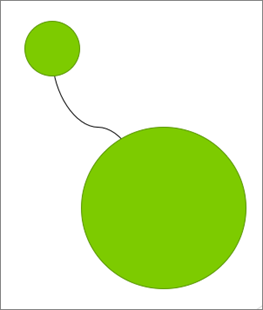
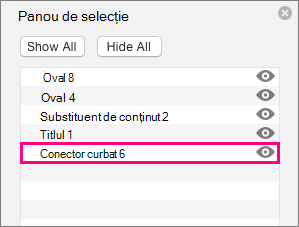
Conectorul se află în partea de jos a listei și se află în spatele celor două forme ovale.
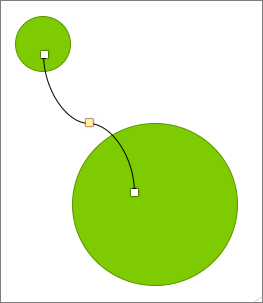
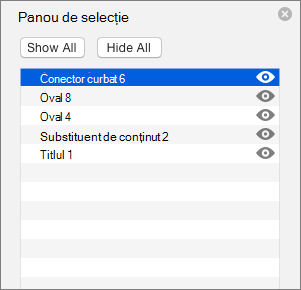
După ce conectorul este mutat în partea de sus a listei, acesta apare în fața celor două forme ovale.
-
Alegeți să afișați sau să ascundeți obiecte din Panoul de selecție. Pentru a ascunde un obiect, faceți clic pe pictograma ochi din Panoul de selecție care indică faptul că obiectul se afișează



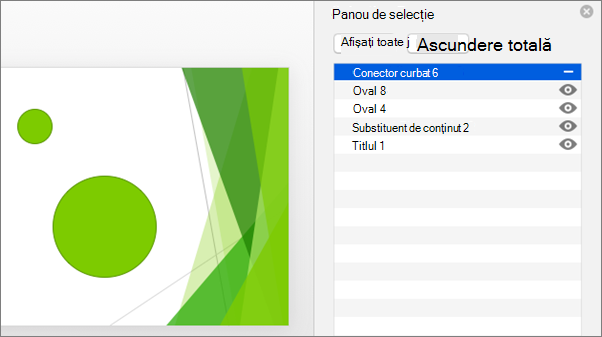
Conectorul din exemplul de mai sus este ascuns și nu apare pe diapozitiv.
-
Grupați sau anulați gruparea obiectelor listate în Panoul de selecție. Dacă selectați mai multe obiecte utilizând Command + Clic, puteți apoi să le grupați sau să anulați gruparea lor, selectând Grupare obiecte pe panglică, în fila Format .
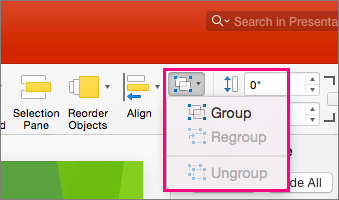
-










