Schimbați cheia de produs Office
Acest articol se aplică la Office pentru firme mici, Office Professional și aplicații Office achiziționate individual. Pentru a comuta o instalare Office la sau de la Microsoft 365, consultați Comutarea licenței Office.
Modificarea cheii de produs pentru versiunea dvs.
Modul în care modificați cheia de produs depinde de versiunea dvs. de Office. Selectați versiunea dvs. de Office din filele de mai jos.
Exemple de bună practică pentru mai multe versiuni de Office
Dacă ați cumpărat mai multe copii de Office și ați utilizat același buton Instalare pentru a instala Office pe mai multe computere, activarea nu reușește pe celelalte PC-uri. Acest lucru se întâmplă deoarece fiecare buton Instalare este asociat cu o cheie de produs unică ce poate fi instalată pe un singur PC. Pentru a remedia acest lucru, puteți schimba cheile de produs pentru celelalte computere pe care ați instalat Office.
Notă: După ce schimbați cheia de produs, vă recomandăm să creați o listă pentru a gestiona cheile de produs pe care le-ați instalat. Pentru a afla cum, consultați Gestionarea mai multor instalări de achiziții unice Office care utilizează același cont Microsoft.
Majoritatea versiunilor de Office 2021 și Office 2019 nu includ o cheie de produs și trebuie să vă conectați doar cu contul asociat deja licenței office.
Dacă versiunea dvs. a inclus o cheie de produs, urmați pașii de sub fila 2016.
-
Pe orice dispozitiv pe care doriți să modificați cheia, deschideți orice aplicație Office, selectați meniul Fișier, apoi selectați Cont în partea de jos a meniului.
-
Sub Informații produs, selectați butonul Modificare licență.
Dacă nu există niciun buton Modificare licență, trebuie să instalați actualizările Office.
-
Alegeți una dintre următoarele variante:
-
Dacă sunteți conectat, selectați Utilizați un alt cont, apoi selectați Introduceți în schimb o cheie de produs.
-
Dacă nu sunteți conectat, selectați Introduceți în schimb o cheie de produs.
-
-
Introduceți cheia de produsOffice 2016, apoi selectați Instalați acest produs.
Dacă cheia de produs este nouă, urmați solicitările pentru a finaliza procesul de valorificare.
-
Office începe procesul de actualizare. Închideți toate aplicațiile Office pentru a termina procesul.
-
Conectați-vă la pagina Servicii și abonamente cu e-mailul și parola asociate contului Microsoft utilizat pentru a instala Office.
După ce vă conectați, ar trebui să vedeți o listă de produse Office care sunt asociate contului dvs. Microsoft.
-
Pentru primul produs afișat pe pagină, selectați Vizualizați cheia de produs. Copiați sau notați undeva cheia de produs. Aceasta este cel mai probabil cheia de produs care a fost utilizată de mai multe ori pentru a instala Office.
-
Selectați Vizualizați cheia de produs pentru restul de produse Office și copiați-le sau notați-le undeva. Acestea sunt cel mai probabil cheile pe care le veți utiliza pentru a înlocui cheia care a fost utilizată de mai multe ori.
-
Pe un PC pe care activarea Office nu reușește, deschideți linia de comandă așa cum este descris mai jos:
Windows 10 și Windows 8.1
Windows 7
-
Selectați butonul Start

-
Tastați Linie de comandă.
-
Faceți clic dreapta pe pictograma Linie de comandă și selectați Rulare ca administrator.
-
Selectați butonul Start

-
Faceți clic dreapta pe Linie de comandă și selectați Rulare ca administrator.
-
-
Din lista verticală de mai jos, selectați versiunea de Office și versiunea de Windows (pe 32 de biți sau pe 64 de biți) și rulați comenzile așa cum este descris.
Selectați versiunea de Office și de Windows- Selectați versiunea de Office și de Windows
- Office 2019 sau 2016: Office pe 32 de biți și Windows pe 32 de biți
- Office 2019 sau 2016: Office pe 32 de biți și Windows pe 64 de biți
- Office 2019 sau 2016: Office pe 64 de biți și Windows pe 64 de biți
- Office 2013: Office pe 32 de biți și Windows pe 32 de biți
- Office 2013: Office pe 32 de biți și Windows pe 64 de biți
- Office 2013: Office pe 64 de biți și Windows pe 64 de biți
Sfat: Dacă primiți mesajul Eroare de intrare: Fișierul script nu se poate găsi..., înseamnă că ați utilizat comanda greșită. Nu vă faceți griji, rularea comenzii greșite nu va afecta nimic. Verificați din nou versiunile de Office și Windows și încercați o altă comandă.
-
Copiați comanda următoare, lipiți comanda în fereastra Linie de comandă și apăsați pe Enter.
cscript "C:\Program Files\Microsoft Office\Office16\OSPP.VBS" /dstatus
Linia de comandă afișează ultimele cinci caractere ale cheii de produs care a fost utilizată pentru a instala Office pe PC. Exemplul de mai jos utilizează XXXXX pentru a reprezenta aceste caractere.
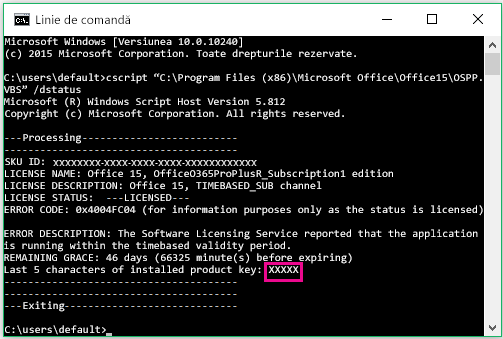
-
Copiați următoarea comandă, lipiți comanda în fereastra Linie de comandă și înlocuiți XXXXX cu ultimele 5 cifre ale cheii de produs care a fost afișată în pasul anterior. Apăsați pe Enter pentru a elimina cheia de produs.
cscript "C:\Program Files\Microsoft Office\Office16\OSPP.VBS" /unpkey:XXXXX
-
Copiați următoarea comandă, lipiți comanda în fereastra Linie de comandă și înlocuiți XXXXX-XXXXX-XXXXX-XXXXX-XXXXX cu o cheie de produs neutilizată din listă. Apăsați pe Enter pentru a schimba cheia.
cscript "C:\Program Files\Microsoft Office\Office16\OSPP.VBS" /inpkey:XXXXX-XXXXX-XXXXX-XXXXX-XXXXX
Sfat: Dacă primiți mesajul Eroare de intrare: Fișierul script nu se poate găsi..., înseamnă că ați utilizat comanda greșită. Nu vă faceți griji, rularea comenzii greșite nu va afecta nimic. Verificați din nou versiunile de Office și Windows și încercați o altă comandă.
-
Copiați comanda următoare, lipiți comanda în fereastra Linie de comandă și apăsați pe Enter.
cscript "C:\Program Files (x86)\Microsoft Office\Office16\OSPP.VBS" /dstatus
Linia de comandă afișează ultimele cinci caractere ale cheii de produs care a fost utilizată pentru a instala Office pe PC. Exemplul de mai jos utilizează XXXXX pentru a reprezenta aceste caractere.
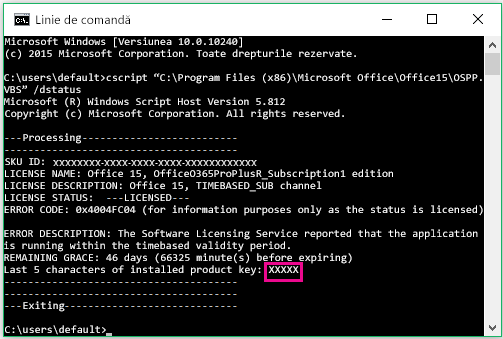
-
Copiați următoarea comandă, lipiți comanda în fereastra Linie de comandă și înlocuiți XXXXX cu ultimele 5 cifre ale cheii de produs care a fost afișată în pasul anterior. Apăsați pe Enter pentru a elimina cheia de produs.
cscript "C:\Program Files (x86)\Microsoft Office\Office16\OSPP.VBS" /unpkey:XXXXX
-
Copiați următoarea comandă, lipiți comanda în fereastra Linie de comandă și înlocuiți XXXXX-XXXXX-XXXXX-XXXXX-XXXXX cu o cheie de produs neutilizată din listă. Apăsați pe Enter pentru a schimba cheia.
cscript "C:\Program Files (x86)\Microsoft Office\Office16\OSPP.VBS" /inpkey:XXXXX-XXXXX-XXXXX-XXXXX-XXXXX
Sfat: Dacă primiți mesajul Eroare de intrare: Fișierul script nu se poate găsi..., înseamnă că ați utilizat comanda greșită. Nu vă faceți griji, rularea comenzii greșite nu va afecta nimic. Verificați din nou versiunile de Office și Windows și încercați o altă comandă.
-
Copiați comanda următoare, lipiți comanda în fereastra Linie de comandă și apăsați pe Enter.
cscript "C:\Program Files\Microsoft Office\Office16\OSPP.VBS" /dstatus
Linia de comandă afișează ultimele cinci caractere ale cheii de produs care a fost utilizată pentru a instala Office pe PC. Exemplul de mai jos utilizează XXXXX pentru a reprezenta aceste caractere.
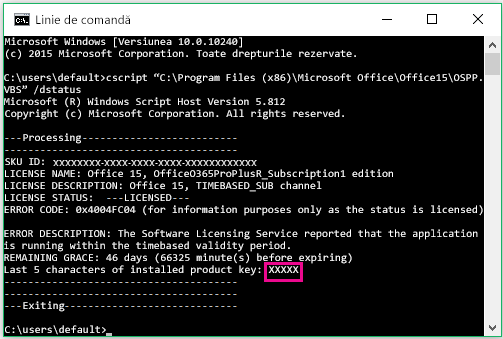
-
Copiați următoarea comandă, lipiți comanda în fereastra Linie de comandă și înlocuiți XXXXX cu ultimele 5 cifre ale cheii de produs care a fost afișată în pasul anterior. Apăsați pe Enter pentru a elimina cheia de produs.
cscript "C:\Program Files\Microsoft Office\Office16\OSPP.VBS" /unpkey:XXXXX
-
Copiați următoarea comandă, lipiți comanda în fereastra Linie de comandă și înlocuiți XXXXX-XXXXX-XXXXX-XXXXX-XXXXX cu o cheie de produs neutilizată din listă. Apăsați pe Enter pentru a schimba cheia.
cscript "C:\Program Files\Microsoft Office\Office16\OSPP.VBS" /inpkey:XXXXX-XXXXX-XXXXX-XXXXX-XXXXX
Sfat: Dacă primiți mesajul Eroare de intrare: Fișierul script nu se poate găsi..., înseamnă că ați utilizat comanda greșită. Nu vă faceți griji, rularea comenzii greșite nu va afecta nimic. Verificați din nou versiunile de Office și Windows și încercați o altă comandă.
-
Copiați comanda următoare, lipiți comanda în fereastra Linie de comandă și apăsați pe Enter.
cscript "C:\Program Files\Microsoft Office\Office15\OSPP.VBS" /dstatus
Linia de comandă afișează ultimele cinci caractere ale cheii de produs care a fost utilizată pentru a instala Office pe PC. Exemplul de mai jos utilizează XXXXX pentru a reprezenta aceste caractere.
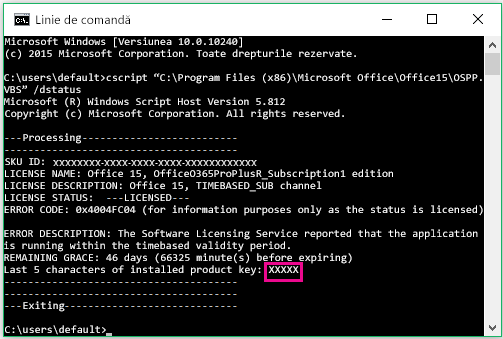
-
Copiați următoarea comandă, lipiți comanda în fereastra Linie de comandă și înlocuiți XXXXX cu ultimele 5 cifre ale cheii de produs care a fost afișată în pasul anterior. Apăsați pe Enter pentru a elimina cheia de produs.
cscript "C:\Program Files\Microsoft Office\Office15\OSPP.VBS" /unpkey:XXXXX
-
Copiați următoarea comandă, lipiți comanda în fereastra Linie de comandă și înlocuiți XXXXX-XXXXX-XXXXX-XXXXX-XXXXX cu o cheie de produs neutilizată din listă. Apăsați pe Enter pentru a schimba cheia.
cscript "C:\Program Files\Microsoft Office\Office15\OSPP.VBS" /inpkey:XXXXX-XXXXX-XXXXX-XXXXX-XXXXX
Sfat: Dacă primiți mesajul Eroare de intrare: Fișierul script nu se poate găsi..., înseamnă că ați utilizat comanda greșită. Nu vă faceți griji, rularea comenzii greșite nu va afecta nimic. Verificați din nou versiunile de Office și Windows și încercați o altă comandă.
-
Copiați comanda următoare, lipiți comanda în fereastra Linie de comandă și apăsați pe Enter.
cscript "C:\Program Files (x86)\Microsoft Office\Office15\OSPP.VBS" /dstatus
Linia de comandă afișează ultimele cinci caractere ale cheii de produs care a fost utilizată pentru a instala Office pe PC. Exemplul de mai jos utilizează XXXXX pentru a reprezenta aceste caractere.
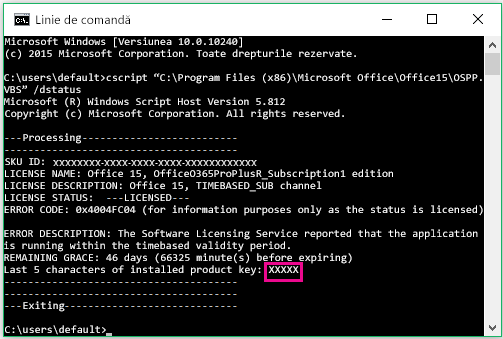
-
Copiați următoarea comandă, lipiți comanda în fereastra Linie de comandă și înlocuiți XXXXX cu ultimele 5 cifre ale cheii de produs care a fost afișată în pasul anterior. Apăsați pe Enter pentru a elimina cheia de produs.
cscript "C:\Program Files (x86)\Microsoft Office\Office15\OSPP.VBS" /unpkey:XXXXX
-
Copiați următoarea comandă, lipiți comanda în fereastra Linie de comandă și înlocuiți XXXXX-XXXXX-XXXXX-XXXXX-XXXXX cu o cheie de produs neutilizată din listă. Apăsați pe Enter pentru a schimba cheia.
cscript "C:\Program Files (x86)\Microsoft Office\Office15\OSPP.VBS" /inpkey:XXXXX-XXXXX-XXXXX-XXXXX-XXXXX
Sfat: Dacă primiți mesajul Eroare de intrare: Fișierul script nu se poate găsi..., înseamnă că ați utilizat comanda greșită. Nu vă faceți griji, rularea comenzii greșite nu va afecta nimic. Verificați din nou versiunile de Office și Windows și încercați o altă comandă.
-
Copiați comanda următoare, lipiți comanda în fereastra Linie de comandă și apăsați pe Enter.
cscript "C:\Program Files\Microsoft Office\Office15\OSPP.VBS" /dstatus
Linia de comandă afișează ultimele cinci caractere ale cheii de produs care a fost utilizată pentru a instala Office pe PC. Exemplul de mai jos utilizează XXXXX pentru a reprezenta aceste caractere.
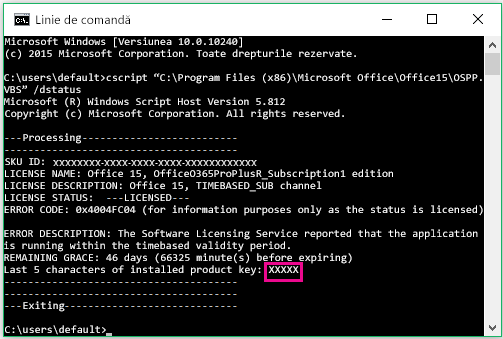
-
Copiați următoarea comandă, lipiți comanda în fereastra Linie de comandă și înlocuiți XXXXX cu ultimele 5 cifre ale cheii de produs care a fost afișată în pasul anterior. Apăsați pe Enter pentru a elimina cheia de produs.
cscript "C:\Program Files\Microsoft Office\Office16\OSPP.VBS" /unpkey:XXXXX
-
Copiați următoarea comandă, lipiți comanda în fereastra Linie de comandă și înlocuiți XXXXX-XXXXX-XXXXX-XXXXX-XXXXX cu o cheie de produs neutilizată din listă. Apăsați pe Enter pentru a schimba cheia.
cscript "C:\Program Files\Microsoft Office\Office15\OSPP.VBS" /inpkey:XXXXX-XXXXX-XXXXX-XXXXX-XXXXX
Sfaturi:
-
Instalarea implicită pentru Office este pe 32 de biți, dar în cazul în care PC-ul dvs. are mai mult de 4 GB de RAM, probabil că aveți Windows pe 64 de biți.
-
Dacă nu știți ce versiune de Office este instalată, consultați Ce versiune de Office utilizez? Pentru a verifica dacă Windows este instalat pe 32 sau pe 64 de biți, consultați Ce sistem de operare Windows rulez?
-
Acum porniți o aplicație Office, cum ar fi Word, și selectați Următorul pentru a activa Office prin internet.
-
Repetați acest proces pentru fiecare PC pe care nu reușește activarea.











