Dacă foaia de lucru are multe coloane, puteți utiliza opțiunile Scalare pentru potrivire pentru a reduce dimensiunea foii de lucru pentru a se potrivi mai bine cu pagina imprimată.
Urmați acești pași:
-
Faceți clic pe fila Aspect pagină din panglică.
-
În grupul Scalare pentru potrivire , în caseta Lățime , selectați 1 pagină și, în caseta Înălțime , selectați Automat. Coloanele vor apărea acum pe o pagină, dar rândurile se pot extinde la mai multe pagini.
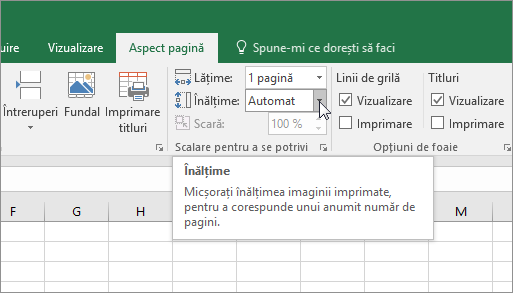
Pentru a imprima foaia de lucru pe o singură pagină, alegeți 1 pagină în caseta Înălțime . Rețineți, totuși, că imaginea imprimată poate fi dificil de citit, deoarece Excel reduce datele pentru a se potrivi. Pentru a vedea câtă scalare este utilizată, uitați-vă la număr în caseta Scară . Dacă este un număr mic, poate fi necesar să faceți alte ajustări înainte de a imprima. De exemplu, poate fi necesar să modificați orientarea paginii de la portret la vedere sau să vizați o dimensiune mai mare de hârtie. Pentru mai multe informații, consultați secțiunea de mai jos pentru a înțelege câteva lucruri despre scalarea unei foi de lucru pentru a se potrivi unei pagini imprimate.
-
Pentru a imprima foaia de lucru, apăsați CTRL+P pentru a deschide caseta de dialog Imprimare , apoi faceți clic pe OK.
Pentru cea mai bună experiență pe măsură ce scalați o foaie de lucru, este important să rețineți următoarele:
-
Dacă foaia de lucru are mai multe coloane, poate fi necesar să comutați orientarea paginii de la portret la vedere. Pentru a face acest lucru, accesați Aspect pagină > Inițializare pagină > Orientare și faceți clic pe Vedere.
-
Luați în considerare utilizarea unei dimensiuni de hârtie mai mari pentru a cuprinde mai multe coloane. Pentru a comuta dimensiunea implicită a hârtiei, accesați Aspect pagină > Inițializare pagină > Dimensiune, apoi alegeți dimensiunea dorită.
-
Utilizați comanda Zonă de imprimat (grupul Inițializare pagină ) pentru a exclude coloanele sau rândurile pe care nu trebuie să le imprimați. De exemplu, dacă doriți să imprimați coloanele de la A la F, dar nu și coloanele G până la Z, setați zona de imprimat pentru a include doar coloanele de la A la F.
-
Puteți să micșorați sau să măriți o foaie de lucru pentru o potrivire mai bună la paginile imprimate. Pentru a face acest lucru, în Inițializare pagină, faceți clic pe butonul lansator de ferestre. Apoi faceți clic pe Scalare > Ajustare la, apoi introduceți procentul din dimensiunea normală pe care doriți să o utilizați.
Notă: Pentru a reduce o foaie de lucru astfel încât să se potrivească mai bine paginilor imprimate, introduceți un procent mai mic de 100%. Pentru a mări o foaie de lucru astfel încât să se potrivească paginilor imprimate, introduceți un procent mai mare decât 100%.
-
Vizualizarea Aspect pagină nu este compatibilă cu comanda Înghețare panouri . Dacă nu doriți să deblocați rândurile sau coloanele din foaia de lucru, puteți să omiteți vizualizarea Aspect pagină și să utilizați opțiunile Potrivire la din fila Pagină din caseta de dialog Inițializare pagină . Pentru a face acest lucru, accesați fila Aspect pagină , iar în grupul Inițializare pagină , faceți clic pe Lansatorul casetă de dialog

-
Pentru a imprima o foaie de lucru pe un anumit număr de pagini, în Inițializare pagină, faceți clic pe butonul mic lansator de ferestre. Apoi, sub Scalare, în ambele casete Potrivire la , introduceți numărul de pagini (lat și înalt) pe care doriți să imprimați datele foii de lucru.
Note:
-
Excel ignoră sfârșiturile de pagină manuale atunci când utilizați opțiunea Potrivire la .
-
Excel nu extinde datele pentru a completa paginile.
-
-
Pentru a elimina o opțiune de scalare, accesați Fișier > Imprimare > Setări > Fără scalare.
Atunci când imprimați o foaie de lucru Excel, este posibil să descoperiți că dimensiunea fontului de imprimare nu este ceea ce vă așteptați.
Urmați acești pași pentru a scala foaia de lucru pentru imprimare prin mărirea sau micșorarea dimensiunii fontului.
-
În foaia de lucru, faceți clic pe Fișier > Imprimare.
-
Sub Setări, faceți clic pe Scalare particularizată > Opțiuni scalare particularizată.
-
Faceți clic pe Pagină și, în caseta Ajustare la , alegeți un procent cu care doriți să măriți sau să micșorați dimensiunea fontului.
-
Revizuiți modificările în Examinare înaintea imprimării și, dacă doriți o altă dimensiune de font, repetați pașii.
Notă: Înainte de a face clic pe Imprimare, verificați setarea pentru dimensiunea hârtiei din proprietățile imprimantei și, de asemenea, asigurați-vă că imprimanta are de fapt hârtie de dimensiunea respectivă. Dacă setarea pentru dimensiunea hârtiei este diferită de dimensiunea hârtiei din imprimantă, Excel ajustează imaginea imprimată pentru a se potrivi cu dimensiunea hârtiei în imprimantă și este posibil ca foaia de lucru imprimată să nu se potrivească cu Examinare înaintea imprimării
În Examinare înaintea imprimării, dacă foaia de lucru pare să fie redusă la o singură pagină, verificați dacă s-a aplicat o opțiune de scalare, cum ar fi Potrivire foaie pe o pagină . Consultați secțiunea de mai sus pentru a afla cum să faceți ajustări.
Aveți nevoie de ajutor suplimentar?
Puteți oricând să întrebați un expert din Comunitatea tehnică Excel sau să obțineți asistență în Comunități.










