Utilizați Microsoft OneDrive pentru dispozitivele mobile Windows pentru a salva și a partaja fișiere, inclusiv documente, fotografii, videoclipuri sau fișiere muzicale, la fel ca în cazul OneDrive de pe computer.
Selectați versiunea dispozitivului de Windows de pe unul dintre filele de mai jos:
Acest lucru se aplică la Windows 10 pentru telefon, tabletă, HoloLens sau Surface Hub.
Selectați modul în care doriți să partajați
-
Selectați fișierul sau folderul pe care doriți să-l partajați, apoi atingeți partajare

-
Selectați dacă doriți ca destinatarii să aibă permisiune de Vizualizare și editare pentru fișier sau Doar vizualizare, astfel încât să-l poată doar citi.
-
În lista Partajare, atingeți aplicația pe care doriți s-o utilizați pentru partajarea linkului. Poate fi necesar să derulați lista în sus pentru a vedea toate opțiunile.
Notă: Rețineți că orice persoană care are linkul poate să deschidă, să descarce și să salveze documentul respectiv sau să redirecționeze linkul.
-
Selectați fișierul sau folderul pe care doriți să-l partajați, apoi atingeți partajare

-
Sub Invitați persoane, introduceți numele sau adresele de e-mail dorite. Atingeți Adăugare

Sfat: Uitați-vă sub Persoane de contact recente; persoana cu care doriți să partajați ar putea fi acolo. Atingeți numele pentru a-i trimite acelei persoane un mesaj cu un link la fișierul pe care îl partajați.
-
Dacă doriți ca destinatarii să poată efectua modificări sau editări, bifați caseta din Se permite editarea. Debifați această casetă pentru a face fișierul doar în citire pentru destinatari.
Sfat: Pentru a adăuga o notă la invitația de partajare, atingeți săgeata de la sfârșitul Permiteți editarea, apoi atingeți Adăugați o notă rapidă și tastați ceea ce doriți să spuneți.
-
Atingeți OK

-
Selectați fișierul pe care doriți să-l partajați, apoi atingeți partajare

-
În lista Partajare, atingeți aplicația pe care doriți s-o utilizați pentru a trimite fișierul atașat.
-
După ce efectuați această selecție, se deschide aplicația pe care ați selectat-o. Utilizați-o pentru a partaja fișierul.
Notă: Partajarea ca atașare funcționează doar cu fișiere individuale. Pentru a partaja un folder, utilizați Invitați persoane sau Partajați un link.
Partajarea fișierelor și a folderelor (conturi OneDrive pentru locul de muncă sau pentru școală)
-
În aplicația OneDrive pentru locul de muncă sau pentru școală, deschideți fișierul sau folderul pe care doriți să-l partajați și atingeți partajare



-
Sub Invitare persoane, atingeți unde scrie „Tastați un nume sau o adresă de e-mail” și introduceți numele persoanei cu care doriți să partajați. Atingeți Adăugare

-
Dacă doriți ca destinatarii să poată efectua modificări sau editări, bifați caseta din Se permite editarea. Debifați această casetă pentru a face fișierul doar în citire pentru destinatari.
Sfat: Pentru a adăuga o notă la invitația de partajare, atingeți săgeata de la sfârșitul Permiteți editarea, apoi atingeți Adăugați o notă rapidă și tastați ceea ce doriți să spuneți.
-
Atingeți trimiteți

Fișiere partajate cu dvs.
Atunci când cineva partajează un fișier sau folder OneDrive cu dvs., de obicei primiți un mesaj de e-mail sau o notificare pe dispozitivul Windows. Pentru a găsi fișierele partajate cu dumneavoastră în aplicația OneDrive, atingeți meniu 
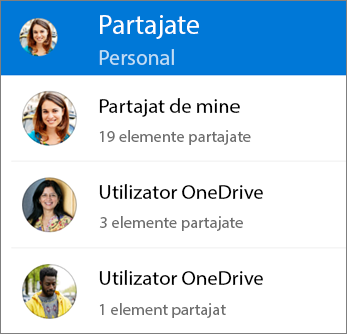
Vizualizarea Partajate include fișiere partajate cu dvs. și fișierele pe care le-ați partajat cu alte persoane. Atunci când sunteți conectat cu un cont OneDrive personal, selectați numele unui partajator pentru a găsi fișierele partajate de acea persoană.
Notă: Vizualizarea Partajate arată diferit atunci când sunteți conectat cu un cont de la locul de muncă sau de la școală.
Selectați modul în care doriți să partajați
-
Selectați fișierul sau folderul pe care doriți să-l partajați, apoi atingeți partajare

-
Selectați dacă doriți ca destinatarii să poată edita fișierul sau să-l poată vizualiza doar în citire.
-
În lista Partajare, atingeți aplicația pe care doriți s-o utilizați pentru partajarea linkului. Poate fi necesar să glisați lista în sus pentru a vedea toate opțiunile.
Notă: Rețineți că orice persoană care are linkul poate să deschidă, să descarce și să salveze documentul respectiv sau să redirecționeze linkul.
-
Selectați fișierul sau folderul pe care doriți să-l partajați, apoi atingeți partajare

-
În Adăugați persoane cu care să partajați, introduceți numele sau adresele de e-mail dorite. Atingeți Adăugare

Notă: Uitați-vă sub partajați cu un contact recent; persoana cu care doriți să partajați ar putea fi acolo. Atingeți numele pentru a-i trimite acelei persoane un mesaj cu un link la fișierul pe care îl partajați.
-
Dacă doriți ca destinatarii să poată efectua modificări sau editări, bifați caseta din Se permite editarea. Debifați această casetă pentru a face fișierul doar în citire pentru destinatari.
Sfat: Pentru a adăuga o notă la invitația de partajare, atingeți săgeata de la sfârșitul Permiteți editarea, apoi atingeți Adăugați o notă rapidă și tastați ceea ce doriți să spuneți.
-
Atingeți trimitere

-
Selectați fișierul pe care doriți să-l partajați, apoi atingeți partajare

-
În lista Partajare, atingeți aplicația pe care doriți s-o utilizați pentru a trimite fișierul atașat.
-
După ce efectuați această selecție, se deschide aplicația pe care ați selectat-o. Utilizați-o pentru a partaja fișierul.
Sfat: Partajarea ca atașare funcționează doar cu fișiere individuale. Dacă doriți să partajați un folder, utilizați Invitați persoane sau Partajați un link.
Partajarea fișierelor și a folderelor (conturi OneDrive pentru locul de muncă sau pentru școală)
-
În aplicația OneDrive pentru locul de muncă sau pentru școală, deschideți fișierul sau folderul pe care doriți să îl partajați și atingeți partajare



-
Sub Invitare persoane, atingeți unde scrie „Tastați un nume sau o adresă de e-mail” și introduceți numele persoanei cu care doriți să partajați. Atingeți Adăugare

Notă: Uitați-vă sub partajați cu un contact recent; persoana cu care doriți să partajați ar putea fi acolo. Atingeți numele pentru a-i trimite acelei persoane un mesaj cu un link la fișierul pe care îl partajați.
-
Dacă doriți ca destinatarii să poată efectua modificări sau editări, bifați caseta din Se permite editarea. Debifați această casetă pentru a face fișierul doar în citire pentru destinatari.
Sfat: Pentru a adăuga o notă la invitația de partajare, atingeți săgeata de la sfârșitul Permiteți editarea, apoi atingeți Adăugați o notă rapidă și tastați ceea ce doriți să spuneți.
-
Atingeți trimitere

Fișiere partajate cu dvs.
Atunci când cineva partajează un fișier sau folder OneDrive cu dvs., de obicei primiți un mesaj de e-mail sau o notificare pe dispozitivul Windows. Pentru a găsi fișierele partajate cu dumneavoastră în aplicația OneDrive, atingeți meniu 
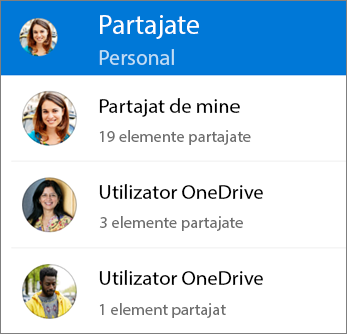
Vizualizarea Partajate include fișiere partajate cu dvs. și fișierele pe care le-ați partajat cu alte persoane. Atunci când sunteți conectat cu un cont OneDrive personal, selectați numele unui partajator pentru a găsi fișierele partajate de acea persoană.
Notă: Vizualizarea Partajate arată diferit atunci când sunteți conectat cu un cont de la locul de muncă sau de la școală.
Aveți nevoie de ajutor suplimentar?
|
|
Contactați asistența
Pentru asistență tehnică, accesați Contactați Asistența Microsoft, introduceți problema și selectați Obțineți ajutor. Dacă aveți nevoie de ajutor în continuare, selectați Contactați asistența pentru a vă direcționa către cea mai bună opțiune de asistență. |
|
|
|
Administratori
|












