Ați făcut upgrade la o versiune nouă de Excel și vă dați seama că veți partaja registre de lucru cu persoane care nu au făcut încă upgrade. Rularea Verificatorului de compatibilitate vă poate ajuta să identificați caracteristicile sau informațiile care pot să nu fie disponibile într-o versiune anterioară, astfel încât să rezolvați unele dintre aceste probleme înainte de a partaja registrul de lucru.
Salvați un fișier în format .xls și revizuiți problemele de compatibilitate
Urmați acești pași:
-
Faceți clic pe Fișier > Export > Modificare tip fișier.
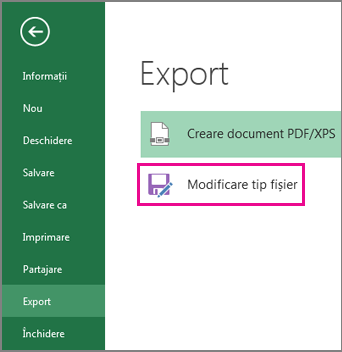
-
Sub Tipuri de fișier registru de lucru, faceți dublu clic pe Registru de lucru Excel 97-2003 (*.xls).
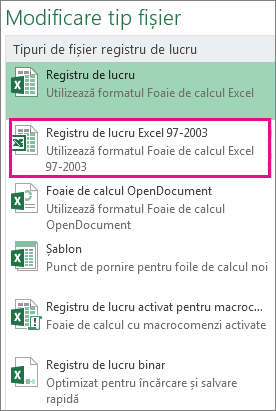
-
În fereastra popup Salvare ca , alegeți o locație de folder pentru registrul de lucru.
-
În caseta Nume fișier , tastați un nume nou de fișier (sau utilizați-l pe cel care se află deja acolo).
-
Faceți clic pe Salvare.
-
Dacă apare Verificatorul de compatibilitate , revizuiți orice probleme de compatibilitate găsite.
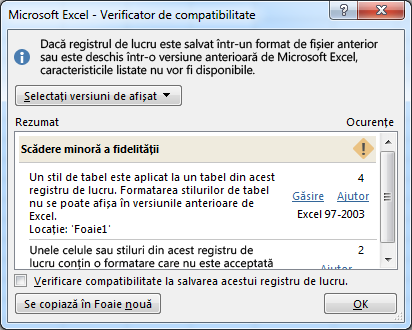
Linkul Găsire vă duce la acel loc din foaia de lucru, iar linkul Ajutor vă duce la informații despre problemă și soluții posibile.
Note:
-
În noua versiune de Excel, registrul de lucru pe care tocmai l-ați salvat în .xls format se deschide în Mod compatibilitate. Continuați să lucrați în acest mod atunci când vă gândiți să trimiteți acest registru de lucru persoanelor care îl deschid într-o versiune mai veche de Excel.
-
Atunci când nu mai aveți nevoie de compatibilitate inversă, faceți clic pe Fișier > Informații > Conversie pentru a efectua conversia registrului de lucru la formatul de fișier curent, astfel încât să puteți profita de noutățile din Excel.
Rularea Verificatorului de compatibilitate pentru Excel 2007 și versiunile ulterioare
Pentru a verifica faptul că un registru de lucru este compatibil cu Excel 2013, 2010 sau 2007, trebuie să rulați manual Verificatorul de compatibilitate la prima salvare a registrului de lucru. Apoi setați ca Verificatorul de compatibilitate să ruleze automat de fiecare dată când salvați registrul de lucru.
Urmați acești pași:
-
Faceți clic pe Fișier > Informații > Verificare probleme.

-
Alegeți Verificare compatibilitate.
-
Pentru a verifica automat compatibilitatea de acum înainte, bifați caseta Verificare compatibilitate la salvarea acestui registru de lucru.
Sfat: De asemenea, puteți specifica versiunile de Excel pe care doriți să le includeți atunci când verificați compatibilitatea. Toate versiunile sunt bifate în mod implicit, deci debifați pur și simplu versiunile pe care nu doriți să le includeți.
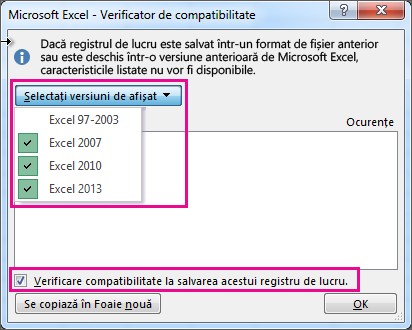
Dacă se găsesc probleme, linkul Găsire vă duce la acel loc din foaia de lucru, iar linkul Ajutor vă duce la informații despre problemă și soluții posibile.
Utilizarea Access pentru a combina surse de date pentru caracteristici de date care utilizează mai multe tabele
Notă: De asemenea, puteți utiliza funcția VLOOKUP în Excel pentru a rezolva această problemă, dar procesul este oarecum complicat și devine mai complicat, pe măsură ce crește numărul de surse de date de combinat.
Excel 2010 și versiunile anterioare nu acceptă caracteristici de date care analizează mai multe tabele, deoarece aceste versiuni de Excel nu au un model de date. Dacă registrul de lucru conține orice astfel de caracteristici, este posibil să le puteți pregăti pentru utilizare în versiuni anterioare combinând sursele de date ale caracteristicii într-un singur tabel, apoi utilizând acel tabel nou ca sursă de date.
O modalitate de a face acest lucru este să utilizați Access pentru a combina sursele de date și a le reproduce ca interogare, pe care o puteți importa apoi în registrul de lucru. Procesul merge astfel:
-
În Access, importați fiecare sursă de date originală ca tabel nou.
-
În Excel, deschideți caseta de dialog Relații făcând clic pe Instrumente de date > date > Relații și notați relațiile dintre sursele de date inițiale.
-
În Access, creați din nou fiecare relație.
-
În Access, creați o interogare care conține toate câmpurile de care are nevoie caracteristica de date Excel.
-
În Excel, importați interogarea într-o foaie de lucru nouă ca tabel.
După ce datele se află într-un tabel din Excel, alegeți acel tabel ca sursă de date pentru caracteristicile de date care utilizau mai multe tabele sau creați din nou caracteristicile de date și alegeți noul tabel ca sursă de date.
Aveți nevoie de ajutor suplimentar?
Puteți oricând să întrebați un expert din Comunitatea tehnică Excel sau să obțineți asistență în Comunități.
Consultați și
Formatarea și caracteristicile Excel care nu sunt transferate în alte formate de fișier










