Funcția SUM
Funcția SUM adună valori. Puteți aduna valori individuale, referințe de celule, zone sau o combinație a acestora.
De exemplu:
-
=SUM(A2:A10) Adună valorile din celulele A2:10.
-
=SUM(A2:A10, C2:C10) Adună valorile din celulele A2:10, precum și celulele C2:C10.

SUM(număr1,[număr2],...)
|
Nume argument |
Descriere |
|---|---|
|
număr1 Obligatoriu |
Primul număr pe care doriți să-l adunați. Numărul poate fi 4, o referință de celulă ca B6 sau o interval de celule, cum ar fi B2:B8. |
|
număr2-255 Opțional |
Acesta este al doilea număr pe care doriți să-l adunați. Puteți specifica până la 255 de numere în acest fel. |
Această secțiune va discuta câteva exemple de bună practică pentru lucrul cu funcția SUM. Multe dintre acestea pot fi aplicate și la lucrul cu alte funcții.
Metoda =1+2 sau =A+B - deși puteți să introduceți =1+2+3 sau =A1+B1+C2 și să obțineți rezultate corecte, aceste metode sunt predispuse la erori din mai multe motive:
-
Greșelile de tastare - imaginați-vă că încercați să introduceți mai multe valori sau valori mai mari, ca în acest exemplu:
-
=14598,93+65437,90+78496,23
Apoi încercați să verificați dacă acestea sunt corecte. Este mult mai ușor să plasați aceste valori în celule individuale și să utilizați o formulă SUM. În plus, puteți formata valorile atunci când se află în celule, făcându-le mult mai ușor de citit atunci când se află într-o formulă.
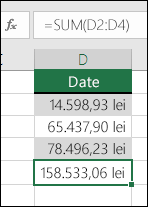
-
-
Erorile #VALUE! determinate de utilizarea textului în loc de numere
Dacă utilizați o formulă ca:
-
=A1+B1+C1 sau =A1+A2+A3
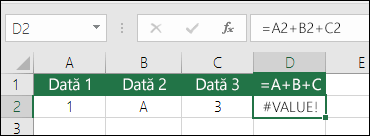
Formula poate să se defecteze dacă există valori nenumerice (text) în celulele la care faceți referire, returnând o eroare #VALUE! . SUM va ignora valorile text și va oferi suma valorilor numerice.
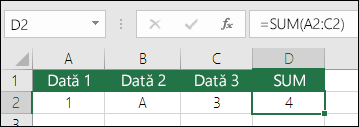
-
-
Eroarea #REF! determinată de ștergerea rândurilor sau a coloanelor
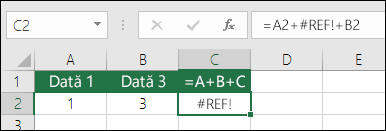
Dacă ștergeți un rând sau o coloană, formula nu se va actualiza pentru a exclude rândul șters și va returna o eroare #REF!, pe când o funcție SUM se va actualiza automat.
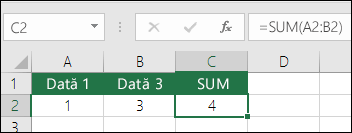
-
Formulele nu actualizează referințele la inserarea rândurilor sau a coloanelor
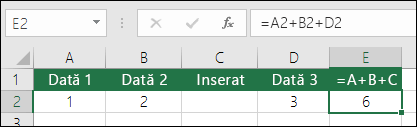
Dacă inserați un rând sau o coloană, formula nu se va actualiza pentru a include rândul adăugat, pe când o funcție SUM se va actualiza automat (atât timp cât nu sunteți în afara zonei la care face referire formula). Acest lucru este important mai ales dacă vă așteptați ca formula să se actualizeze și nu este așa, deoarece veți obține rezultate incomplete fără a vă anunța acest lucru.
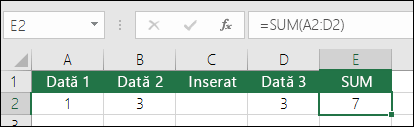
-
Funcția SUM cu referințe la celule individuale versus zone
Utilizarea unei formule precum
-
=SUM(A1,A2,A3,B1,B2,B3)
este la fel de predispusă la erori atunci când inserați sau ștergeți rânduri din zona la care faceți referire, din aceleași motive. Este mult mai bine să utilizați zone individuale, cum ar fi:
-
=SUM(A1:A3,B1:B3)
Care se vor actualiza atunci când adăugați sau ștergeți rânduri.
-
-
Vreau doar să adaug/să scad/să înmulțesc/să împart numere Vedeți această serie video despre Operații matematice de bază în Excel sau Utilizarea Excel drept calculator.
-
Cum pot afișa mai multe/mai puține zecimale? Puteți modifica formatul de număr. Selectați celula sau zona în cauză și utilizați Ctrl+1 pentru a afișa caseta de dialog Formatare celule, apoi faceți clic pe fila Număr și selectați formatul dorit, asigurându-vă că indicați numărul de zecimale dorit.
-
Cum adun sau scad valori de timp? Puteți aduna și scădea valori de timp în câteva modalități diferite. De exemplu, pentru a obține diferența între 8:00 - 00:00 pentru calcularea salariului, veți utiliza: = („00:00”-„8:00”)*24, scăzând din ora de terminare ora de început. Rețineți că Excel calculează orele ca fracțiune a unei zile, așa că trebuie să înmulțiți cu 24 pentru a obține numărul total de ore. În primul exemplu utilizăm =((B2-A2)+(D2-C2))*24 pentru a obține suma orelor de la început la sfârșit, mai puțin pauza de prânz (în total 8,50 de ore).
Dacă adunați pur și simplu ore și minute și doriți să le afișați astfel, puteți face adunarea și nu este necesar să înmulțiți cu 24, deci în al doilea exemplu utilizăm =SUM(A6:C6), deoarece avem nevoie doar de numărul total de ore și minute pentru activitățile atribuite (5:36 sau 5 ore, 36 minute).
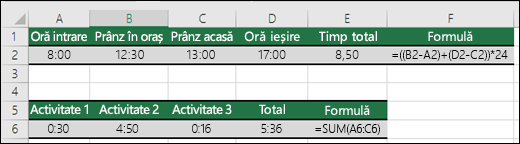
Pentru mai multe informații, consultați: Adunarea sau scăderea valorilor de timp.
-
Cum calculez diferența dintre date? La fel ca în cazul orelor, puteți aduna și scădea și date. Iată un exemplu foarte obișnuit de contorizare a numărului de zile dintre două date calendaristice. Este simplu: = B2-A2. Esențial pentru lucrul cu date și ore este să începeți cu data/ora de sfârșit și să scădeți data/ora de început.
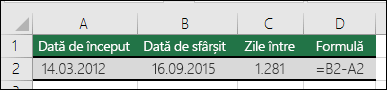
Pentru mai multe modalități de a lucra cu datele, consultați: Calcularea diferenței dintre două date.
-
Cum adun doar celulele vizibile? Uneori, când ascundeți manual rânduri sau utilizați Filtrarea automată pentru a afișa doar anumite date, poate că doriți să adunați celulele vizibile. Puteți să utilizați funcția SUBTOTAL. Dacă utilizați un rând total într-un tabel Excel, orice funcție pe care o selectați din lista verticală Total va fi introdusă automat ca un subtotal. Aflați mai multe despre cum să calculați totalul datelor dintr-un tabel Excel.
Aveți nevoie de ajutor suplimentar?
Puteți oricând să întrebați un expert din Comunitatea tehnică Excel sau să obțineți asistență în Comunități.
Consultați și
Funcția SUMIF adună doar valorile care îndeplinesc un criteriu unic
Funcția SUMIFS adună doar valorile care îndeplinesc mai multe criterii
Funcția COUNTIF numără doar valorile care îndeplinesc un criteriu unic
Funcția COUNTIFS numără doar valorile care îndeplinesc mai multe criterii
Prezentarea generală a formulelor din Excel
Cum să evitați formulele eronate
Găsirea și corectarea erorilor din formule
Funcțiile matematice și trigonometrice










