Poate doriți ca o macrocomandă înregistrată să ruleze automat atunci când deschideți un anumit registru de lucru. Următoarea procedură utilizează un exemplu pentru a vă arăta cum funcționează aceasta. De asemenea, se recomandă să rulați macrocomenzi automat atunci când pornește Excel.
Înainte să începeți, asigurați-vă că fila Dezvoltator se afișează pe panglică. Pentru mai multe informații, consultați Afișarea filei Dezvoltator.
Pentru a utiliza exemplul de mai jos, deschideți un registru de lucru nou.
Important: Codul VBA nu poate fi anulat, așadar, asigurați-vă că testați codul pe un registru de lucru necompletat sau pe o copie a unui registru de lucru existent. Dacă acest cod nu face ceea ce doriți, puteți închide registrul de lucru fără a salva modificările.
-
Faceți clic pe Dezvoltator > Visual Basic.

-
În VBA Project Explorer , în partea stângă, extindeți folderul VBA Project pentru registrul de lucru, apoi faceți dublu clic pe modulul ThisWorkbook . Dacă nu vedeți Exploratorul de proiect, puteți să accesați Vizualizare > Project Explorer sau să apăsați Ctrl+R.
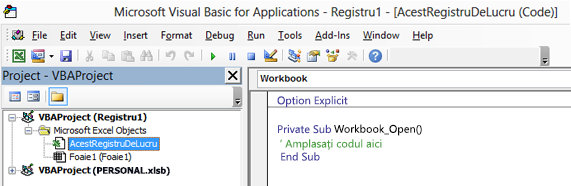
-
În fereastra modulului care se deschide la dreapta, inserați următorul cod:
Private Sub Workbook_Open() ' Put your code here End Sub
-
Lipiți codul înregistrat în procedura Sub între liniile Sub și End Sub .
Închideți Visual Basic Editor (nu trebuie să salvați nimic).
-
Salvați registrul de lucru ca registru de lucru Excel Macro-Enabled (*xlsm) și închideți-l.
Data viitoare când deschideți registrul de lucru, codul pe care l-ați adăugat la procedura Workbook_Open va rula automat.
Înainte să începeți, asigurați-vă că fila Dezvoltator se afișează pe panglică. Pentru aceasta:
-
În meniu, faceți clic pe Excel > Preferences... > Ribbon & Toolbar.
-
În categoria Particularizare panglică , în lista File principale , bifați caseta de selectare Dezvoltator .
-
Faceți clic pe Salvare.
Pentru a utiliza exemplul de mai jos, deschideți un registru de lucru nou.
Important: Codul VBA nu poate fi anulat, așadar, asigurați-vă că testați codul pe un registru de lucru necompletat sau pe o copie a unui registru de lucru existent. Dacă acest cod nu face ceea ce doriți, puteți închide registrul de lucru fără a salva modificările.
-
Faceți clic pe Dezvoltator > Visual Basic.
-
În VBA Project Explorer , în partea stângă, extindeți folderul VBA Project pentru registrul de lucru, apoi faceți dublu clic pe modulul ThisWorkbook .
-
În fereastra modulului care se deschide la dreapta, inserați următorul cod:
Private Sub Workbook_Open() ' Put your code here End Sub
-
Lipiți codul înregistrat în procedura Sub între liniile Sub și End Sub .
Închideți Visual Basic Editor (nu trebuie să salvați nimic).
-
Salvați registrul de lucru ca registru de lucru Excel Macro-Enabled (*xlsm) și închideți-l.
Data viitoare când deschideți registrul de lucru, codul pe care l-ați adăugat la procedura Workbook_Open va rula automat.
Aveți nevoie de ajutor suplimentar?
Puteți oricând să întrebați un expert din Comunitatea tehnică Excel sau să obțineți asistență în Comunități.










