Este simplu să creați un mesaj în Microsoft Outlook care utilizează butoane de votare pentru a adresa întrebări destinatarilor cu un set specific și limitat de răspunsuri. Atunci când destinatarii răspund utilizând butoanele de votare, puteți fie să tabulați automat rezultatele votării în Outlook, fie să exportați răspunsurile într-o foaie de lucru Excel.
Adăugarea butoanelor de votare
Note:
-
Este necesar un cont Microsoft Exchange Server.
-
În cazul în care criptați un mesaj Outlook care conține butoane de votare, destinatarii mesajului nu le vor putea vedea. Această caracteristică nu este acceptată în acest moment.
-
Creați un mesaj de e-mail sau răspundeți la sau redirecționați un mesaj pe care l-ați primit.
-
Pe fila Opțiuni , în grupul Urmărire , faceți clic pe Utilizare butoane de votare.
-
Alegeți una dintre următoarele variante:
-
Aproba; Respinge
Se utilizează atunci când aveți nevoie de o autorizare pentru o acțiune. De exemplu, puteți trimite o solicitare de e-mail mai multor destinatari care solicită aprobarea unei propuneri de proiect. -
Da; Nu
Utilizați atunci când aveți nevoie de un da sau un nu. Aceasta este o modalitate bună de a face un sondaj rapid. -
Da; Nu; Poate
Se utilizează atunci când nu doriți să limitați opțiunile la da și nu. Această opțiune de votare oferă un răspuns alternativ. -
Particularizate
Se utilizează pentru a crea propriile nume de butoane de votare particularizate. De exemplu, le puteți solicita colegilor să aleagă dintre trei zile ale săptămânii pentru o întâlnire săptămânală recurentă a cadrelor didactice.
-
Custom voting button
Dacă ați ales un buton de votare particularizat , procedați astfel:
-
În caseta de dialog Proprietăți , sub Opțiuni de votare și urmărire, bifați caseta de selectare Se utilizează butoanele de votare .
-
Utilizați opțiunile implicite ale butonului sau ștergeți opțiunile implicite, apoi tastați textul dorit și utilizați punct și virgulă pentru a separa numele butoanelor.
-
Faceți clic pe Închidere.
Important: Dacă aplicați permisiuni Information Rights Management (IRM) (fila Opțiuni, comanda Permisiune) la un mesaj, destinatarul nu va vedea opțiunile de votare.
-
Destinatarii pot vota în panou de lectură sau într-un mesaj deschis. În Panoul de citire, faceți clic pe linia Faceți clic aici pentru a vota în antetul mesajului, apoi faceți clic pe opțiunea dorită. Într-un mesaj deschis, pe fila Mesaj , în grupul Răspuns , faceți clic pe Vot, apoi faceți clic pe opțiunea dorită.
-
Expeditorul poate vedea toate răspunsurile dintr-un tabel. Într-unul dintre mesajele de răspuns, faceți clic pe linia Expeditorul a răspuns în antetul mesajului, apoi faceți clic pe Vizualizare răspunsuri de votare.
Revizuirea răspunsurilor la votare
-
Deschideți mesajul inițial cu butoanele de votare pe care le-ați trimis. Acest mesaj se găsește de obicei în folderul Elemente trimise.
-
În fila Mesaj, în grupul Afișare, faceți clic pe Urmărire.
Notă: Urmărirea nu apare până când cel puțin un destinatar al mesajului de e-mail a răspuns cu votul său.
Urmărirea și imprimarea rezultatelor
Atunci când creați și trimiteți altor persoane un mesaj de e-mail cu butoane de votare, se recomandă să urmăriți și să imprimați rezultatele. Puteți fie să copiați rapid rezultatele sondajului într-un document Word necompletat sau într-un e-mail nou, fie să le copiați în Excel pentru a lucra cu datele mai târziu.
-
În Outlook, în folderul Elemente trimise, deschideți mesajul de e-mail pe care l-ați trimis și care conține sondajul.
-
Faceți clic pe Mesaj > Urmărire.
Sfat: Butonul Urmărire apare doar după ce s-a primit cel puțin un vot.
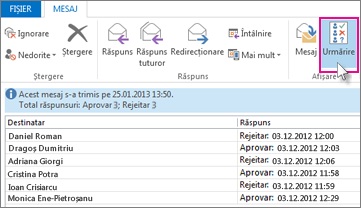
-
Pentru a imprima rezultatele, alegeți una dintre următoarele variante:
-
Pentru o imprimare rapidă, apăsați pe Alt + Print Screen (PrtScrn) de pe tastatură, apoi alegeți una dintre următoarele:
-
În Word, faceți clic pe Document necompletat, apoi pe Lipire.
-
În Outlook, faceți clic pe Pornire >Mesaj de e-mail nou, apoi pe Lipire.
Faceți clic pe Fișier > Imprimare, specificați o imprimantă, apoi faceți clic pe Imprimare.
-
-
Pentru a sorta și a lucra cu rezultatele datelor în Excel, mai întâi procedați astfel:
-
Faceți clic pe Mesaj > Urmărire.
-
Pe tastatură, apăsați continuu butonul Ctrl, apoi faceți clic și glisați mouse-ul pentru a selecta toate numele și răspunsurile din listă.
-
Pe tastatură, apăsați pe Ctrl + C.
-
Deschideți Excel și alegeți Registru de lucru necompletat.
-
Faceți clic cu butonul din dreapta pe celula din stânga sus, apoi faceți clic pe Lipire.
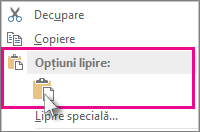
-
-
Pentru a ajusta coloanele astfel încât să corespundă textului, plasați cursorul între anteturile de coloană și faceți dublu clic.
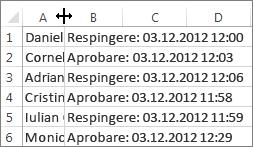
Faceți clic pe Fișier > Imprimare, specificați o imprimantă, apoi faceți clic pe Imprimare.
-










