Dacă o foaie de lucru se întinde pe mai multe pagini, puteți imprima anteturi de rând sau de coloană sau etichete (denumite și titluri de imprimare) pe fiecare pagină. De exemplu, puteți repeta primul rând de anteturi de coloană pe toate paginile atunci când aveți foi de lucru mari, complexe.
-
Selectați foaia de lucru pe care doriți să o imprimați.
-
Pe fila Aspect pagină , în grupul Inițializare pagină , selectați

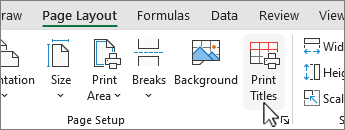
Notă: Comanda Imprimare titluri va apărea estompată dacă lucrați în modul de editare a celulei, dacă o diagramă este selectată în aceeași foaie de lucru sau dacă nu aveți instalată o imprimantă.
-
Pe fila Foaie, sub Imprimare titluri, efectuați una dintre următoarele sau ambele:
-
În caseta Rânduri de repetat la început, tastați referințele rândurilor care conțin etichetele de coloană.
-
În caseta Coloane de repetat la stânga, tastați referințele coloanelor care conțin etichetele de rând.
De exemplu, dacă doriți să imprimați etichete de coloană în partea superioară a fiecărei pagini imprimate, aveți posibilitatea să tastați $1:$1 în caseta Rânduri de repetat la început.
Sfat: De asemenea, puteți alege


Notă: Dacă aveți mai multe foi de lucru selectate, casetele Rânduri de repetat la început și Coloane de repetat la stânga nu vor fi disponibile în caseta de dialog Inițializare pagină. Pentru a anula o selecție de mai multe foi de lucru, selectați orice foaie de lucru neselectată. Dacă nu este vizibilă nicio foaie neselectată, faceți clic dreapta pe selectorul unei foi selectate, apoi alegeți Anulare grupare foi.
-
Pașii următori
După ce ați terminat de configurat foaia de lucru pentru a include titluri de rând și coloană sau etichete (denumite și titluri de imprimare) pe fiecare pagină, imprimați foaia de lucru.
Repetarea anteturilor de coloană atunci când imprimarea nu este posibilă în prezent în Excel pentru web. Totuși, puteți repeta anteturile de coloană atunci când imprimați în aplicația desktop Excel.
-
Pentru a deschide aplicația desktop, în partea de sus a panglicii, selectați Editare > Deschidere în aplicația desktop.
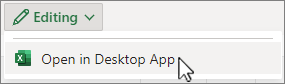
Nu aveți aplicația desktop Excel? Încercați sau cumpărați Microsoft 365.
-
Selectați foaia de lucru pe care doriți să o imprimați.
-
Pe fila Aspect pagină , în grupul Inițializare pagină , selectați

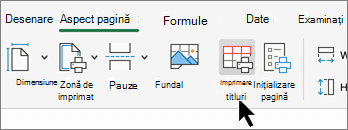
Notă: Comanda Imprimare titluri va apărea estompată dacă lucrați în modul de editare a celulei, dacă o diagramă este selectată în aceeași foaie de lucru sau dacă nu aveți instalată o imprimantă.
-
Pe fila Foaie, sub Imprimare titluri, efectuați una dintre următoarele sau ambele:
-
În caseta Rânduri de repetat la început, tastați referințele rândurilor care conțin etichetele de coloană.
-
În caseta Coloane de repetat la stânga, tastați referințele coloanelor care conțin etichetele de rând.
De exemplu, dacă doriți să imprimați etichete de coloană în partea superioară a fiecărei pagini imprimate, aveți posibilitatea să tastați $1:$1 în caseta Rânduri de repetat la început.
Sfat: De asemenea, puteți alege


Notă: Dacă aveți mai multe foi de lucru selectate, casetele Rânduri de repetat la început și Coloane de repetat la stânga nu vor fi disponibile în caseta de dialog Inițializare pagină. Pentru a anula o selecție de mai multe foi de lucru, selectați orice foaie de lucru neselectată. Dacă nu este vizibilă nicio foaie neselectată, faceți clic dreapta pe selectorul unei foi selectate, apoi alegeți Anulare grupare foi.
-
Aveți nevoie de ajutor suplimentar?
Puteți oricând să întrebați un expert din Comunitatea tehnică Excel sau să obțineți asistență în Comunități.










