Notă: Dorim să vă oferim cel mai recent conținut de ajutor, cât mai rapid posibil, în limba dvs. Această pagină a fost tradusă automatizat și poate conține erori gramaticale sau inexactități. Scopul nostru este ca acest conținut să vă fie util. Vă rugăm să ne spuneți dacă informațiile v-au fost utile, în partea de jos a acestei pagini. Aici se află articolul în limba engleză, ca să îl puteți consulta cu ușurință.
Elemente din spațiile de lucru, uneori, pot indica o problemă, cum ar fi o eroare editare conflict sau sincronizare. În plus, uneori, este posibil să vedeți indicatorilor de eroare de sincronizare a atașărilor la liste într-un spațiu de lucru SharePoint sau pe spațiile de lucru SharePoint listate în bara de lansare. Aceste erori sunt de obicei legate de autentificare de utilizator.
Ce intenționați?
Rezolvarea conflictelor și erorilor dintr-o bibliotecă de documente SharePoint Workspace
Tipuri de stări de conflict sau de eroare
Există trei tipuri de condiții de conflict sau de eroare care pot apărea într-o bibliotecă de documente, fiecare fiind notată cu un indicator diferit:
-
Obținere actualizări disponibile
În acest caz, documentul indicat nu conține cel mai actual conținut. Această situație poate apărea în cazul anumitor tipuri de fișiere care nu se sincronizează automat atunci când sunt actualizate, cum ar fi fișierele Microsoft OneNote.
O pictogramă de sincronizare este adăugat la documentele aflate în această stare.

-
Conflictele de editare
În acest caz, documentul a fost editat pe server și în spațiul de lucru SharePoint. O pictogramă eroare de conflict se suprapune pictogramei tip de fișier, pentru a indica această condiție.

-
Erori
Erorile apar de regulă din cauza permisiunilor insuficiente la server. De exemplu, dacă adăugați, editați sau ștergeți un document dintr-o bibliotecă de documente dintr-un spațiu de lucru SharePoint, trebuie să aveți permisiunile corespunzătoare la serverul SharePoint pentru a încărca aceste modificări la următoarea sincronizare. Dacă nu aveți permisiunile necesare, documentul este plasat într-o stare de eroare.
Într-o bibliotecă de documente, atât elementele și folderele pot indica erori.

Pentru toate tipuri de condiții de conflict sau de eroare, utilizați fila Rezolvare, așa cum se descrie în secțiunile următoare.
Utilizarea filei Rezolvare pentru a rezolva conflicte și erori
Fila Rezolvare (Instrumente eroare) apare în panglică de fiecare dată când orice document intră într-o stare de conflict sau de eroare.

Pentru a rezolva conflicte sau erori, selectați elementele care indică o stare de conflict sau de eroare, apoi faceți clic pe Rezolvare conflict sau eroare. SharePoint Workspace furnizează opțiuni diferite, așa cum se descrie în secțiunile următoare, depinzând de faptul dacă elementul se află într-o stare de conflict sau de eroare sau pur și simplu necesită să descarce conținutul actualizat.
Obținere actualizări disponibile
Dacă pictograma de descărcare este asociată unui element document, acest lucru înseamnă că respectivul element nu conține cel mai recent conținut.
-
Selectați elementul document care are pictograma de descărcare.
-
Faceți clic pe fila Rezolvare.
-
Faceți clic pe Obținere actualizări disponibile.
Rezolvarea conflictelor elementului document
-
Selectați elementul document care are pictograma de conflict.
-
Faceți clic pe Rezolvare, apoi faceți clic pe Rezolvare conflict sau eroare
Se deschide fereastra Centru de încărcări Microsoft Office și listează documentul care indică un conflict.
-
Faceți clic pe Rezolvare pentru a vedea opțiunile pentru rezolvarea conflictului.
De exemplu, aveți posibilitatea să deschideți documentul pentru a vizualiza și a compara modificările la versiunea de server, pentru a salva o copie a documentului în spațiul de lucru SharePoint pe un folder local sau de rețea sau pur și simplu pentru a elimina modificările curente la versiunea spațiului de lucru SharePoint a fișierului.
-
Faceți clic pe caseta de închidere din fereastra Centru de încărcări atunci când ați terminat de rezolvat conflictul de editare.
Rezolvarea erorilor elementului document
-
Selectați elementul document care are o pictogramă de eroare.
-
Faceți clic pe Rezolvare, apoi faceți clic pe Rezolvare conflict sau eroare
Se deschide fereastra centru de încărcări Microsoft Office și listează documentul care indică o eroare.
-
Faceți clic pe Rezolvare pentru a vedea opțiunile pentru rezolvarea erorii.
Pentru că majoritatea erorilor sunt consecința permisiunilor insuficiente, opțiunile dvs. pentru rezolvarea unei erori sunt limitate de obicei la salvarea unei copii a documentului pe disc, la eliminarea modificărilor pe care le-ați efectuat la document sau la eliminarea întregului document.
-
Faceți clic pe caseta de închidere din fereastra Centru de încărcări atunci când ați terminat de rezolvat conflictul de editare.
Rezolvarea erorilor de folder
Erorile indicate pe un folder sunt, de regulă, rezultatul permisiunilor insuficiente. De exemplu, este posibil să nu aveți permisiunea de a adăuga un folder nou pe serverul SharePoint.
-
Selectați elementul folder care are o pictogramă de eroare.
-
Faceți clic pe fila rezolva , apoi faceți clic pe rezolvarea conflictelor sau eroare.
-
Selectați o opțiune din caseta de dialog Rezolvare eroare.
-
Faceți clic pe Remediere eroare dacă doriți să încercați din nou. De exemplu, este posibil ca permisiunile la server să se fi modificat. Dacă nu este posibil să remediați eroarea, va trebui să alegeți altă opțiune.
-
Faceți clic pe Salvare ca pentru a salva folderul pe disc.
-
Faceți clic pe Ștergere pentru a șterge folderul.
-
Rezolvarea erorilor legate de autentificare de utilizator
Spațiile de lucru SharePoint automat sincronizarea cu serverul SharePoint ca întrebări cât mai mare, cel puțin la fiecare 10 minute, în funcție de traficul în rețea. Cu toate acestea, pentru motive de securitate, dacă SharePoint Workspace nu poate ajunge la SharePoint server pe care îl anterior sincronizate spațiul de lucru, dar în schimb încercări pentru a sincroniza spațiul de lucru printr-un alt server SharePoint, care este găzduirea site-ul SharePoint, puteți va trebui să furnizeze acreditările în ordine pentru sincronizarea să aibă loc.
Când SharePoint Workspace trebuie să vedeți acreditările, vedeți următorii indicatori:
-
Un avertisment de sincronizare este adăugat la liste și biblioteci în panoul de conținut din spațiul de lucru.
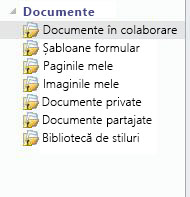
-
Un avertisment de sincronizare similare i se atribuie numele de spațiu de lucru în bara de lansare.
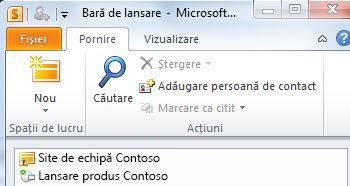
-
Un avertisment de sincronizare apare în zona de notificare Windows.

Pentru a rezolva această eroare și sincronizarea spațiul de lucru:
-
Faceți clic pe sincronizare avertizare sau deschideți spațiul de lucru.
-
Pe fila Instrumente de eroare , faceți clic pe rezolvarea conflictelor sau eroare.
-
La solicitare, introduceți acreditările de rețea și faceți clic pe OK.
Spațiul de lucru ar trebui să sincronizați acum cu serverul.
Notă: Descrierea această caracteristică se aplică la versiunea de SharePoint Workspace 2010 care se instalează cu Microsoft Office 2010, Service Pack 1. Recomandăm să actualizați la această versiune de Office. Dacă nu l-ați actualizat în această versiune de Office, puteți încerca sincronizarea manuală a spațiului de lucru sau listele selectate în spațiul de lucru.










