Notă: Dorim să vă oferim cel mai recent conținut de ajutor, cât mai rapid posibil, în limba dvs. Această pagină a fost tradusă automatizat și poate conține erori gramaticale sau inexactități. Scopul nostru este ca acest conținut să vă fie util. Vă rugăm să ne spuneți dacă informațiile v-au fost utile, în partea de jos a acestei pagini. Aici se află articolul în limba engleză, ca să îl puteți consulta cu ușurință.
Există mai multe moduri pentru remedierea erorilor SmartArt obișnuite în funcție de ceea ce încercați să remediați.
Ce intenționați?
Restaurați aspectul și culoarea implicite a unei întregi ilustrații SmartArt
Dacă particularizați mai multe forme într-o ilustrație SmartArt, aveți posibilitatea să anulați rapid majoritatea particularizărilor printr-o operație simplă, restaurând aspectul implicit și culorile întregului element grafic SmartArt.
-
Faceți clic pe ilustrația SmartArt pentru a-l selecta.
-
Sub Instrumente SmartArt, pe fila Proiectare, în grupul Reinițializare, faceți clic pe Reinițializare grafic.
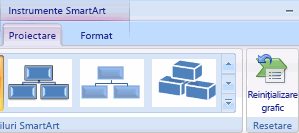
Dacă nu vedeți fila Instrumente SmartArt sau fila Proiectare, asigurați-vă că ați selectat o ilustrație SmartArt.
-
Pentru a restaura setările implicite numai pentru o formă, faceți clic cu butonul din dreapta pe forma din care doriți să eliminați particularizările, apoi faceți clic pe Reinițializare formă din meniul de comenzi rapide.
-
Când restaurați setările implicite, nu toate particularizările se elimină. Tabelul de mai jos identifică particularizările care se elimină și particularizările care nu se elimină.
|
Particularizări neeliminate |
Particularizări eliminate |
|
Textul și formatările aplicate acestuia |
Modificările în geometria formei (cum ar fi modificarea unui cerc într-un pătrat) |
|
Aspecte pentru ilustrațiile SmartArt |
Stiluri de linie și umplere (inclusiv culoarea de umplere, umplerile cu gradient, culori și linii tipuri) |
|
Aspectele organigramă |
Efecte (cum ar fi umbre, reflecții, teșituri și străluciri) |
|
Culoarea de fundal aplicată întregului element grafic SmartArt |
Stiluri (cele aplicate formelor individuale și cele aplicate întregului element grafic SmartArt) |
|
Modificări direcționale de la dreapta la stânga aplicate întregului element grafic SmartArt |
Formele redimensionate (formele se întorc la dimensiunile originale) |
|
Formele deplasate (formele se întorc în pozițiile inițiale) |
|
|
Formele rotite (formele se întorc în pozițiile inițiale) |
|
|
Formele răsturnate (formele se întorc în pozițiile inițiale) |
Restaurarea forma originală de o singură formă care s-a modificat din ilustrația SmartArt
-
Faceți clic pe ilustrația SmartArt pentru a-l selecta.
-
Faceți clic dreapta pe forma pe care doriți să o restaurați și apoi faceți clic pe Reinițializare formă.
Anulați modificările cele mai recente
Pentru a anula o acțiune, efectuați una sau mai multe dintre următoarele:
-
Faceți clic pe Anulare

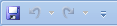
Rapidă de la tastatură de asemenea, puteți să apăsați CTRL + Z.
-
Pentru a anula mai multe acțiuni odată, faceți clic pe săgeata de lângă Anulare

Se inversează toate acțiunile selectate.
Notă: Unele acțiuni nu poate fi anulată, cum ar fi salvarea unui fișier. Dacă nu se poate anula o acțiune, comanda Anulare modificări pentru a Anula Can't.
Păstrați textul, dar reîncepe un nou aspect de ilustrație SmartArt
-
Faceți clic pe ilustrația SmartArt al cărui aspect doriți să-l modificați
-
Sub Instrumente SmartArt, pe fila Proiectare, în grupul Aspecte, faceți clic pe aspectul dorit.
Pentru a vedea toate aspectele disponibile într-un singur tip, în grupul aspecte , faceți clic pe butonul mai multe lângă imaginea redusă a aspectului. Pentru a vedea toate tipurile și aspecte, faceți clic pe Mai multe aspecte.
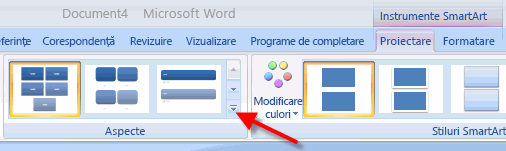
Dacă nu vedeți fila Instrumente SmartArt sau fila Proiectare, asigurați-vă că ați selectat o ilustrație SmartArt.
Vă ascultăm!
Dacă ați găsit acest articol util și mai ales dacă nu vă rugăm să utilizați controalele de feedback mai jos pentru a ne spune. Utilizăm feedback să actualizeze, și îmbunătăți, aceste articole. vă mulţumesc!










