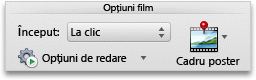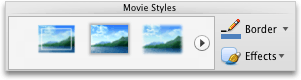Notă: Acest articol și-a făcut treaba și va fi retras în curând. Pentru a preveni problemele de tip „Pagina nu a fost găsită”, eliminăm linkurile despre care știm. Dacă ați creat linkuri spre această pagină, eliminați-le și împreună vom menține un web mereu actualizat.
Puteți să modificați dimensiunea sau aspectul unui film din diapozitiv, indiferent dacă este încorporat sau legat la prezentarea dvs.
Alegeți oricare dintre următoarele variante:
Redimensionarea unui film dintr-un diapozitiv
Atunci când nu doriți să redați un film la rezoluția sa inițială, puteți să redimensionați filmul într-un diapozitiv glisând un ghidaj de dimensionare din colț pentru a mări sau a micșora dimensiunea sau puteți specifica proporții precise de înălțime și lățime.
Notă: Modificarea dimensiunii filmului din diapozitiv poate modifica viteza sau modul în care se redă Lin. Dacă ajustați dimensiunea filmului, este o idee bună să examinați filmul în vizualizarea expunere diapozitive, pentru a vă asigura că încă Redă așa cum vă așteptați.
-
Pe diapozitiv, faceți clic pe filmul pe care doriți să-l modificați, apoi faceți clic pe fila Formatare film .
-
Sub Dimensiune, introduceți înălțimea și lățimea.
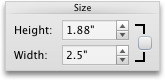
Notă: Dacă doriți să mențineți proporțiile în timp ce Redimensionați obiectul, bifați caseta de selectare.
Modificarea imaginii de previzualizare a filmului
Puteți să adăugați un cadru poster pentru a furniza spectatorilor o imagine de previzualizare pentru filmul din diapozitiv.
-
Pe diapozitiv, faceți clic pe filmul pe care doriți să-l modificați, apoi faceți clic pe fila Formatare film .
-
Alegeți una dintre următoarele variante:
|
Pentru |
Procedați astfel |
|---|---|
|
Alegerea unui cadru din film ca imagine de previzualizare |
Redați filmul în diapozitiv, apoi faceți clic pe Sub Opțiuni film, faceți clic pe cadru poster, apoi faceți clic pe cadru curent.
|
|
Utilizarea unei imagini ca imagine de previzualizare |
Sub Opțiuni film, faceți clic pe cadru poster, apoi faceți clic pe imagine din fișier.
Selectați un fișier imagine, apoi faceți clic pe Inserare. |
|
Eliminarea imaginii de previzualizare |
Sub Opțiuni film, faceți clic pe cadru poster, apoi faceți clic pe Resetare.
|
Ajustarea culorii filmului
Puteți să vă Recolorare filmul aplicând un efect de culoare stilizat încorporat, cum ar fi un ton sepia sau tonuri de gri.
Notă: Recolorarea filmului poate modifica viteza sau modul în care se redă fără probleme. Dacă Recolorare filmul, este o idee bună să examinați filmul în vizualizarea expunere diapozitive, pentru a vă asigura că încă Redă așa cum vă așteptați.
-
Pe diapozitiv, faceți clic pe filmul pe care doriți să-l modificați, apoi faceți clic pe fila Formatare film .
-
Sub Ajustare, faceți clic pe culoare, apoi faceți clic pe efectul de culoare dorit.
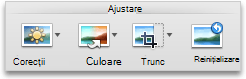
Aplicarea unei borduri sau a unui efect la un film dintr-un diapozitiv
Puteți face ca filmul să iasă în evidență în diapozitiv aplicând un stil de film sau alegând stiluri sau efecte de bordură individuale.
Notă: Aplicarea efectelor la film poate modifica viteza sau modul în care se redă Lin. Dacă aplicați efecte la film, este o idee bună să examinați filmul în vizualizarea expunere diapozitive, pentru a vă asigura că încă Redă așa cum vă așteptați.
-
Pe diapozitiv, faceți clic pe filmul pe care doriți să-l modificați, apoi faceți clic pe fila Formatare film .
-
Alegeți una dintre următoarele variante:
|
Pentru |
Procedați astfel |
|---|---|
|
Aplicarea unui stil predefinit |
Sub stiluri film, faceți clic pe stilul dorit.
Pentru a vedea mai multe stiluri, indicați spre un stil și apoi faceți clic pe |
|
Adăugarea sau modificarea unei borduri |
Sub stiluri film, faceți clic pe săgeata de lângă bordură, faceți clic pe greutăți, apoi faceți clic pe grosimea liniei pe care o doriți pentru bordură.
|
|
Aplicarea unei umbre, reflexii sau a unui efect de rotație 3-D |
Sub stiluri film, faceți clic pe efecte, indicați spre o categorie efect, apoi faceți clic pe efectul dorit.
|