Atunci când utilizați familia de produse Office, ar trebui să utilizați Excel sau Access pentru a vă gestiona datele tabelare? Un articol însoțitor, Utilizarea Access sau Excel pentru a vă gestiona datele, prezintă avantajele fiecărui produs și ce aduce în tabel. Dar de ce să alegeți între unul sau altul? Dacă stocați datele în Access și vă conectați la acestea din Excel, veți obține avantajele ambelor. Iată zece motive pentru care utilizarea Excel și Access împreună are sens.
Chiar dacă Excel nu este o bază de date, este utilizat pe scară largă pentru a stoca date și este utilizat adesea pentru a rezolva probleme simple cu bazele de date. Totuși, Excel este o bază de date de fișiere plată, nu o bază de date relațională. Atunci când tabelele simple trebuie să evolueze în mai multe tabele de date asociate, Access este prima opțiune pentru ca persoanele care lucrează cu informații să creeze rapid o aplicație bază de date. Access a fost întotdeauna un "suport de destinație pentru date" excelent pentru colectarea și consolidarea datelor disparate în întreaga întreprindere, dintre care multe se află în registre de lucru Excel. După ce datele sunt în Access, puteți să adăugați mai multe tabele și să le asociați, să creați interogări (sau vizualizări ale datelor), să structurați datele și să definiți tipuri de date pentru a asigura integritatea datelor, a partaja și a actualiza date între mulți utilizatori și a crea rapoarte și formulare puternice.
Spre deosebire de aspectul simplu al foii de calcul Excel, Access este organizat diferit cu mai multe obiecte înrudite care pot părea descurajatoare la început. Dar nu trebuie să fiți expert pentru a utiliza Access. Access este proiectat pentru tot felul de utilizatori și îl puteți duce doar cât trebuie.
Decojiți accesul la un strat odată.
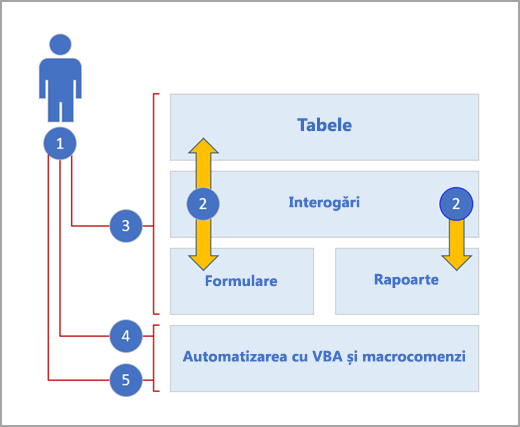
1. Utilizați Access în trei moduri: ca utilizator ocazional, utilizator cu putere sau dezvoltator.
2. Tabelele, interogările, formularele și rapoartele se construiesc reciproc și constituie centrul unei aplicații bază de date.
3. Utilizatorii ocazionali au experți, generatori de proprietăți, interfața de utilizator Office Fluent și caracteristici similare cu Excel, pentru a-și duce rapid lucrul la bun sfârșit.
4. Utilizatorii puternici au macrocomenzi, panoul de proprietăți, expresii și instrumente de proiectare a bazelor de date pentru a delva mai mult și a face mai multe.
5. Dezvoltatorii pot lucra cu modulele și pot dezvolta cod VBA pentru a crea soluții de bază de date particularizate și a implementa aplicații runtime.
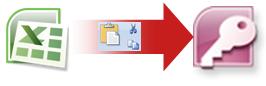
O modalitate bună de a începe este să copiați date din Excel în Access. Puteți să creați un tabel Access și să-l afișați în vizualizarea foaie de date, care seamănă foarte mult cu o foaie de lucru Excel. Puteți efectua activități comune de creare a tabelelor, cum ar fi definirea unui tip de date, a unui nume de câmp sau a unui câmp nou, direct în vizualizarea foaie de date. De exemplu, dacă introduceți o dată într-un câmp necompletat, Access setează tipul de date Dată/Oră pentru câmpul respectiv. Dacă introduceți text, cum ar fi un nume, Access aplică tipul de date Text la câmp. Dacă doriți să mutați un câmp, faceți clic și glisați-l.
Atunci când copiați date din Excel și le lipiți în Access, nici măcar nu trebuie să creați un tabel mai întâi sau să deschideți un tabel în vizualizarea foaie de date. Access vă întreabă automat dacă datele au anteturi, ghicește bine la utilizarea tipului de date corect și creează un tabel Access. Nu putea fi mai simplu.
Pentru mai multe informații, consultați Deschiderea unei foi de date necompletate.
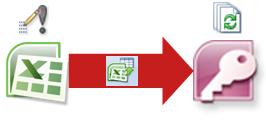
Una dintre cele mai simple modalități de a obține avantajele atât din Excel, cât și din Access este legarea unei foi de lucru Excel la un tabel Access. Utilizați un link Access atunci când intenționați să păstrați datele în Excel, dar utilizați în mod regulat unele dintre numeroasele caracteristici Access, cum ar fi raportarea și interogarea. Legați date din Access, nu din Excel.
Access acceptă două modalități fundamental diferite de creare a tabelelor bazei de date. Utilizatorii pot crea tabele native noi pentru a stoca datele într-o bază de date Access sau pot crea legături la date existente în afara bazei de date Access. Datele din tabelele legate apar și se comportă în multe moduri, la fel ca tabelele native. Expertul Manager de tabele legate vă ajută să urmăriți, să găsiți și să actualizați foaia de lucru Excel sau altă sursă de date dacă se mută și linkul se întrerupe.
Când creați o legătură la o foaie de lucru Excel sau la o zonă denumită, Access creează un tabel nou care este legat la datele Excel. Dacă doriți să adăugați, să editați sau să ștergeți date, efectuați modificările în Excel și reîmprospătați (sau interogați) datele din tabelul Access. Cu toate acestea, nu puteți edita conținutul tabelului în Access. Cu datele legate la Excel, puteți crea rapoarte, interogări și formulare doar în citire în Access.
Pentru mai multe informații, consultați Importul sau legarea la datele dintr-un registru de lucru Excel.
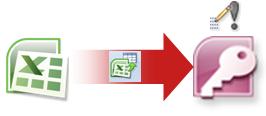
Dacă decideți să decupați cablul de date, puteți muta datele în Excel importând datele în Access. Rețineți că importul cuvintelor are două semnificații diferite între Excel și Access. În Excel, atunci când importați (sau vă conectați), faceți o conexiune permanentă la date care poate fi reîmprospătată. În Access, atunci când importați, aduceți datele în Access o dată, dar fără o conexiune permanentă de date. Când importați date, Access stochează datele într-un tabel nou sau existent fără a modifica datele în Excel. În Access, puteți importa oricare sau toate foile de lucru dintr-un registru de lucru Excel într-o singură operațiune.
Expertul import vă ajută să parcurgeți pașii de import și să luați decizii importante în privința modificării tipurilor de date și a adăugării anteturilor. Dacă întâmpinați erori la importul datelor, Access vă avertizează și salvează erorile dintr-un tabel, astfel încât să le găsiți și să le corectați rapid. De exemplu, poate exista un cod poștal alfanumeric îngropat adânc într-o coloană pe care o credeți că este numerică sau s-a detectat un ID dublat pentru un câmp cheie primară. Puteți fie să efectuați modificările în registrul de lucru Excel și să importați din nou datele, fie să efectuați modificările în noul tabel Access. Când terminați operațiunea, puteți să salvați pașii pe care i-ați utilizat și chiar să creați o activitate Outlook pentru a vă aminti când să efectuați operațiunea de import în mod regulat.
După ce datele sunt importate, acestea sunt acum native în Access și puteți utiliza foi de date și formulare pentru a adăuga, a edita și a șterge datele. După ce importați datele, puteți decide dacă ștergeți datele din Excel. De obicei, este o idee bună să aveți o singură locație pentru actualizarea datelor.
Notă: Importul datelor din Excel în Access nu importă formule, ci doar rezultatele formulelor respective.
Pentru mai multe informații, consultați:
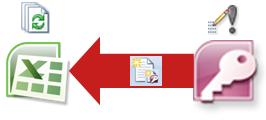
De asemenea, puteți reconecta datele Access la Excel. Pentru a face acest lucru, creați o conexiune în Excel, stocată adesea într-un fișier conexiune de date Office (.odc), la baza de date Access și regăsiți toate datele dintr-un tabel sau dintr-o interogare. După ce vă conectați la date, puteți, de asemenea, să reîmprospătați (sau să actualizați) automat registrele de lucru Excel din baza de date Access originală de fiecare dată când baza de date este actualizată cu informații noi.
Pentru mai multe informații, consultați:
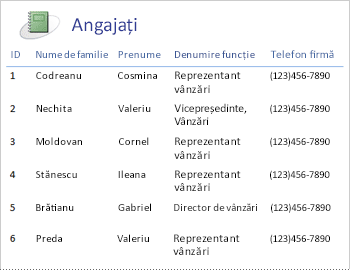
Odată ce datele dvs. sunt în Access, puteți profita de matricea minunată de instrumente de creare și particularizare a rapoartelor. Doriți să creați un raport cu doar câteva clicuri? Utilizați Expertul raport. Doriți să proiectați și să modificați aspectul raportului în timp real cu date active, să mutați și să redimensionați blocuri de date, să adăugați și să eliminați câmpuri și să vedeți instantaneu modificările pe măsură ce le construiți? Utilizați vizualizarea Aspect. Doriți să interacționați cu raportul pentru a căuta, a filtra și a sorta date live? Utilizați vizualizarea Raport. Doriți să adăugați butoane de comandă, numere de pagină, imagini, hyperlinkuri și stiluri cu aspect profesionist, totul pe cont propriu? Utilizați numeroasele experți de control și galerii din grupurile Controale și aspect de pe fila Proiectare din Panglică. Utilizând Access, puteți crea cu ușurință rapoarte simple, rapoarte de grup și rezumat, etichete poștale, rapoarte grafice și subra rapoarte.
După crearea raportului, utilizați Access pentru a distribui electronic raportul. De exemplu, puteți să trimiteți raportul utilizând un mesaj de e-mail sau să salvați raportul în diferite formate, cum ar fi un instantaneu Access sau un fișier PDF, pentru a-l adăuga la o pagină web sau la un site SharePoint.
Pentru mai multe informații, consultați:
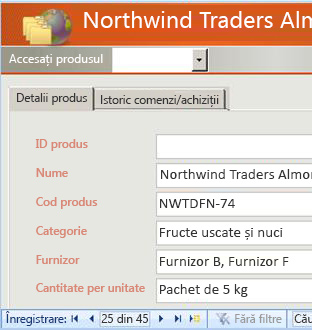
După ce datele sunt în Access, puteți beneficia de numeroasele instrumente de creare și particularizare a formularelor. Doriți să creați un formular cu doar câteva clicuri? Utilizați Expertul formular. Doriți să proiectați și să modificați aspectul formularului în timp real cu date active, să mutați și să redimensionați blocuri de date, să adăugați și să eliminați câmpuri și să vedeți instantaneu modificările pe măsură ce le construiți? Utilizați vizualizarea Aspect. Doriți să adăugați butoane de comandă, casete listă, casete combo, grupuri de opțiuni, imagini, măști de intrare, diagrame, hyperlinkuri și stiluri cu aspect profesionist? Utilizați numeroasele experți de control și galerii din grupurile Controale și aspect de pe fila Proiectare din Panglică. Utilizând Access, puteți crea cu ușurință formulare simple, formulare cu file, formulare continue, formulare pop-up, casete de dialog modale și subformulare.
În Access, puteți crea cu ușurință un formular scindat, care afișează o foaie de date sincronizată și o vizualizare formular, astfel încât să puteți beneficia la fel de bine de ambele. După ce creați un formular finisat, este simplu să defilați, să filtrați și chiar să căutați datele din spatele formularului utilizând butoanele de navigare standard și caseta de căutare din partea de jos a formularului.
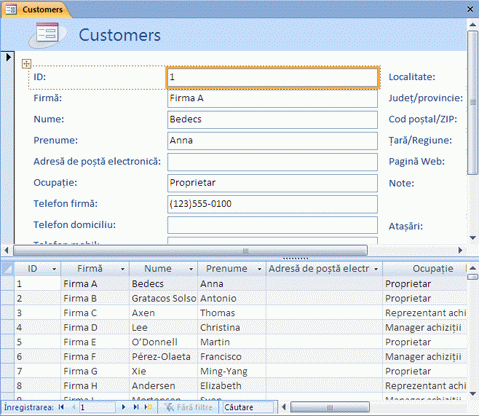
Pentru mai multe informații, consultați:
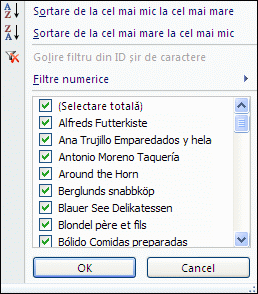
Indiferent de produsul pe care îl utilizați, filtrați datele pentru a lucra cu un subset de date și sortați datele pentru a le ordona așa cum doriți. În Access, utilizatorii Excel pot filtra și sorta datele într-o vizualizare foaie de date fără a fi necesar să învețe din nou o interfață de utilizator complet nouă. Pictogramele, meniurile de comenzi, comenzile, criteriile și casetele de dialog sunt foarte asemănătoare, indiferent dacă lucrați cu text, numere, date sau spații libere. Puteți chiar să salvați filtrele și sortările împreună cu vizualizarea foaie de date.
Puteți să creați o interogare în Access și nici măcar nu știți ce înseamnă SQL. Patru experți de interogare vă ajută să creați interogări simple, să găsiți dubluri, să găsiți înregistrări necorespondente și să creați interogări tabel încrucișat. Nici măcar nu trebuie să creați o interogare; pur și simplu filtrați și sortați datele așa cum doriți să arate și sunt salvate cu o foaie de date.
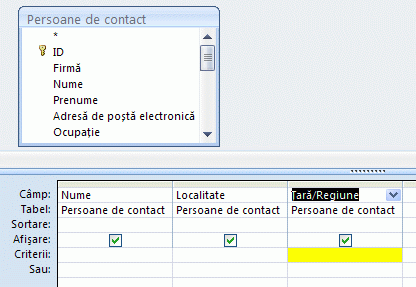
Pentru mai multe informații, consultați:
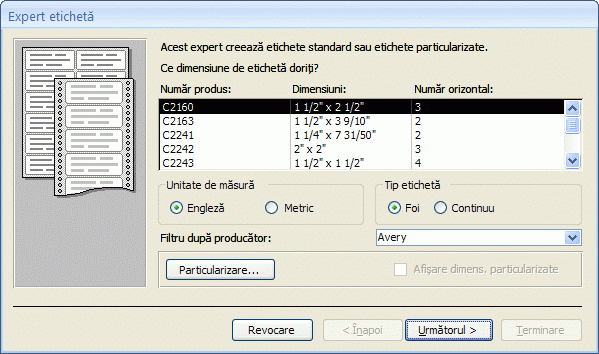
Acum că familia a crescut, lista felicitărilor de sărbători s-a mărit brusc și trebuie să urmăriți mult mai multe zile de naștere și aniversări. Nicio problemă. Puteți să utilizați un tabel sau o interogare Access ca sursă de date pentru îmbinarea corespondenței și să creați o operațiune de îmbinare a corespondenței utilizând Expertul Word Îmbinare corespondență, pentru scrisori, fișe, mesaje de e-mail și plicuri. Dacă trebuie doar să creați etichete poștale, utilizați Expertul etichetă din Access pentru a crea și a imprima etichetele dintr-un raport pe care îl creați. Puteți chiar să adăugați automat un cod de bare corespunzător fiecărei adrese de client.
Pentru mai multe informații, consultați:
Atât Access, cât și Excel furnizează comenzi pentru conectarea la datele din listele SharePoint. Excel furnizează o conexiune doar în citire (un drum) la listele SharePoint legate; întrucât Access vă permite să citiți și să scrieți (bidirecțional) date în listele SharePoint legate. Listele Access și SharePoint funcționează foarte bine împreună. Tipurile de date Access și SharePoint, cum ar fi text îmbogățit, numai adăugare (pentru a accepta urmărirea istoricului de revizuire într-un câmp memo), atașările, Numerotarea automată, căutările și câmpurile multi-valoare, asigură o integrare fluidă și câteva inconsistențe de date, dacă există, dacă există.
După ce legați datele listei SharePoint la o bază de date Access, puteți chiar să treceți datele listei SharePoint offline într-o bază de date Access locală, să lucrați cu datele local, apoi să vă reconectați la site-ul SharePoint pentru a încărca orice modificări. Toate modificările de date conflictuale efectuate de alți utilizatori vor fi gestionate de un expert de rezolvare a conflictelor. Formularele și rapoartele pe care le-ați creat în Access se bazează pe aceleași date, dar sunt legate la liste SharePoint.
Excel furnizează următoarele puncte de integrare cu SharePoint Server.
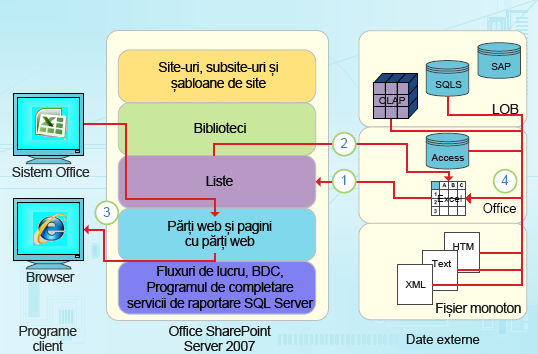
1. Efectuați un import unic al datelor din foile de date Excel într-o listă SharePoint sau exportați datele din foile de lucru Excel într-o listă SharePoint, pentru a crea o conexiune permanentă și unidirecțională de date.
2. Utilizați conexiunea permanentă și unidirecțională de date pentru a reîmprospăta datele dintr-o foaie de lucru Excel din lista SharePoint.
3. Publicați registre de lucru Excel în Excel Services și afișați și interacționați cu datele utilizând partea web Excel Web Access pe o pagină cu părți web.
4. Importați (conectați) date într-un registru de lucru Excel de pe servere OLAP, baze de date SQL Server și Access și fișiere plate.
Access furnizează următoarele puncte de integrare cu SharePoint Server.
1. Efectuați un import sau un export unic de date între vizualizările Access și o listă SharePoint.
2. Legați datele între tabelele Access și o listă SharePoint, creând o conexiune bidirecțională permanentă. (Datele actualizate din listă pot fi văzute într-un tabel Access; datele actualizate din tabelul Access pot fi văzute într-o listă.)
3. Luați datele de listă offline, actualizați-le în Access, aduceți-le înapoi online, sincronizați actualizările și rezolvați conflictele.
4. Afișați și editați date de listă în foaia de date, formularele și vizualizările de rapoarte Access.
Pentru mai multe informații, consultați:
Puteți crea aplicații de baze de date desktop destul de sofisticate fără a scrie vreodată o linie de cod VBA. Fiecare obiect Access are un set extins de proprietăți și evenimente ușor accesibile dintr-o foaie de proprietăți, pentru a vă ajuta să particularizați soluția. Fiecare obiect are proiectanți detaliați care dezvăluie toate caracteristicile disponibile pentru dvs. Șabloanele suplimentare de bază de date sunt disponibile în Office Online. Șabloanele de câmpuri și tabele vă ajută să creați și să particularizați rapid tabele noi. Puteți proiecta o nouă bază de date de la zero cu instrumente de proiectare a bazei de date predefinite.
Macrocomenzile Access utilizează un mediu declarativ care nu necesită scrierea de cod VBA, deci nu trebuie să fiți dezvoltator. Fiecare acțiune de macrocomandă efectuează o activitate, cum ar fi deschiderea unui formular, rularea unei interogări, găsirea înregistrărilor sau afișarea unui mesaj. Puteți încorpora macrocomenzi în orice caz al unui raport, formular sau control. Majoritatea macrocomenzilor au argumente și le puteți adăuga o logică condițională pentru a face ceea ce doriți. Puteți chiar să definiți variabile și să efectuați din nou verificarea erorilor, fără a scrie cod VBA.
Proiectați un prototip și rulați-l de departamentul IT. Creați o soluție pentru echipa dvs. atunci când are nevoie de ea CÂT MAI CURÂND ȘI faceți acest lucru pe un shoestring cu un personal cu oase goale. Urmăriți tichetele vândute pentru o petrecere de firmă, urmăriți perioada de valabilitate a materialelor de producție sau imprimați etichetele de acceptare a pieselor. Urmăriți activități, probleme și produse finale în proiectele de echipă. Creați o bază de date de oportunități de vânzări pentru a monitoriza potențialele vânzări dintr-un grup mic de specialiști în vânzări.










