Notă: Dorim să vă oferim cel mai recent conținut de ajutor, cât mai rapid posibil, în limba dvs. Această pagină a fost tradusă automatizat și poate conține erori gramaticale sau inexactități. Scopul nostru este ca acest conținut să vă fie util. Vă rugăm să ne spuneți dacă informațiile v-au fost utile, în partea de jos a acestei pagini. Aici se află articolul în limba engleză, ca să îl puteți consulta cu ușurință.
Utilizați folderul Activități pentru a urmări aspectele pe care trebuie să le efectuați, dar pe care nu doriți neapărat să le puneți în calendar.
O prezentare generală a activităților din Outlook Web App
Vizualizarea activităților în Outlook Web App
-
Într-un browser web, conectați-vă la Outlook Web App utilizând adresa URL furnizată de persoana care gestionează e-mailul pentru organizația dvs. Introduceți numele de utilizator și parola, apoi selectați Conectare.
-
În partea de sus a paginii, selectați lansatorul de aplicații

Ce veți vedea în Activități
În plus față de activitățile pe care le creați, orice mesaj pe care îl semnalizați va apărea în folderul Activități.
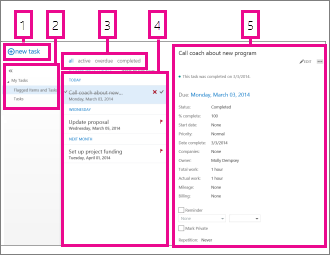
-
Creați o activitate nouă făcând clic pe
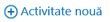
-
Utilizați această coloană pentru a vizualiza Elementele și activitățile semnalizate sau doar Activitățile.
-
Filtrele. Selectați filtrul în funcție de ce elemente doriți să vedeți. Activitățile și elementele semnalizate care nu au o dată asociată și care nu sunt terminate vor apărea doar atunci când selectați toate.
-
Lista de elemente care îndeplinesc criteriile curente de filtrare. Faceți clic pe orice element pentru a-l vizualiza în panoul de citire. Puteți utiliza controalele din vizualizarea listă pentru a efectua modificări la starea unui element. De exemplu, puteți să marcați o activitate ca terminată sau să eliminați o semnalizare dintr-un mesaj.
-
Panoul de citire, în care se afișează conținutul elementelor pe care l-ați selectat. Puteți să utilizați controalele din colțul de sus pentru a efectua modificări la element dacă este o activitate. Dacă este un mesaj, controalele vor fi la fel ca cele pe care le vedeți în timp ce vă citiți corespondența.
Notă: Este posibil să nu fie disponibile unele activități, în funcție de setările organizației dvs.
Deschiderea unei activități într-o fereastră separată
În mod implicit, citiți și creați activitățile în panoul de citire, dar acest lucru nu vă este întotdeauna necesar. Uneori, trebuie să puteți vedea sau edita o activitate într-o fereastră separată.
Când creați o activitate nouă sau editați o activitate existentă, o puteți afișa într-o fereastră nouă, făcând clic pe pictograma de afișare 
Pentru a deschide o activitate pe care o vizualizați într-o fereastră separată, faceți clic pe pictograma meniu extins 
Lista de activități
În Activități sunt incluse activitățile pe care le-ați creat și mesajele care au fost semnalizate.
-
Puteți să comutați între a vizualiza Elementele și activitățile semnalizate sau doar Activitățile, utilizând lista de foldere.
-
În continuare, puteți alege elementele pe care să le vizualizați, utilizând filtrele din partea de sus a listei de activități: toate, active, întârziate și terminate.
-
Puteți să utilizați pictogramele din lista de activități pentru a termina unele activități rapide. Faceți clic pe




Crearea activităților
Pentru a crea o activitate nouă, faceți clic pe 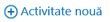
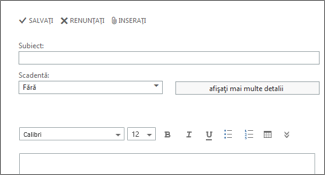
Dacă doriți mai multe detalii, faceți clic pe Afișați mai multe detalii.
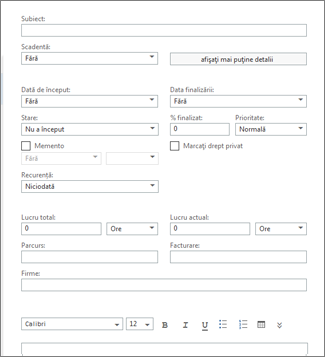
Când ați terminat, faceți clic pe 

Editarea activităților
Pentru a edita o activitate, selectați-o în vizualizarea listă, apoi faceți clic pe 


Mesajele semnalizate vor apărea la fel ca atunci când vă vizualizați Corespondența. Puteți să răspundeți la acestea din Activități. Puteți să modificați starea lor de semnalizare, făcând clic dreapta pe 
Când editați o activitate, puteți să faceți clic pe meniul Mai multe 










